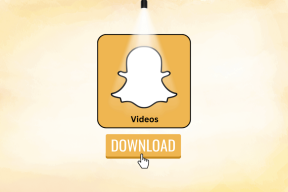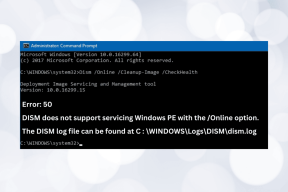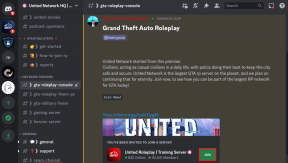Fix Mobile Hotspot funktioniert nicht in Windows 10
Verschiedenes / / November 28, 2021
Fix Mobile Hotspot funktioniert nicht: Das Internet ist für uns alle zu einer Notwendigkeit geworden. Daher stellen wir immer sicher, dass unsere Geräte mit dem Internet verbunden sind. In einigen Fällen müssen wir unser Internet jedoch mit anderen Geräten teilen, die kein aktives Internet haben. Mobiler Hotspot ist die Technologie, die es uns ermöglicht, unsere aktive Internetverbindung eines Geräts mit anderen Geräten zu teilen. Ist es nicht cool, dass Sie andere Geräte ohne Internet mit einem Gerät mit aktiver Verbindung verbinden können? Ja, diese Funktion des Windows 10 Betriebssystem ist sicherlich eine tolle Ergänzung. Manchmal erleben Benutzer jedoch, dass der mobile Hotspot auf ihren Geräten nicht funktioniert. Hier in diesem Artikel werden wir Sie durch die effektivsten Lösungen für dieses Problem führen.

Inhalt
- Fix Mobile Hotspot funktioniert nicht in Windows 10
- Methode 1 – Rest der Windows-Firewall-Einstellungen
- Methode 2 – Wireless-Adapter zurücksetzen
- Methode 3 – Windows-Problembehandlung ausführen
- Methode 4 – Freigabe der Internetverbindung aktivieren
- Methode 5 – Deaktivieren Sie vorübergehend die Firewall- und Antivirensoftware
- Methode 6 – Bluetooth ausschalten
Fix Mobile Hotspot funktioniert nicht in Windows 10
Stellen Sie sicher, dass einen Wiederherstellungspunkt erstellen nur für den Fall, dass etwas schief geht.
Methode 1 – Rest der Windows-Firewall-Einstellungen
Dieser Sicherheitsmechanismus von Windows schützt es vor jedem Malware und verdächtige Programme im Netzwerk. Daher kann dies eine der Ursachen dafür sein, dass der mobile Hotspot nicht funktioniert. Wir können die Windows-Firewall-Einstellungen zurücksetzen, um zu überprüfen, ob das Problem dadurch behoben wird.
1.Öffnen Einstellungen. Geben Sie Einstellungen in die Windows-Suchleiste ein und klicken Sie auf das Suchergebnis, um es zu öffnen.

2.Jetzt auswählen Update & Sicherheit aus den Windows-Einstellungen.

3.Auf der linken Seite müssen Sie auf klicken Windows Defender.
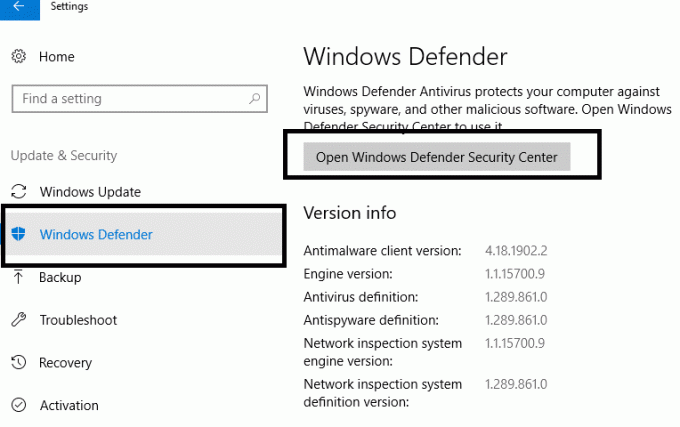
4. Um auf die Firewall-Einstellungen zuzugreifen, müssen Sie auf „Öffnen Sie das Windows Defender-Sicherheitscenter“.
5.Hier müssen Sie auf das tippen Netzwerksymbol auf der linken Seite und scrollen Sie nach unten, um auszuwählen Firewalls auf Standard zurücksetzen.
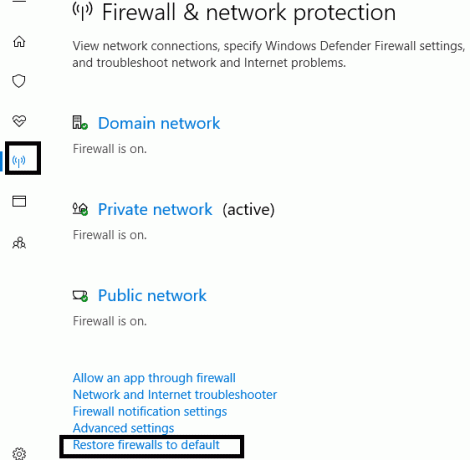
6. Bestätigen Sie einfach, dass Sie möchten Setzen Sie die Einstellungen zurück, wenn Windows dazu aufgefordert wird.
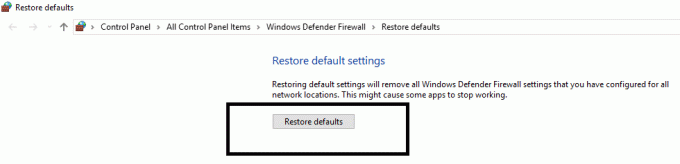
Starten Sie nun Ihr System neu und prüfen Sie, ob das Problem mit dem mobilen Hotspot behoben ist oder nicht.
Methode 2 – Wireless-Adapter zurücksetzen
Wenn die oben genannte Lösung nicht funktioniert hat, brauchen Sie sich keine Sorgen zu machen, denn wir helfen Ihnen mit anderen Lösungen. Es kommt manchmal vor, dass bei den neuesten Updates von Windows die Konfiguration einiger Adapter zurückgesetzt oder aktualisiert werden muss. Wir werden zuerst versuchen, die Adapter zurückzusetzen, und wenn es nicht funktioniert, werden wir versuchen, auch den Treiber zu aktualisieren, um zu überprüfen, ob das Problem behoben ist.
1. Drücken Sie die Windows-Taste + R und geben Sie ein devmgmt.msc und drücken Sie die Eingabetaste, um den Geräte-Manager zu öffnen.

2.Hier müssen Sie auf „doppelklicken“Netzwerkadapter“, um es zu erweitern. Jetzt, Rechtsklickk auf dem Windows-Wireless-Adapter und wählen Sie „Gerät deaktivieren”.
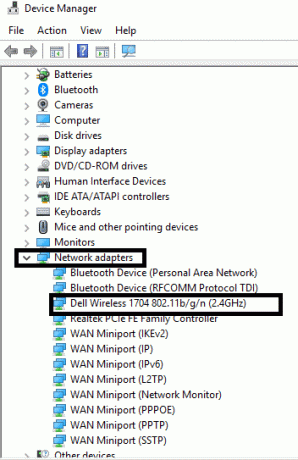
3.Stellen Sie sicher, dass Wireless-Adapter ist deaktiviert.
4.Klicken Sie nun mit der rechten Maustaste auf den Windows-Wireless-Adapter und wählen Sie Aktivieren. Warten Sie einige Sekunden, um das Gerät wieder zu aktivieren.
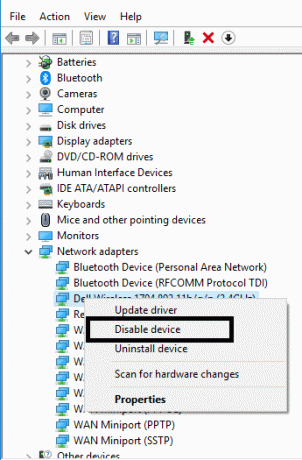
Überprüfen Sie nun, ob das Problem mit dem mobilen Hotspot behoben ist.
Notiz:Sie können sich auch für die Treiberaktualisierungsoption entscheiden. Folgen Sie einfach den Schritten 1 und 2, aber anstatt das Gerät deaktivieren auszuwählen, müssen Sie wählen Treiberoption aktualisieren. Dies ist eine weitere Möglichkeit, Ihr mobiles Hotspot-Problem zu lösen. Wenn Windows den Treiber nicht automatisch aktualisiert, können Sie den Treiber von der Website des Herstellers herunterladen und manuell aktualisieren.
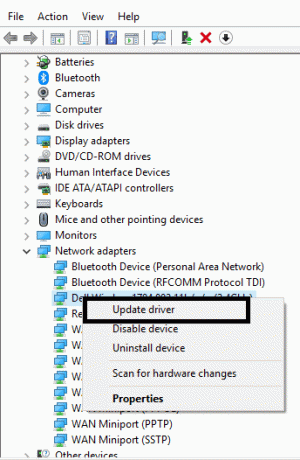
Methode 3 – Windows-Problembehandlung ausführen
Eine der interessantesten und nützlichsten Funktionen in Windows 10 ist der Troubleshooter. Windows bietet Ihnen die Fehlerbehebung für alle Probleme, die auf Ihrem System auftreten.
1.Typ Fehlerbehebung in der Windows-Suchleiste und öffnen Sie die Fehlerbehebungseinstellungen.
2.Scrollen Sie nach unten, um auszuwählen Netzwerkadapter und klicke auf Führen Sie die Fehlerbehebung aus.

3.Jetzt überprüft Windows, ob alle Einstellungen und Treiber des Adapters und des Netzwerks ordnungsgemäß funktionieren oder nicht.
4.Sobald der Vorgang abgeschlossen ist, müssen Sie Ihr System neu starten und prüfen, ob Sie dazu in der Lage sind Beheben Sie, dass der mobile Hotspot im Windows 10-Problem nicht funktioniert.
Methode 4 – Freigabe der Internetverbindung aktivieren
Wenn Sie versuchen, Ihre Ethernet-Verbindung für den Hotspot zu verwenden, können Sie auch versuchen, die Freigabe der Internetverbindungseinstellungen wieder zu aktivieren.
1. Drücken Sie die Windows-Taste + I, um die Einstellungen zu öffnen, und klicken Sie dann auf Netzwerk & Internet.

2.Wählen Sie die Netzwerkverbindung Tab und klicken Sie auf Ethernet in Ihrer aktuellen Verbindungsregisterkarte.
3.Klicken Sie auf Eigenschaften Sektion.
4.Navigieren Sie zu Registerkarte "Freigeben" und deaktivieren Sie beide Optionen.
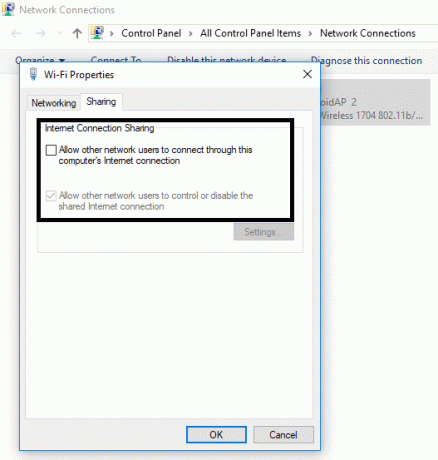
5. Navigieren Sie nun zu den gleichen Einstellungen und Überprüfen Sie beide Optionen, um die Einstellungen wieder zu aktivieren.
Nachdem Sie die Einstellungen gespeichert haben, können Sie überprüfen, ob das Problem behoben ist oder nicht.
Methode 5 – Tvorübergehend Deaktivieren Sie die Firewall- und Antivirensoftware
Manchmal hindern Firewall-Einstellungen und Antivirensoftware Sie daran, sich mit Ihrer mobilen Hotspot-Einstellung zu verbinden. Daher können Sie auch diese Methode ausprobieren, um zu überprüfen, ob das Problem behoben ist oder nicht.
1.Klicken Sie mit der rechten Maustaste auf das Symbol für das Antivirenprogramm aus der Taskleiste und wählen Sie Deaktivieren.

2. Wählen Sie als Nächstes den Zeitraum aus, für den die Antivirus bleibt deaktiviert.

Notiz: Wählen Sie die kleinstmögliche Zeit, zum Beispiel 15 Minuten oder 30 Minuten.
3.Wenn Sie fertig sind, versuchen Sie erneut, auf den mobilen Hotspot zuzugreifen und prüfen Sie, ob der Fehler behoben ist oder nicht.
4. Drücken Sie die Windows-Taste + S, geben Sie Control ein und klicken Sie auf Schalttafel aus dem Suchergebnis.

5.Klicken Sie als nächstes auf System und Sicherheit.
6.Klicken Sie dann auf Windows-Firewall.

7.Klicken Sie nun im linken Fensterbereich auf Schalten Sie die Windows-Firewall ein oder aus.

8.Wählen Sie Windows-Firewall deaktivieren und starten Sie Ihren PC neu.
Versuchen Sie erneut, auf den mobilen Hotspot zuzugreifen, und prüfen Sie, ob Sie dazu in der Lage sind Beheben Sie, dass der mobile Hotspot unter Windows 10 nicht funktioniert. Wenn die obige Methode nicht funktioniert, befolgen Sie genau die gleichen Schritte, um Ihre Firewall wieder einzuschalten.
Methode 6 – Bluetooth ausschalten
Diese Methode kann auch verwendet werden, um Ihr Problem zu lösen, da viele Benutzer sie hilfreich finden. Manchmal kann die Aktivierung von Bluetooth das Problem verursachen. Daher kann es das Problem lösen, wenn Sie es deaktivieren. Navigieren Sie zu Einstellungen>Geräte>Bluetooth und dann schalten Sie es aus.

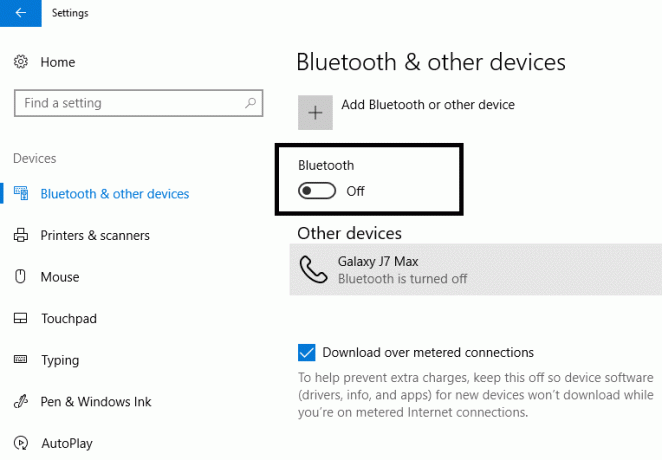
Empfohlen:
- Verwandeln Sie Ihr Smartphone in eine universelle Fernbedienung
- Aktivieren oder Deaktivieren der Bildschirmtastatur in Windows 10
- So schließen und löschen Sie Ihr Microsoft-Konto
- So verwenden Sie die neue Zwischenablage von Windows 10
Hoffentlich helfen Ihnen die oben genannten Methoden dabei Fix Mobile Hotspot funktioniert nicht in Windows 10. Es wäre gut, wenn Sie zuerst die Probleme ermitteln, die diesen Fehler auf Ihrem System verursachen, damit Sie die effektivste Lösung anwenden können. Wenn Sie Fragen zu diesem Tutorial haben, können Sie diese gerne im Kommentarbereich stellen.