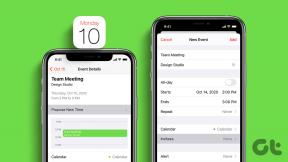So löschen Sie Videos auf YouTube: Schritt-für-Schritt-Anleitung
Verschiedenes / / May 20, 2023
Gab es bei Ihnen jemals einen „Ups“-Moment, in dem Ihnen klar wurde, dass Sie beim Hochladen eines Beitrags einen Fehler gemacht haben? Wenn ja, machen Sie sich keine Sorgen, denn Sie sind nicht allein. Während die meisten Social-Media-Plattformen mögen Auf Instagram können Sie Ihre Beiträge bearbeiten Nach dem Hochladen ist dies bei YouTube-Videos nicht mehr möglich. Aus diesem Grund haben wir eine Anleitung zusammengestellt, die Ihnen hilft, Videos auf YouTube schnell zu löschen.

Es besteht zwar die Möglichkeit, Ihr YouTube-Video zuzuschneiden, Karten hinzuzufügen oder den Titel und die Beschreibung zu ändern, Sie können diese jedoch nicht vollständig ersetzen. Die einzige Möglichkeit besteht also darin, es zu löschen. Sie können ein YouTube-Video sowohl auf Ihrem Computer als auch auf Ihrem Smartphone von Ihrem Kanal löschen. In diesem Artikel zeigen wir alle Methoden, mit denen Sie ein Video von YouTube entfernen können.
So löschen Sie YouTube-Videos auf dem Desktop
Sie können ein YouTube-Video auf Ihrem Computer löschen, indem Sie die offizielle Website in einem beliebigen Webbrowser besuchen. Stellen Sie einfach sicher, dass Sie mit dem Konto bei YouTube angemeldet sind, aus dem Sie das Video löschen möchten.
Schritt 1: Öffnen Sie YouTube in Ihrem bevorzugten Webbrowser und melden Sie sich an, falls noch nicht geschehen. Diese Methode funktioniert sowohl unter Windows als auch unter macOS.
Besuchen Sie YouTube
Schritt 2: Klicken Sie oben rechts auf das Profilbild Ihres YouTube-Kontos.

Schritt 3: Klicken Sie auf „YouTube Studio“. Dadurch wird ein Dashboard Ihres YouTube-Kanals geöffnet.

Schritt 4: Klicken Sie nun auf Inhalt. Dadurch gelangen Sie zur Liste aller Videos, die Sie auf YouTube hochgeladen haben.
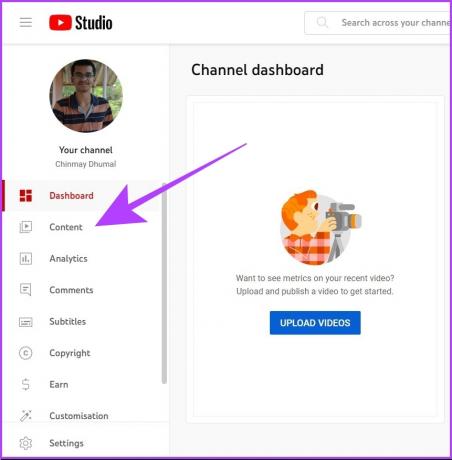
Schritt 5: Suchen Sie nach dem Video, das Sie löschen möchten. Klicken Sie für dieses Video auf das Symbol mit den drei Punkten.
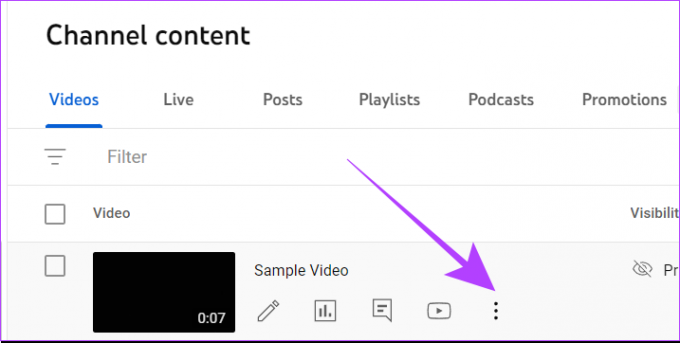
Schritt 6: Klicken Sie nun auf „Für immer löschen“.
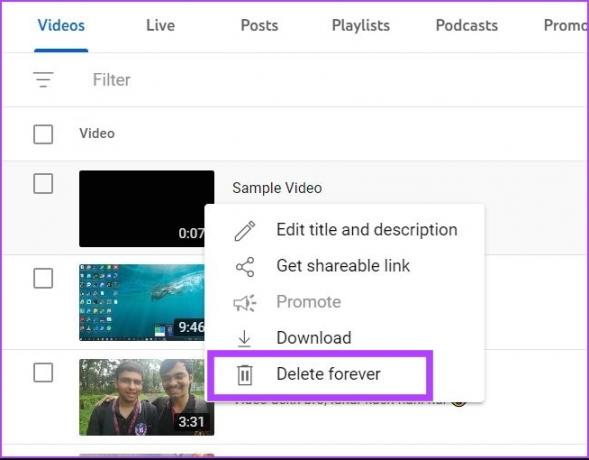
Schritt 7: YouTube wird Sie mit einer Warnung darauf hinweisen. Klicken Sie auf das Kontrollkästchen und wählen Sie „Für immer löschen“.
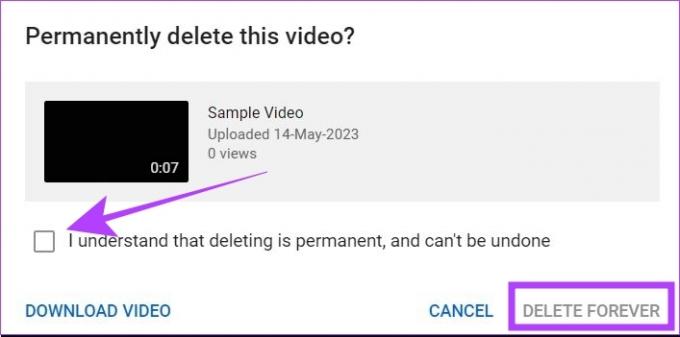
Ihr ausgewähltes Video wurde nun endgültig von YouTube gelöscht.
So löschen Sie YouTube-Videos auf Mobilgeräten
Sie können ein Video von Ihrem YouTube-Kanal über ein Mobiltelefon auf zwei Arten löschen – mit der YouTube-App oder der YouTube Studio-App. Hier ist eine Schritt-für-Schritt-Anleitung für beide.
Notiz: Wir haben ein Android-Telefon zur Demonstration der Schritte verwendet, aber sie gelten auch für das iPhone.
Methode 1: Verwenden der YouTube-App
Schritt 1: Öffnen Sie die YouTube-App. Tippen Sie auf das Profilbildsymbol Ihres YouTube-Kanals.
Schritt 2: Tippen Sie dann auf Ihr Kanal.


Schritt 3: Tippen Sie auf Videos verwalten. Dadurch gelangen Sie zur Liste aller Videos auf Ihrem YouTube-Kanal.
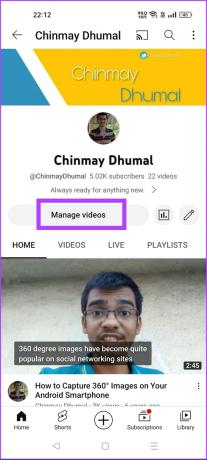
Schritt 4: Navigieren Sie zu dem Video, das Sie löschen möchten. Tippen Sie in diesem Video auf das Symbol mit den drei Punkten.
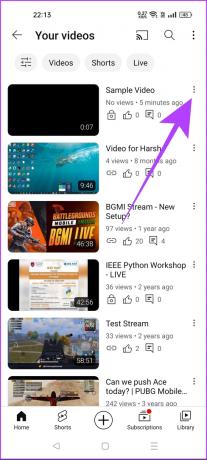
Schritt 5: Wählen Sie Löschen. Tippen Sie anschließend zur Bestätigung erneut auf Löschen.
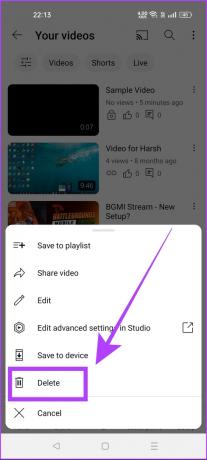

Dadurch wird das ausgewählte Video sofort von YouTube gelöscht.
Methode 2: Verwenden der YouTube Studio-App
Schritt 1: Laden Sie die YouTube Studio-App auf Ihr Android- oder iOS-Gerät herunter.
Laden Sie YouTube Studio auf Android herunter
Laden Sie YouTube Studio auf iOS herunter
Schritt 2: Tippen Sie auf Inhalt. Dadurch wird die Liste aller Videos auf deinem Kanal in der YouTube Studio-App geöffnet.

Schritt 3: Suchen Sie nach dem Video, das Sie löschen möchten. Tippen Sie auf die Schaltfläche mit den drei Punkten neben diesem Video.
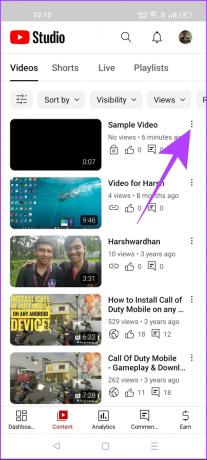
Schritt 4: Wählen Sie nun die Option Löschen. YouTube Studio wird Sie um eine Bestätigung für die Löschung dieses Videos bitten. Wählen Sie „Von YouTube löschen“.


Und das ist es. Ihr Video wird von YouTube gelöscht. Wenn Sie ein YouTube-Video jedoch nicht dauerhaft löschen möchten, können Sie es archivieren. Auf diese Weise ist das Video nur für Sie sichtbar.
YouTube bietet keine Archivierungsoption. Stattdessen können Sie die ändern Sichtbarkeit Ihres Videos auf „Privat“ setzen, was ähnlich wie das Archiv funktioniert. Hier erfahren Sie, wie Sie das tun können.
Verstecken Sie ein Video auf YouTube, ohne es zu löschen
Sie können ein YouTube-Video sowohl auf Ihrem Desktop als auch auf Ihrem Mobiltelefon ausblenden. Hier erfahren Sie, wie es geht.
Auf dem Desktop
Schritt 1: Öffnen Sie die YouTube-Website in einem Webbrowser auf Ihrem Computer und melden Sie sich an.
Schritt 2: Klicken Sie auf das Profilbildsymbol. Wählen Sie YouTube Studio aus.

Schritt 3: Klicken Sie nun auf Inhalt. Dadurch wird Ihnen die Liste aller Videos auf Ihrem Kanal angezeigt.
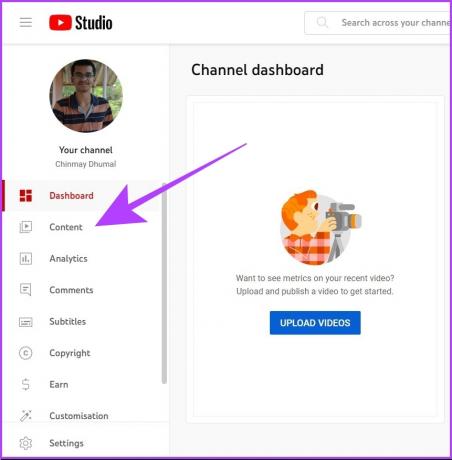
Schritt 4: Wählen Sie das Video aus, das Sie ausblenden möchten. Klicken Sie in der Sichtbarkeitsspalte auf das Dreieckssymbol.
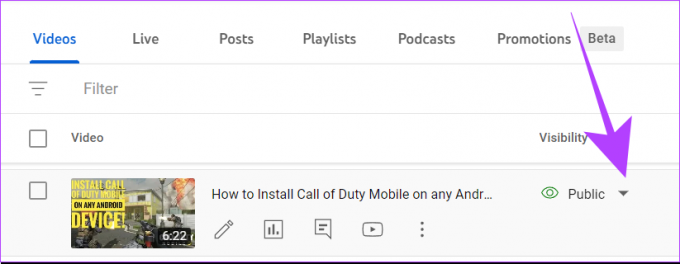
Schritt 5: Klicken Sie nun auf Privat. Klicken Sie anschließend auf Speichern.
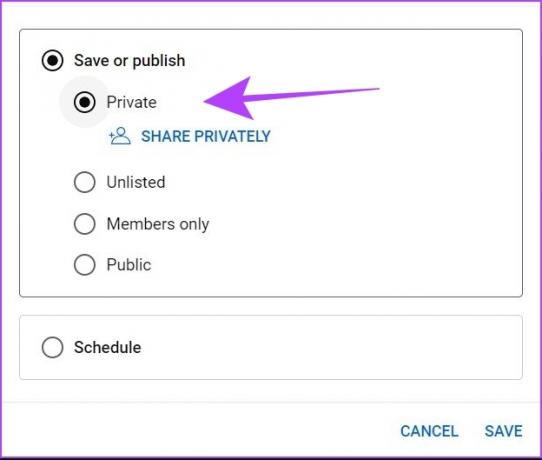
Ihr ausgewähltes Video wird nun auf YouTube ausgeblendet. Wenn jemand jedoch bereits einen Link zu diesem Video hatte, wird ihm eine Meldung angezeigt, dass das Video vom Eigentümer auf „privat“ gesetzt wurde. Beachten Sie dies also.
Auf dem Handy:
Sie können ein Video direkt in der YouTube-App ausblenden oder die YouTube Studio-App verwenden. Der Vorgang bleibt bei den Apps derselbe.
Schritt 1: Öffnen Sie die YouTube-App. Tippen Sie auf das Profilbildsymbol.
Schritt 2: Wählen Sie dann Ihren Kanal aus.


Schritt 2: Tippen Sie nun auf die Option „Videos verwalten“.
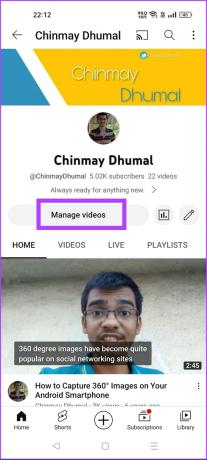
Schritt 3: Gehen Sie zu dem Video, das Sie ausblenden möchten, und tippen Sie oben links auf das Symbol mit den drei Punkten.
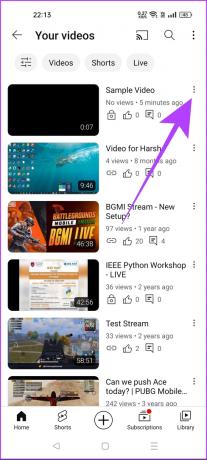
Schritt 4: Wählen Sie die Option Bearbeiten.
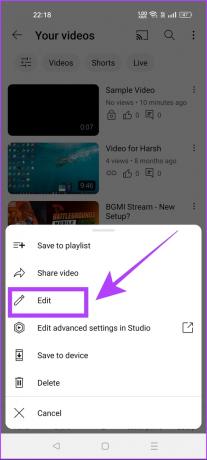
Schritt 5: Tippen Sie auf den Abschnitt Sichtbarkeit.
Schritt 6: Wählen Sie nun „Privat“, um Ihr Video auszublenden. Tippen Sie dann auf das Zurück-Pfeilsymbol.
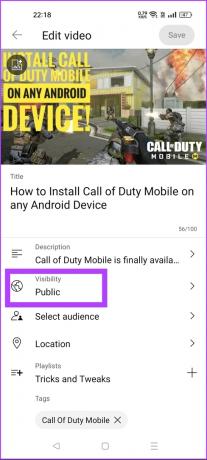
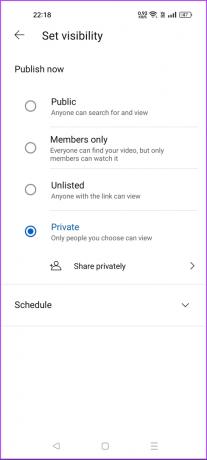
Schritt 7: Klicken Sie auf die Schaltfläche „Speichern“, um Ihre Änderungen zu übernehmen.
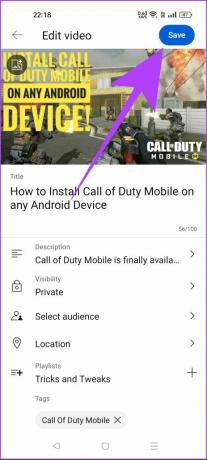
Und das ist ein Abrakadabra-Moment für Sie, da Ihr ausgewähltes Video für andere von YouTube verschwindet, während es nur für Sie sichtbar ist.
Bonus: Melden Sie einen Verstoß auf YouTube
Wenn Sie auf YouTube auf ein unangemessenes Video stoßen, können Sie es dem YouTube-Team melden. Sie können diesen Schritt auch ausführen, wenn Sie Ihr YouTube-Video entfernen möchten, das jemand anderes ohne Ihre Zustimmung hochgeladen hat. Hier erfahren Sie, wie Sie das tun können.
Schritt 1: Öffnen Sie das YouTube-Video, das Sie melden möchten.
Schritt 2: Klicken Sie auf das Symbol mit den drei Punkten. Wählen Sie die Option „Bericht“.
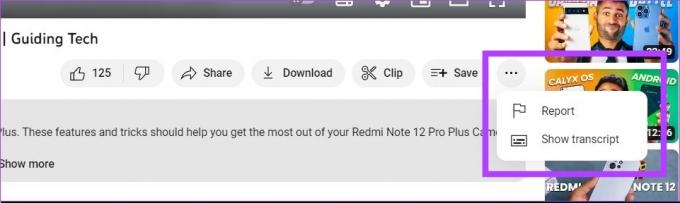
Schritt 3: Wählen Sie nun die entsprechende Option aus der Liste aus. Dies wird dem YouTube-Team bei der Analyse des Videos helfen. Klicken Sie auf Weiter.
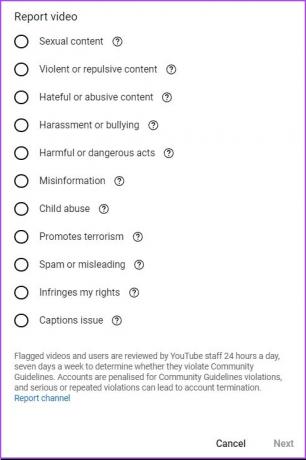
Schritt 4: Abhängig von der von Ihnen gewählten Option werden Sie möglicherweise von YouTube aufgefordert, einige Details für den Bericht anzugeben. Wenn Sie dazu aufgefordert werden, geben Sie bitte diese Details an.
Schritt 5: Klicken Sie auf Melden. Dadurch wird Ihr Verstoßbericht an das YouTube-Team weitergeleitet.
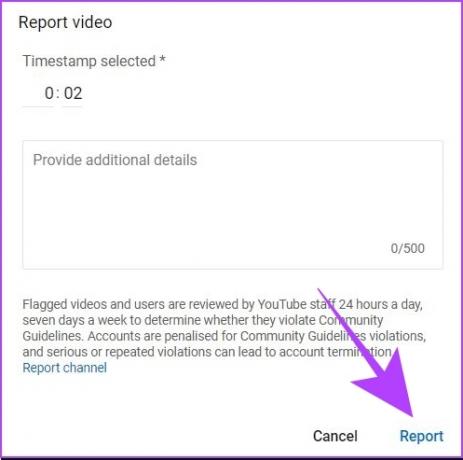
Wenn die Moderatoren bei YouTube Ihren Bericht für echt halten, werden sie gegen den Videoersteller vorgehen. Über diese Details werden Sie über Ihre bei YouTube registrierte Gmail-ID informiert.
FAQs zum Löschen eines YouTube-Videos
Es gibt keine direkte Möglichkeit, ein gelöschtes Video von YouTube wiederherzustellen. Wenn Sie jedoch am YouTube-Partnerprogramm (YPP) teilnehmen, können Sie das YouTube-Team bitten, ein gelöschtes Video wiederherzustellen. Diese Option steht normalen YouTube-Nutzern nicht zur Verfügung.
Es kann etwa einen Tag dauern, bis ein Video aus den Suchergebnissen verschwindet. Das Gute daran ist jedoch, dass das gelöschte Video selbst dann nicht auf YouTube abgespielt wird, wenn es in den Suchergebnissen angezeigt wird, sondern mit der Meldung „Dieses Video wurde gelöscht“ zurückkommt.
YouTube-Shorts gelten im YouTube-Dashboard als normale Videos. Daher können Sie zum Löschen von YouTube-Shorts dieselben Schritte ausführen wie bei einem normalen YouTube-Video. Außerdem können Sie auch Deaktivieren Sie YouTube Shorts wenn Sie solche Inhalte nicht mehr sehen möchten.
Halten Sie Ihren YouTube-Kanal sauber
Das Löschen eines YouTube-Videos ist genauso einfach wie das Hochladen. Das Gute an YouTube ist, dass Sie Ihren Kanal flexibel sowohl vom Desktop als auch vom Mobiltelefon aus verwalten können. Wenn Sie jedoch noch einen Schritt weiter gehen und Ihren Kanal vollständig löschen möchten, können Sie unsere Anleitung unter lesen So löschen Sie einen YouTube-Kanal.
Zuletzt aktualisiert am 18. Mai 2023
Der obige Artikel kann Affiliate-Links enthalten, die zur Unterstützung von Guiding Tech beitragen. Dies beeinträchtigt jedoch nicht unsere redaktionelle Integrität. Der Inhalt bleibt unvoreingenommen und authentisch.
Geschrieben von
Chinmay Dhumal
Chinmay ist ein Computerexperte, der für seine schnellen Fähigkeiten bei der Fehlerbehebung bekannt ist. Er kennt sich gut mit Android und Windows aus und liebt es, Menschen mit seinen Lösungen zu helfen. Sie können ihn immer auf Twitter aktiv finden, kommen Sie vorbei und sagen Sie Hallo!