Die vier besten Möglichkeiten, Audio aus Video auf dem Mac zu extrahieren
Verschiedenes / / May 22, 2023
Es gibt Zeiten, in denen Sie Audio aus einem Video teilen möchten. Anstatt ein vollständiges Video zu senden, können Sie Audio daraus extrahieren und den Clip nahtlos mit anderen teilen. Unter all den Methoden finden Sie hier die besten Möglichkeiten, Audio aus einem Video auf dem Mac zu rippen.

Sie können die Standardeinstellung verwenden QuickTime Player-App, verwenden Sie eine Drittanbieter-App oder entscheiden Sie sich für eine Webversion, um Audio aus Video auf dem Mac zu extrahieren. Sie benötigen keine kostenpflichtige oder komplexe Software, um Audio aus einem Video zu speichern. Auf dem Mac gibt es mehrere kostenlose und benutzerfreundliche Methoden. Schauen wir uns alle Top-Optionen an, um den Auftrag schnell abzuschließen.
1. Verwenden Sie den QuickTime Player, um Audio aus einem Video zu speichern
QuickTime ist der Standard-Videoplayer auf dem Mac. Sie können Ihre Lieblingsvideos abspielen und diese sogar in einer anderen Auflösung oder als Audioclip exportieren. Es bietet die einfachste Möglichkeit, Audio aus einem Video zu rippen. Folgen Sie den unteren Schritten.
Schritt 1: Öffnen Sie den Finder auf dem Mac.
Schritt 2: Durchsuchen Sie die Videodatei, klicken Sie mit der rechten Maustaste darauf und wählen Sie „Mit QuickTime Player öffnen“.
Schritt 3: Wenn der QuickTime Player geöffnet wird, wählen Sie oben „Datei“ und erweitern Sie „Exportieren als“. Wählen Sie „Nur Audio“ aus.

Schritt 4: Vergeben Sie einen Namen für die Audiodatei, überprüfen Sie den Exportspeicherort und klicken Sie auf Speichern.

QuickTime Player exportiert Ihr Video in eine .m4a-Audiodatei. Sie können die Audiodatei ganz einfach über eine Instant Messaging-App oder E-Mail teilen.
2. iMovie zum Extrahieren von Audio aus einem Video
QuickTime ist im Wesentlichen ein Videoplayer auf dem Mac. Wenn Sie ein Video bearbeiten möchten, bevor Sie Audio extrahieren, verwenden Sie iMovie auf dem Mac. Sie können ein Video zuschneiden, unnötige Teile entfernen und einen relevanten Audioclip exportieren. Die App bietet robuste Exporttools zum Ändern des Dateityps, der Auflösung und der Größe. Außerdem können Sie während des Exportvorgangs aus vier Audiotypen auswählen.
Hier erfahren Sie, was Sie tun müssen. Wenn Sie iMovie von Ihrem Mac deinstalliert haben, verwenden Sie den untenstehenden Link, um es aus dem Mac App Store herunterzuladen.
Laden Sie iMovie auf den Mac herunter
Schritt 1: Öffnen Sie iMovie auf dem Mac.
Schritt 2: Wählen Sie oben die Schaltfläche „Importieren“ und suchen Sie Ihr Video in der Finder-App.
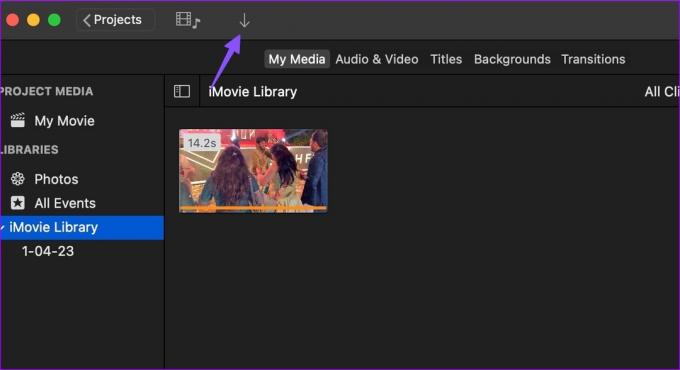
Schritt 3: Sie können die integrierten Tools verwenden, um notwendige Änderungen vorzunehmen.
Schritt 4: Klicken Sie oben auf das Teilen-Symbol und wählen Sie Datei exportieren.

Schritt 5: Ändern Sie das Format auf „Nur Audio“.
Schritt 6: Erweitern Sie das Dateiformat und wählen Sie AAC, MP3, AIFF oder WAV. Überprüfen Sie die Audiodauer und -größe. Klicken Sie auf Weiter.
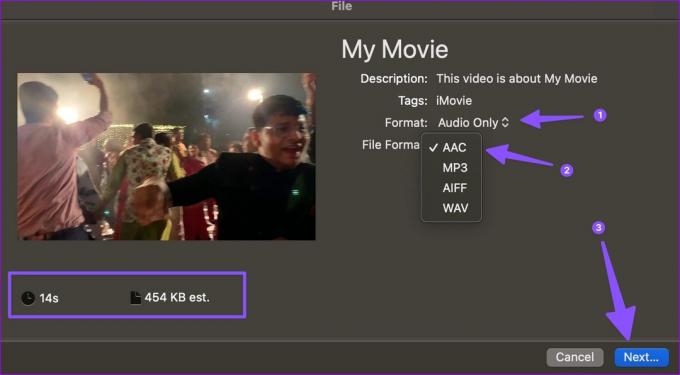
Schritt 7: Benennen Sie die Datei um, überprüfen Sie den Exportspeicherort und klicken Sie auf Speichern.
iMovie ist ein kostenloser Videoeditor für Mac. Sie können es dazu verwenden Reduzieren Sie die Videogröße auf dem Mac zu.
VLC ist ein kostenloser Open-Source-Videoplayer für Mac. Es ist auch auf anderen Plattformen verfügbar. Während die meisten den VLC-Player zum Streamen von Videos verwenden, können Sie ihn auch zum Extrahieren von Audio aus einem Video verwenden. Folgen Sie den unteren Schritten.
Schritt 1: Laden Sie den VLC Player von der offiziellen Website herunter und installieren Sie ihn.
Laden Sie VLC auf Mac herunter
Schritt 2: Starten Sie VLC. Klicken Sie oben auf Datei und wählen Sie Konvertieren/Streamen.

Schritt 3: Wählen Sie „Medien öffnen“ und suchen Sie Ihr Video im Finder.
Schritt 4: Wählen Sie im Dropdown-Menü neben „Profil auswählen“ die Option „Audio – MP3 (MP4)“ aus.

Schritt 5: Wählen Sie den Zielordner, benennen Sie die Datei um und klicken Sie auf Speichern.

Der VLC Player exportiert das Video in eine .m4v-Datei auf dem Mac. Sie können die Audiodatei problemlos auf VLC und anderen Mediaplayern abspielen.
Wenn Sie keine spezielle Software herunterladen möchten, um Audio aus einem Video zu extrahieren, verwenden Sie ein Web-Tool, um den Job abzuschließen. Wenn Sie jedoch ein privates Video haben, empfehlen wir Ihnen nicht, es in eine Web-App hochzuladen. Sie sollten bei iMovie oder QuickTime Player bleiben. Diese Web-Apps laden Ihr Video auf ihre Server hoch und verletzen möglicherweise Ihre Privatsphäre.
Während es im Internet Dutzende von Tools gibt, zeichnet sich der Audio-Extraktor von 123APPS durch seine effektive Benutzeroberfläche und mehrere Bearbeitungstools aus. Lassen Sie es uns in Aktion überprüfen.
Schritt 1: Besuchen Sie 123APPS im Internet.
Überprüfen Sie 123APPS
Schritt 2: Wählen Sie Video hochladen.
Schritt 3: Eine Datei hochladen. Wählen Sie Ihr Video aus und laden Sie es auf Server hoch.

Schritt 4: Abhängig von der Größe Ihres Videos kann es einige Zeit dauern, das Video auf die Server des Unternehmens hochzuladen.
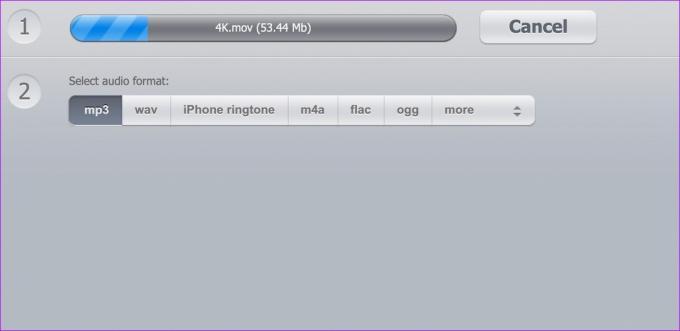
Schritt 5: Wählen Sie das Audioformat aus. Sie können das Format MP3, WAV, M4A, FLAC, OGG oder AMR auswählen.
Schritt 6: Wählen Sie Audio extrahieren.

Schritt 7: Klicken Sie auf „Herunterladen“, um die Audiodatei auf dem Mac zu speichern.
Verwandeln Sie ein Video in eine Audiodatei
Es ist ganz einfach, Audio aus Video auf dem Mac zu extrahieren. QuickTime Player ist kostenlos, iMovie bietet Flexibilität beim Exportvorgang, VLC ist eine vielseitige Lösung und die Web-Tools sind sehr effektiv beim Rippen von Audio aus Video.
Zuletzt aktualisiert am 02. Mai 2023
Der obige Artikel kann Affiliate-Links enthalten, die zur Unterstützung von Guiding Tech beitragen. Dies beeinträchtigt jedoch nicht unsere redaktionelle Integrität. Der Inhalt bleibt unvoreingenommen und authentisch.
WUSSTEN SIE
Audacity, der kostenlose digitale Audio-Editor, wurde am 28. Mai 2000 veröffentlicht.
Geschrieben von
Parth Schah
Parth arbeitete zuvor bei EOTO.tech und berichtete über technische Neuigkeiten. Derzeit ist er freiberuflich bei Guiding Tech tätig und schreibt über Apps-Vergleiche, Tutorials, Software-Tipps und -Tricks und befasst sich intensiv mit iOS-, Android-, macOS- und Windows-Plattformen.



