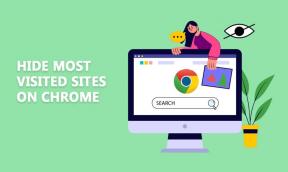Fix Systemwiederherstellung wurde nicht erfolgreich abgeschlossen
Verschiedenes / / November 28, 2021
Die Systemwiederherstellung ist eine sehr nützliche Funktion in Windows 10, da sie verwendet wird, um Ihren PC im Falle von Systemfehlern auf eine frühere Arbeitszeit zurückzusetzen. Aber manchmal schlägt die Systemwiederherstellung mit einer Fehlermeldung fehl, die besagt, dass die Systemwiederherstellung nicht erfolgreich abgeschlossen wurde, und Sie konnten Ihren PC nicht wiederherstellen. Aber machen Sie sich keine Sorgen, denn ein Troubleshooter hilft Ihnen dabei, diesen Fehler zu beheben und Ihren PC mit einem Systemwiederherstellungspunkt wiederherzustellen. Lassen Sie uns also ohne Zeitverlust sehen, wie Sie das Problem der Systemwiederherstellung mit den unten aufgeführten Methoden tatsächlich beheben können.
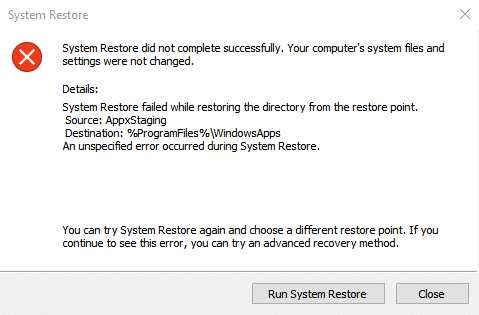
Die Systemwiederherstellung wurde nicht erfolgreich abgeschlossen. Systemdateien und Einstellungen Ihres Computers wurden nicht geändert.
Einzelheiten:
Die Systemwiederherstellung ist beim Wiederherstellen des Verzeichnisses vom Wiederherstellungspunkt fehlgeschlagen.
Quelle: AppxStaging
Ziel: %ProgramFiles%\WindowsApps
Bei der Systemwiederherstellung ist ein nicht näher angegebener Fehler aufgetreten.
Die folgende Anleitung behebt die folgenden Fehler:
Die Systemwiederherstellung hat den Fehler 0x8000ffff nicht erfolgreich abgeschlossen
Die Systemwiederherstellung wurde mit dem Fehler 0x80070005 nicht erfolgreich abgeschlossen
Bei der Systemwiederherstellung 0x80070091 ist ein nicht näher angegebener Fehler aufgetreten
Fehler 0x8007025d beim Wiederherstellungsversuch beheben
Inhalt
- Fix Die Systemwiederherstellung wurde nicht erfolgreich abgeschlossen.
- Methode 1: Führen Sie einen sauberen Neustart durch
- Methode 2: Führen Sie die Systemwiederherstellung aus dem abgesicherten Modus aus
- Methode 3: Führen Sie System File Checker (SFC) und Check Disk (CHKDSK) im abgesicherten Modus aus
- Methode 4: Führen Sie DISM aus, wenn SFC fehlschlägt
- Methode 5: Deaktivieren Sie Antivirus vor der Wiederherstellung
- Methode 6: Benennen Sie den WindowsApps-Ordner im abgesicherten Modus um
- Methode 7: Stellen Sie sicher, dass die Systemwiederherstellungsdienste ausgeführt werden
- Methode 8: Überprüfen Sie die Systemschutzeinstellungen
Fix Die Systemwiederherstellung wurde nicht erfolgreich abgeschlossen.
Methode 1: Führen Sie einen sauberen Neustart durch
Manchmal kann es bei Software von Drittanbietern zu Konflikten mit der Systemwiederherstellung kommen. Daher sollten Sie Ihr System nicht mit einem Systemwiederherstellungspunkt zu einem früheren Zeitpunkt wiederherstellen können. Zu Fix Systemwiederherstellung nicht vollständig erfolgreich fehlgeschlagen, du musst Führen Sie einen sauberen Neustart durch in Ihrem PC und diagnostizieren Sie das Problem Schritt für Schritt.

Versuchen Sie dann, die Systemwiederherstellung zu verwenden, und prüfen Sie, ob Sie diesen Fehler beheben können.
Methode 2: Führen Sie die Systemwiederherstellung aus dem abgesicherten Modus aus
1. Drücken Sie die Windows-Taste + R und geben Sie dann ein msconfig und drücken Sie die Eingabetaste, um die Systemkonfiguration zu öffnen.

2. Wechseln zu Boot-Tab und Häkchen Safe Boot-Option.

3. Klicken Sie auf Übernehmen, gefolgt von OK.
4. Starten Sie Ihren PC neu und das System bootet in Abgesicherter Modus automatisch.
5. Drücken Sie die Windows-Taste + R und geben Sie ein sysdm.cpl drücken Sie dann die Eingabetaste.

6. Wähle aus Systemschutz Tab und wählen Sie Systemwiederherstellung.
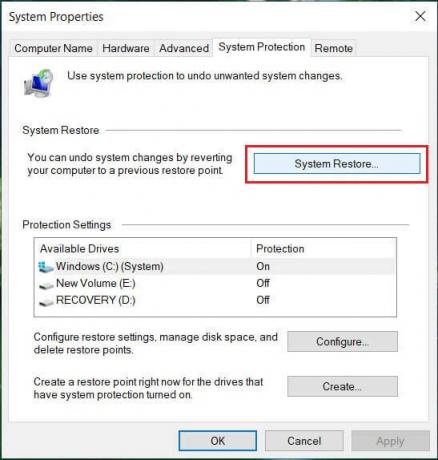
7. Klicken Nächste und wähle das gewünschte aus Systemwiederherstellungspunkt.

8. Befolgen Sie die Anweisungen auf dem Bildschirm, um die Systemwiederherstellung abzuschließen.
9. Nach dem Neustart können Sie möglicherweise Fix Die Systemwiederherstellung wurde nicht erfolgreich abgeschlossen.
Methode 3: Führen Sie System File Checker (SFC) und Check Disk (CHKDSK) im abgesicherten Modus aus
Die sfc /scannow Befehl (System File Checker) überprüft die Integrität aller geschützten Windows-Systemdateien und ersetzt falsch beschädigte, geänderte/modifizierte oder beschädigte Versionen durch die richtigen Versionen, wenn möglich.
1. Eingabeaufforderung mit Administratorrechten öffnen.
2. Geben Sie nun im cmd-Fenster den folgenden Befehl ein und drücken Sie die Eingabetaste:
sfc /scannow

3. Warten Sie, bis die Systemdateiprüfung abgeschlossen ist.
4.Warten Sie, bis der obige Vorgang abgeschlossen ist, geben Sie den folgenden Befehl in cmd ein und drücken Sie die Eingabetaste:
chkdsk C: /f /r /x

5. Deaktivieren Sie die Option Safe Boot in der Systemkonfiguration und starten Sie Ihren PC neu, um die Änderungen zu speichern.
Methode 4: Führen Sie DISM aus, wenn SFC fehlschlägt
1. Drücken Sie die Windows-Taste + X und klicken Sie auf Eingabeaufforderung (Admin).

2. Geben Sie Folgendes ein und drücken Sie die Eingabetaste:
DISM /Online /Cleanup-Image /RestoreHealth

3. Lassen Sie den DISM-Befehl laufen und warten Sie, bis er beendet ist.
4. Wenn der obige Befehl nicht funktioniert, versuchen Sie es mit dem folgenden:
Dism /Image: C:\offline /Cleanup-Image /RestoreHealth /Source: c:\test\mount\windows. Dism /Online /Cleanup-Image /RestoreHealth /Quelle: c:\test\mount\windows /LimitAccess
Notiz: Ersetzen Sie C:\RepairSource\Windows durch Ihre Reparaturquelle (Windows-Installations- oder Wiederherstellungs-CD).
5. Starten Sie Ihren PC neu, um die Änderungen zu speichern.
Methode 5: Deaktivieren Sie Antivirus vor der Wiederherstellung
1.Klicken Sie mit der rechten Maustaste auf das Symbol für das Antivirenprogramm aus der Taskleiste und wählen Sie Deaktivieren.

2. Wählen Sie als Nächstes den Zeitraum aus, für den die Antivirus bleibt deaktiviert.

Notiz: Wählen Sie die kleinstmögliche Zeit, zum Beispiel 15 Minuten oder 30 Minuten.
3. Versuchen Sie anschließend erneut, Ihren PC mit der Systemwiederherstellung wiederherzustellen, und prüfen Sie, ob der Fehler behoben ist oder nicht.
Methode 6: Benennen Sie den WindowsApps-Ordner im abgesicherten Modus um
1. Drücken Sie die Windows-Taste + R und geben Sie dann ein msconfig und drücken Sie die Eingabetaste, um die Systemkonfiguration zu öffnen.

2. Wechseln zu Boot-Tab und Häkchen Safe Boot-Option.

3. Klicken Sie auf Übernehmen, gefolgt von OK.
4. Starten Sie Ihren PC neu und das System bootet in Abgesicherter Modus automatisch.
5. Drücken Sie die Windows-Taste + X und wählen Sie dann Eingabeaufforderung (Admin).

3. Geben Sie den folgenden Befehl in cmd ein und drücken Sie nach jedem Befehl die Eingabetaste:
cd C:\Programme
Takeown /f WindowsApps /r /d Y
icacls WindowsApps /grant „%USERDOMAIN%\%USERNAME%“:(F) /t
attrib WindowsApps -h
Umbenennen von WindowsApps WindowsApps.old
4. Gehen Sie erneut zu Systemkonfiguration und Deaktivieren Sie Safe Boot normal booten.
5. Wenn der Fehler erneut auftritt, geben Sie dies in cmd ein und drücken Sie die Eingabetaste:
icacls WindowsApps /Grant-Administratoren: F /T
Das sollte möglich sein Fix Systemwiederherstellung wurde nicht erfolgreich abgeschlossen aber dann versuchen Sie die nächste Methode.
Methode 7: Stellen Sie sicher, dass die Systemwiederherstellungsdienste ausgeführt werden
1. Drücken Sie die Windows-Tasten + R und geben Sie dann ein dienste.msc und drücken Sie die Eingabetaste.

2. Finden Sie nun die folgenden Dienste:
Systemwiederherstellung
Volumenschattenkopie
Aufgabenplaner
Anbieter von Microsoft-Softwareschattenkopie
3. Klicken Sie mit der rechten Maustaste auf jeden von ihnen und wählen Sie Eigenschaften.
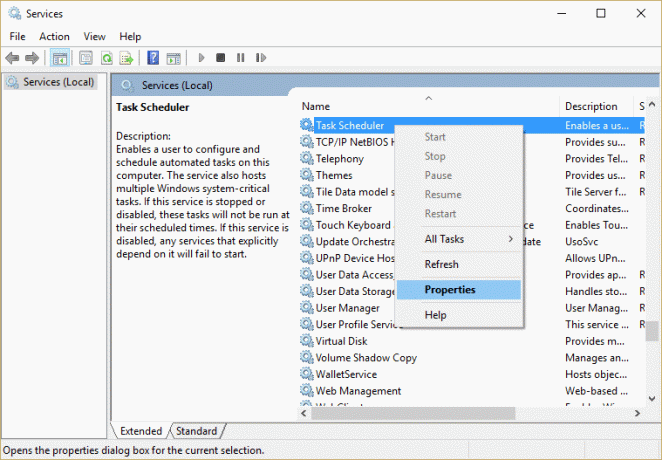
4. Stellen Sie sicher, dass jeder dieser Dienste ausgeführt wird, wenn nicht, klicken Sie auf Lauf und setzen Sie ihren Starttyp auf Automatisch.
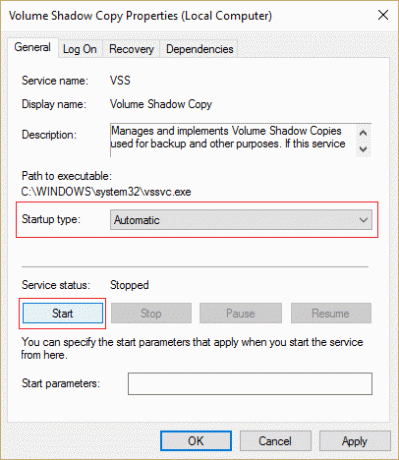
5. Klicken Sie auf Übernehmen, gefolgt von OK.
6. Starten Sie Ihren PC neu, um die Änderungen zu speichern und zu sehen, ob Sie dies tun können Fix Systemwiederherstellung wurde nicht erfolgreich abgeschlossen Problem indem Sie die Systemwiederherstellung ausführen.
Methode 8: Überprüfen Sie die Systemschutzeinstellungen
1. Klicken Sie mit der rechten Maustaste auf Dieser PC oder mein Computer und wählen Sie Eigenschaften.

2. Klicken Sie nun auf Systemschutz im linken Menü.

3. Stellen Sie sicher, dass Ihre Festplatte hat den Wert der Schutzspalte auf ON gesetzt Wenn es ausgeschaltet ist, wählen Sie Ihr Laufwerk aus und klicken Sie auf Konfigurieren.
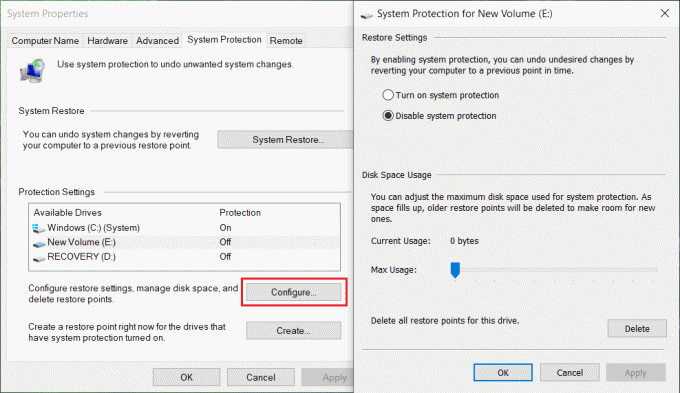
4. Klicken Sie auf Übernehmen, gefolgt von OK und schließen Sie alles.
5. Starten Sie Ihren PC neu, um die Änderungen zu speichern.
Empfohlen;
- Fehler 0x8007025d beim Wiederherstellungsversuch beheben
- Beheben Sie den Fehler 0x8007000e, der Backups verhindert
- Deaktivieren Sie das Snap-Popup beim Verschieben von Windows
- Beheben Sie den Systemwiederherstellungsfehler 0x80070091
Sie haben erfolgreich Fix Systemwiederherstellung hat das Problem nicht erfolgreich abgeschlossen, aber wenn Sie noch Fragen zu diesem Leitfaden haben, können Sie diese gerne im Kommentarbereich stellen.