Wie mache ich den Hintergrund in MS Paint transparent?
Verschiedenes / / November 28, 2021
Waren Sie schon einmal in einer Situation, in der Sie bestimmte Teile eines Bildes auf ein anderes kopieren mussten? Sie müssen es sicherlich gewesen sein; sei es beim Erstellen eines Memes zum Senden im Gruppenchat oder für ein anderes Projekt. Dies geschieht, indem zuerst ein transparentes Bild/Hintergrund erstellt wird, das die Wirkung jedes Hintergrunds, auf dem es platziert ist, aufnehmen kann. Transparente Details sind ein wesentlicher Bestandteil jedes Grafikdesignprozesses, insbesondere wenn es um Logos und das Übereinanderstapeln mehrerer Bilder geht.
Das Erstellen eines transparenten Bildes ist eigentlich recht einfach und kann über eine Vielzahl von Anwendungen erfolgen. Frühere, komplizierte und fortgeschrittene Software wie Adobe Photoshop musste verwendet werden, um mit Werkzeugen wie Maskierung, Auswahl usw. Aber was die meisten Leute nicht wissen, ist, dass transparente Bilder auch mit etwas so Einfachem wie MS Paint und MS Paint 3D erstellt werden können, von denen ersteres auf allen Windows-Betriebssystemen verfügbar ist. Hier wird eine bestimmte Kombination von Werkzeugen verwendet, um die Bereiche auf dem Originalbild hervorzuheben, während der Rest zu einem transparenten Hintergrund wird.
Inhalt
- Wie mache ich den Hintergrund in MS Paint transparent?
- Methode 1: Machen Sie den Hintergrund mit MS Paint transparent
- Methode 2: Hintergrund mit Paint 3D transparent machen
- Wie speichere ich ein Bild mit transparentem Hintergrund?
Wie mache ich den Hintergrund in MS Paint transparent?
Methode 1: Machen Sie den Hintergrund mit MS Paint transparent
Microsoft Paint ist seit seiner Einführung ein Teil von Microsoft Windows. Es ist ein einfacher Rastergrafik-Editor, der Dateien in Windows-Bitmap, JPEG, PNG, GIF und Einzelseiten unterstützt TIFF-Format. Paint wird hauptsächlich zum Erstellen von Bildern durch Zeichnen auf einer leeren weißen Leinwand verwendet, aber auch zum Zuschneiden, Ändern der Größe, Auswählen von Werkzeugen, Neigen und Drehen, um das Bild weiter zu bearbeiten. Es ist ein einfaches, leichtes und benutzerfreundliches Tool mit vielen Möglichkeiten.
Den Hintergrund transparent zu machen ist in MS Paint ganz einfach, befolgen Sie einfach die unten aufgeführten Schritte.
1. Klicken Sie mit der rechten Maustaste auf das gewünschte Bild, scrollen Sie durch das folgende Menü und bewegen Sie die Maus über 'Öffnen mit' um ein Untermenü zu starten. Wählen Sie im Untermenü 'Farbe'.

Alternativ öffnen Sie zuerst MS Paint und klicken Sie auf das 'Datei' Menü oben rechts klicken Sie dann auf 'Offen' um Ihren Computer zu durchsuchen und das gewünschte Bild auszuwählen.
2. Wenn das ausgewählte Bild in MS Paint geöffnet wird, schauen Sie in die obere linke Ecke und finden Sie 'Bild' Optionen. Klicken Sie auf das Pfeilsymbol unter 'Auswählen' Auswahlmöglichkeiten zu öffnen.

3. Aktivieren Sie im Dropdown-Menü zunächst die „Transparente Auswahl“ Möglichkeit. Wählen Sie die Formen, die am besten passen „Rechteckauswahl“ und „Freie Auswahl“. (Zum Beispiel: Um den Mond auszuwählen, der eine kreisförmige Einheit ist, ist Freiform eine praktikable Option.)

4. Suchen Sie in der unteren rechten Ecke das 'Rein / rauszoomen' Leiste und passen Sie sie so an, dass das gewünschte Objekt den größten Teil des verfügbaren Bildschirmbereichs abdeckt. Dies hilft bei der Schaffung eines Raums, um eine genaue Auswahl zu treffen.
5. Ziehen Sie mit der Maus bei gedrückter linker Maustaste langsam und vorsichtig den Umriss des Objekts nach.

6. Sobald sich Start- und Endpunkt Ihrer Verfolgung treffen, erscheint ein gepunktetes rechteckiges Feld um das Objekt und Sie können Ihre Auswahl verschieben.
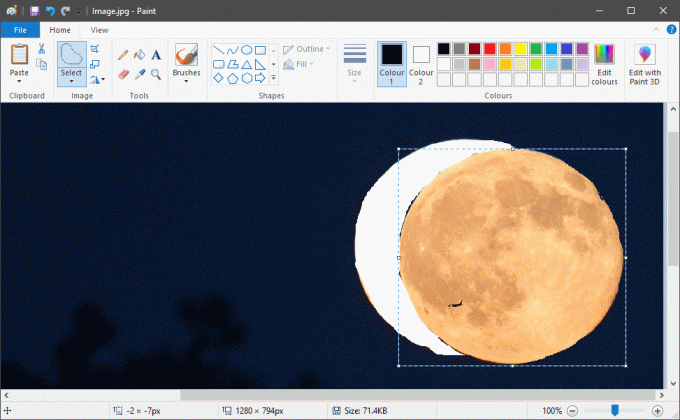
7. Klicken Sie mit der rechten Maustaste auf Ihre Auswahl und wählen Sie 'Schneiden' im Menü oder du drückst einfach „STRG + X“ auf Ihrer Tastatur. Dadurch verschwindet Ihre Auswahl und hinterlässt nur weiße Flächen.

8. Wiederholen Sie nun Schritt 1, um das Bild zu öffnen, das Ihre Auswahl in MS Paint kombinieren soll.
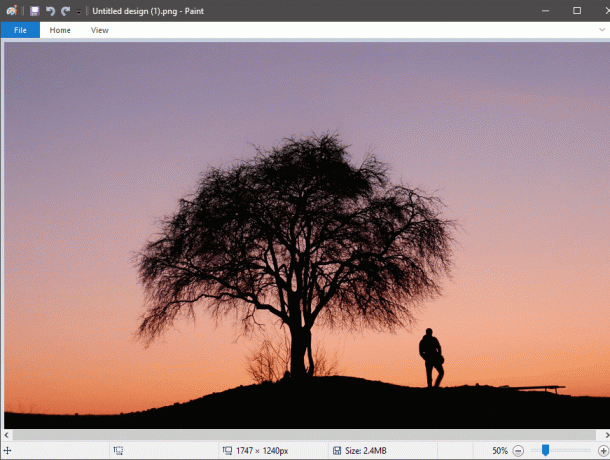
9. Drücken Sie „STRG+V“ um die vorherige Auswahl in das neue Bild einzufügen. Ihre Auswahl wird mit einem auffälligen weißen Hintergrund angezeigt.

10. Gehen Sie erneut zu den „Bild“-Einstellungen und klicken Sie auf den Pfeil unter Auswählen. Aktivieren „Transparente Auswahl“ noch einmal und der weiße Hintergrund verschwindet.

11. Passen Sie Position und Größe des Objekts nach Ihren Wünschen an.
Wenn Sie zufrieden sind, klicken Sie auf das Menü Datei in der oberen linken Ecke und klicken Sie auf 'Speichern als' um das Bild zu speichern.
Denken Sie immer daran, den Dateinamen beim Speichern zu ändern, um Verwirrung zu vermeiden.
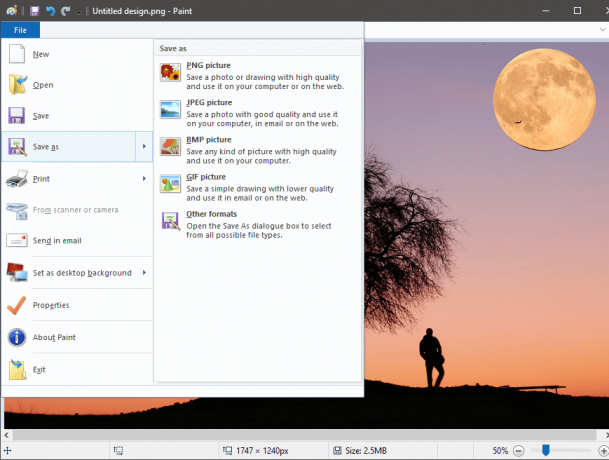
Lesen Sie auch:So konvertieren Sie PNG in JPG ohne Qualitätsverlust
Methode 2: Hintergrund transparent machen mit 3D malen
Paint 3D wurde 2017 von Microsoft zusammen mit mehreren anderen über das Windows 10 Creators Update eingeführt. Es kombiniert Funktionen von Microsoft Paint und 3D Builder-Anwendungen in einer leichten und benutzerfreundlichen Anwendung. Einer der Hauptaspekte ist Remix 3D, eine Community, in der man digitale Ideen und Objekte bearbeiten, importieren und teilen kann.
Den Hintergrund transparent zu machen ist in Paint3D einfacher als in MS Paint aufgrund des Magic Select-Werkzeugs.
1. Öffnen Sie das Bild in Paint 3D, indem Sie mit der rechten Maustaste auf das Bild klicken und die entsprechende Software auswählen. (Rechtsklick > Öffnen mit > 3D malen)

2. Passen Sie das Bild je nach Maßstab und Bequemlichkeit an.
Tippen Sie auf „Magische Auswahl“ oben gelegen.
Die magische Auswahl ist ein fortschrittliches, aber unterhaltsames Werkzeug mit vielen Möglichkeiten. Mit seiner fortschrittlichen Lerntechnologie kann er Objekte im Hintergrund entfernen. Aber hier hilft es bei der treffsicheren Auswahl und reduziert so den Zeit- und Energieaufwand, insbesondere bei komplexen Formen, drastisch.

3. Sobald das Werkzeug ausgewählt ist, erscheinen durchscheinende Ränder. Bringen Sie sie manuell näher, sodass nur das benötigte Objekt hervorgehoben wird, während alles andere im Dunkeln bleibt. Wenn Sie mit der Auswahl zufrieden sind, drücken Sie 'Nächste' befindet sich in der Registerkarte rechts.
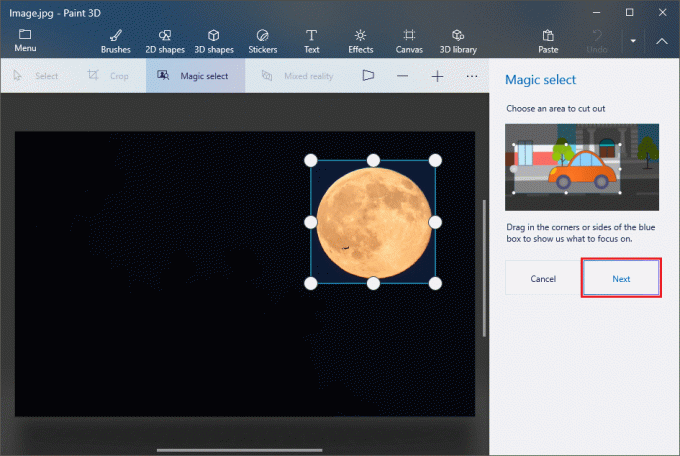
4. Sollten bei der Auswahl Fehler auftreten, können diese an dieser Stelle behoben werden. Sie können Ihre Auswahl verfeinern, indem Sie mit den Werkzeugen auf der rechten Seite Bereiche hinzufügen oder entfernen. Wenn Sie mit dem ausgewählten Bereich zufrieden sind, tippen Sie auf 'Fertig' befindet sich im unteren Bereich.
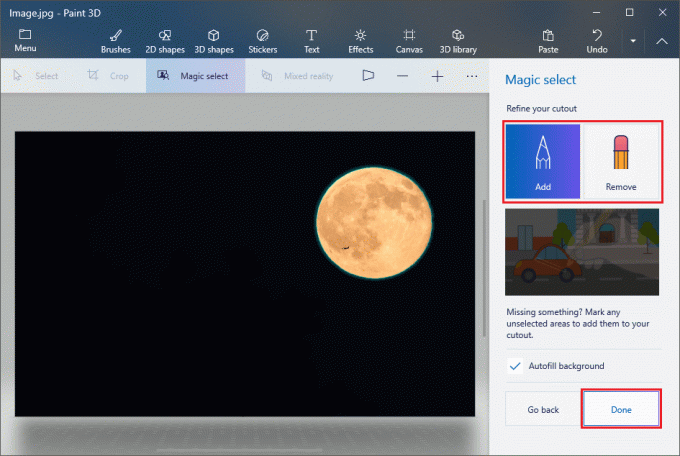
5. Das ausgewählte Objekt wird eingeblendet und kann verschoben werden. Schlag „STRG + C“ um das jeweilige Objekt zu kopieren.
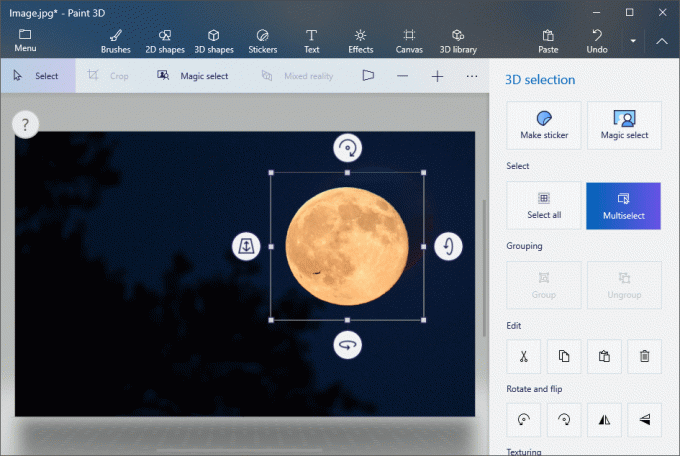
6. Öffnen Sie ein weiteres Bild in Paint 3D, indem Sie Schritt 1 befolgen.
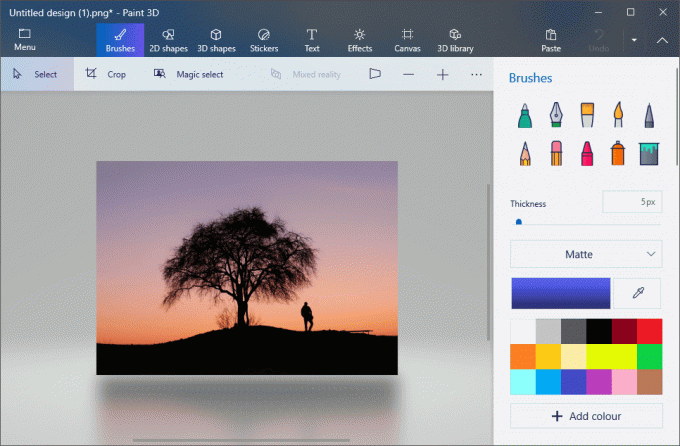
7. Drücken Sie „STRG + V“ um Ihre vorherige Auswahl hier einzufügen. Passen Sie die Größe und Position des Objekts nach Ihren Wünschen an.

8. Wenn Sie mit dem endgültigen Bild zufrieden sind, klicken Sie oben links auf "Menü" und fahren Sie mit dem Speichern des Bildes fort.
Empfohlen:3 Möglichkeiten zum Erstellen eines GIFs unter Windows 10
Wie speichere ich ein Bild mit transparentem Hintergrund?
Um ein Bild mit transparentem Hintergrund zu speichern, verwenden wir MS Paint oder Paint 3D zusammen mit etwas Unterstützung von Microsoft Powerpoint.
1. Wählen Sie entweder in MS Paint oder Paint 3D das gewünschte Objekt aus, indem Sie die oben genannten Schritte ausführen, und drücken Sie dann „STRG + C“ um das ausgewählte Objekt zu kopieren.
2. Öffnen Sie Microsoft Powerpoint und in einer leeren Folie und drücken Sie „STRG+V“ einfügen.

3. Klicken Sie nach dem Einfügen mit der rechten Maustaste auf das Objekt und klicken Sie auf „Als Bild speichern“.

4. Stellen Sie sicher, dass Sie als Typ speichern in ändern „Tragbare Netzwerkgrafiken“ auch bekannt als '.png' Datei beim Speichern.
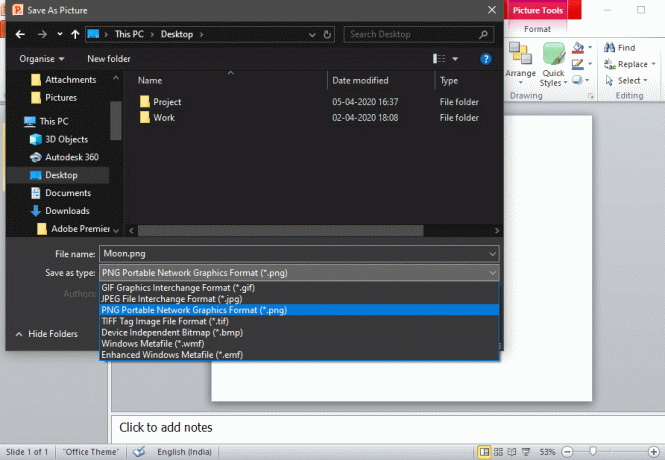
Wenn die oben genannten Methoden, d. h. die Verwendung von Paint und Paint 3D, um transparente Bilder zu erstellen, zu umständlich erscheinen, können Sie auch Online-Konverter wie Free Online Photo Editor |. verwenden Transparenter Hintergrund oder transparente Hintergrundbilder online erstellen – kostenloses Online-Tool zum Erstellen transparenter Bilder.



