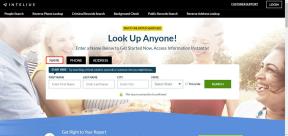Windows Audio Device Graph Isolation: Hohe CPU-Auslastung beheben
Verschiedenes / / May 23, 2023
Die Produktivität Ihrer Arbeit lässt sich leicht durch die Leistung Ihres Windows-PCs beeinflussen. Aufgrund der Windows Audio Device Graph Isolation kann es jedoch zu einer hohen GPU- und CPU-Auslastung Ihres PCs kommen, was sich letztendlich auf die Leistung des Geräts auswirkt.
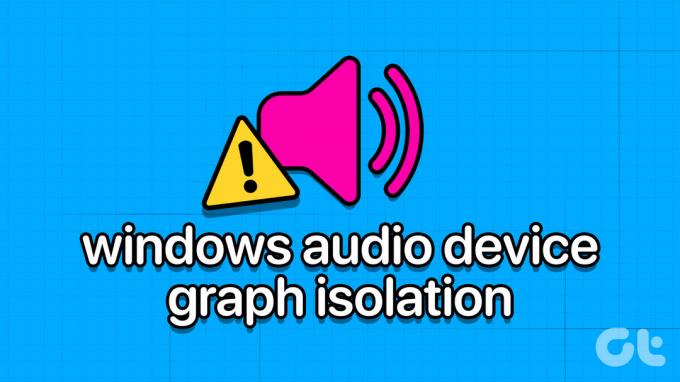
Was ist also der Grund für das Windows Audio Device Graph Isolation-Problem und wie können Sie eine hohe CPU- und GPU-Auslastung beheben? Lesen Sie weiter, um es herauszufinden. Fangen wir von vorne an.
Was ist Windows Audio Device Graph Isolation?
Windows Audio Device Graph Isolation, auch bekannt als audiodg.exe, ist ein Prozess, der die digitale Signalverarbeitung übernimmt, die erweiterte Klangverbesserungseffekte auf Ihrem Windows-Computer umfasst. Es ist wie ein Manager, der Audioaufgaben organisiert und verhindert, dass Probleme Ihr gesamtes System zum Absturz bringen.

Es trägt auch dazu bei, die Leistung Ihres Computers zu verbessern, indem sichergestellt wird, dass alle Audioaufgaben reibungslos funktionieren. Benutzer können auch bestimmte Audioparameter wie den Bass anpassen oder sogar benutzerdefinierte Soundeffekte erstellen. Manchmal kann jedoch auch dieses Programm Probleme auf Ihrem System verursachen, die zu einer hohen CPU- und GPU-Auslastung führen.
Aber keine Sorge! Mit ein paar Schritten zur Fehlerbehebung, die im nächsten Abschnitt aufgeführt sind, sollten Sie das Problem beheben können.
10 Möglichkeiten, die hohe CPU-Auslastung der Grafikisolation von Windows-Audiogeräten zu beheben
Da Sie nun wissen, dass Windows Audio Device Graph Isolation (audiodg.exe) kein Problem darstellt, ist es an der Zeit, sich alle Gründe anzusehen, warum es so viel CPU und GPU verbraucht, und wie Sie das Problem beheben können.
1. Verwenden Sie die Audio-Fehlerbehebung unter Windows
Glücklicherweise verfügt Windows 11 über eine Audio-Fehlerbehebung, mit der Sie nahezu alle Probleme mit den Audiokomponenten Ihres Systems identifizieren und beheben können. So können Sie mit der Audio-Fehlerbehebung den hohen Ressourcenverbrauch des Windows Audio Device Graph Isolation-Programms beheben.
SSchritt 1: Suchen und öffnen Sie „Einstellungen“ in der Suchleiste.
Spitze: Sie können auch die Tastenkombination Windows-Taste + I drücken, um die Einstellungen-App zu öffnen.

Schritt 2: Wählen Sie „System“ und dann „Fehlerbehebung“.

Schritt 3: Klicken Sie auf „Andere Fehlerbehebungen“.
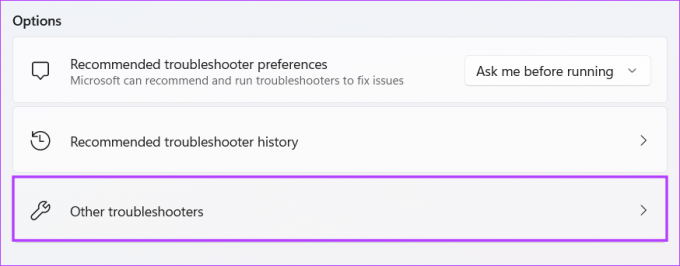
Schritt 4: Klicken Sie nun neben „Audio abspielen“ auf „Ausführen“.

Schritt 5: Geben Sie bei Aufforderung Ihren Systempasscode ein.
Schritt 6: Wählen Sie Ihr aktuelles Wiedergabegerät und klicken Sie auf Weiter.
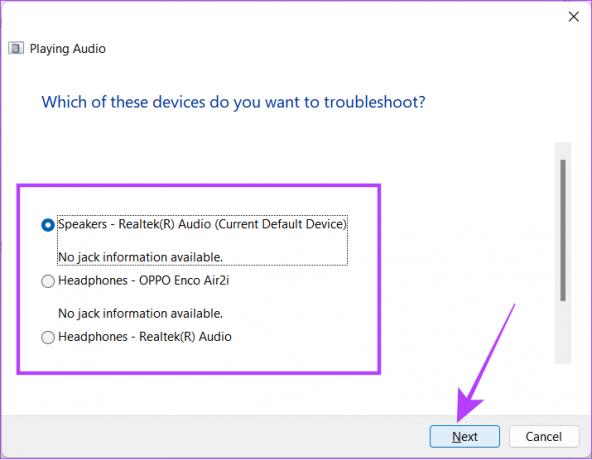
Sobald das Programm ausgeführt wird, erhalten Sie Vorschläge. Vereinbaren Sie, was zu Ihnen passt, und prüfen Sie, ob das Problem gelöst ist. Wenn nicht, empfehlen wir Ihnen, die Schritte erneut durchzuführen, diesmal jedoch eine andere Tonquelle auszuwählen.
2. Schließen Sie die Windows-Audiogerätediagramm-Isolation über den Task-Manager
Wenn ein Programm viele Ressourcen Ihres PCs verbraucht, schließen Sie es am besten Zugriff auf den Task-Manager. Da es sich bei Windows Audio Device Graph Isolation jedoch um eine System-App handelt, wirkt sich das Schließen dieser App auf die Audioausgabe aus. Unabhängig davon, ob Sie das im Hintergrund laufende Programm dennoch schließen möchten, müssen Sie Folgendes tun:
Schritt 1: Öffnen Sie den Task-Manager mit der Tastenkombination Strg + Umschalt + Esc.
Schritt 2: Klicken Sie mit der rechten Maustaste auf „Windows Audio Device Graph Isolation“ und wählen Sie „Aufgabe beenden“.
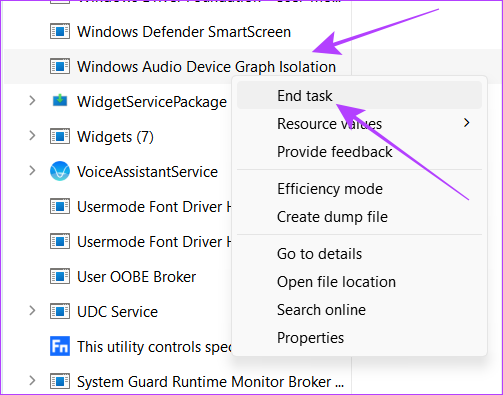
3. Überprüfen Sie den Ursprung der Windows-Audiogerätediagrammisolation
Sobald Malware in Ihr System eindringt, kann sie als Systemprogramm wie Windows Audio Device Graph Isolation diskret im Hintergrund ausgeführt werden. Da es im Hintergrund läuft, kann es auch viel Ressourcen verbrauchen und Ihr System verlangsamen. So können Sie sicherstellen, dass es das Systemprogramm ist, das die CPU und GPU verbraucht, und nicht die Malware.
Schritt 1: Öffnen Sie den Task-Manager mit der Tastenkombination Strg + Umschalt + Esc.
Schritt 2: Klicken Sie auf Prozesse.
Schritt 3: Suchen Sie nach „Windows Audio Device Graph Isolation“.
Spitze: Sie können die Suchleiste verwenden, um das Programm einfach zu finden, indem Sie nach audiodg suchen.
Schritt 4: Klicken Sie mit der rechten Maustaste auf Windows Audio Device Graph Isolation und klicken Sie auf Eigenschaften.

Schritt 5: Klicken Sie auf „Allgemein“ und schauen Sie sich an, was neben „Standort“ steht.
Wenn der Prozess Sie zum Pfad C:\Windows\System32 weiterleitet, weist dies auf Authentizität hin. Andernfalls kann es sich um ein Schadprogramm handeln, das als System-App fungiert. Wir empfehlen Ihnen, eine durchzuführen systemweiter Malware-Scan um dies aus Sicherheitsgründen zu überprüfen.
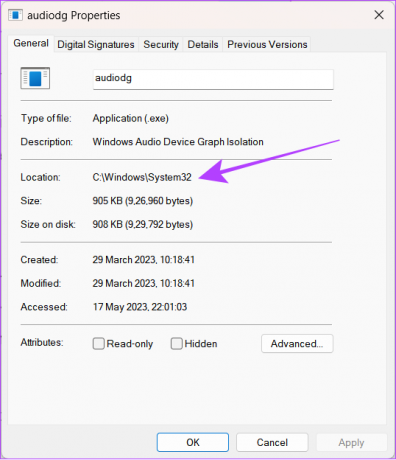
4. Scannen Sie mit einer Antivirensoftware
Viren oder andere Malware-Programme sind niemals ein Freund Ihres Systems. Es gibt viele Möglichkeiten, wie Ihr System von Malware betroffen werden kann. Diese Software stiehlt nicht nur Ihre Daten, sondern kann auch Probleme verursachen, z. B. indem sie die CPU und GPU Ihres Systems auf ihre maximale Leistung bringt.
Standardmäßig ist Ihr System mit der Software „Viren- und Bedrohungsschutz“ ausgestattet, um den Computer zu scannen. So können Sie darauf zugreifen:
Schritt 1: Öffnen Sie die Windows-Suche und geben Sie ein Viren- und Bedrohungsschutz und öffnen Sie es aus den Ergebnissen.

Schritt 2: Wählen Sie Schnellscan.
Ihr System führt den Scan durch und informiert Sie darüber, wenn es Probleme erkennt.
Spitze: Um bessere Ergebnisse zu erzielen, können Sie auf die Scan-Optionen klicken und den Scan-Typ auswählen, um ein detaillierteres Ergebnis zu erhalten. Der Tiefenscan stellt außerdem sicher, dass alle schädlichen Dateien gefunden werden, die während des Schnellscans unentdeckt blieben.

Neben der App „Viren- und Bedrohungsschutz“ können Sie auch den „Microsoft Safety Scanner“ verwenden, der ebenfalls eine ähnliche Leistung verspricht. Sie können es über den untenstehenden Link herunterladen.
Laden Sie den Microsoft Safety Scanner (32-Bit) herunter.
Laden Sie den Microsoft Safety Scanner (64-Bit) herunter.
5. Überprüfen Sie alle kürzlich am System vorgenommenen Änderungen erneut
Wie Sie wissen, ist Windows Audio Device Graph Isolation eine Systemanwendung und alle von Ihnen vorgenommenen Änderungen wirken sich auf das gesamte System aus. Auch wenn Sie möglicherweise keine Änderungen manuell vorgenommen haben, kann es sein, dass dies von einigen Anwendungen oder sogar als Ergebnis von Änderungen, die Sie an der Hardware vorgenommen haben, vorgenommen wird.
1. Deinstallieren Sie verdächtige und kürzlich installierte Software
Es wird immer empfohlen, Anwendungen von autorisierten Quellen zu installieren, da sonst die Sicherheit Ihres PCs gefährdet ist. Wenn Sie also misstrauisch sind oder nach der Installation eines bestimmten Programms mit einer hohen CPU- und GPU-Auslastung konfrontiert werden Wir empfehlen Ihnen, das Programm auf Ihrem Windows-PC zu deinstallieren und zu prüfen, ob das Problem weiterhin auftritt Das Thema.
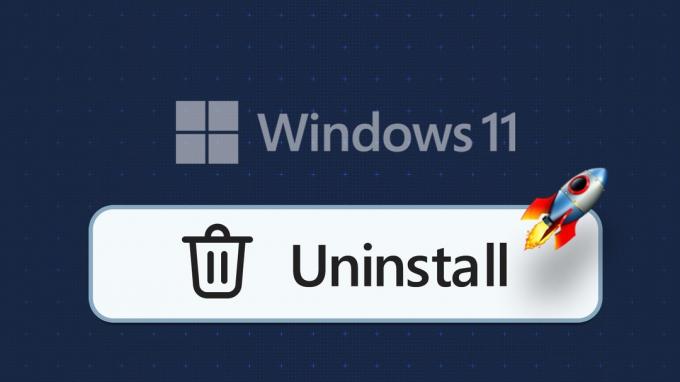
2. Trennen Sie das Headset oder die Lautsprecher vom Computer und schließen Sie ihn wieder an
Wenn Sie nicht das richtige Headset oder den richtigen Lautsprecher für Ihren Windows-Rechner haben, kann das mehr schaden als nützen. Da das Gerät durch Windows Audio Device Graph Isolation möglicherweise mehr Druck auf das System ausübt. Trennen Sie die Verbindung und prüfen Sie, ob das Problem weiterhin besteht.
Wenn Sie kürzlich die GPU Ihres Windows-Computers geändert haben oder viele andere Hardwareänderungen vorgenommen haben, kann es außerdem sein, dass die Audiotreiber die maximale CPU- und GPU-Leistung beanspruchen.
6. Deaktivieren Sie alle Audioverbesserungen
Audioverbesserungen eignen sich zwar hervorragend zur Verbesserung der Klangqualität, können aber auch eine gewisse Belastung für Ihren PC darstellen. Deaktivieren Sie sie daher und prüfen Sie, ob Ihr PC wieder normal funktioniert.
Schritt 1: Öffnen Sie die Windows-Suche und geben Sie ein Schalttafel und öffnen Sie es aus den Ergebnissen.

Schritt 2: Klicken Sie auf „Hardware und Sound“.

Schritt 3: Springe zu Ton.

Schritt 4: Wählen Sie „Wiedergabe“ > klicken Sie mit der rechten Maustaste auf die aktuelle Tonquelle und klicken Sie auf „Eigenschaften“.

Schritt 5: Navigieren Sie zur Registerkarte „Erweitert“ und deaktivieren Sie „Audioverbesserungen aktivieren“.
Spitze: Um sicherzustellen, dass Ihr System nicht noch mehr belastet wird, können Sie auch die Option „Hardwarebeschleunigung von Audio mit diesem Gerät zulassen“ deaktivieren.
Schritt 6: Klicken Sie nun auf die Schaltfläche „Übernehmen“ und anschließend auf „OK“.

7. System neu starten
Sind Sie jemand, der seinen PC längere Zeit nicht neu startet? Obwohl die meisten modernen Windows-Rechner kontinuierlich laufen können, bedeutet das nicht, dass Sie sie nicht ab und zu neu starten sollten.
Wenn Sie Ihren PC neu starten, werden auch alle aktuellen Sitzungen beendet und die temporären Dateien gelöscht. Manchmal können diese Dateien der Grund für den hohen CPU- und GPU-Verbrauch Ihres Systems sein.
Daher empfehlen wir Ihnen, Ihr System von Zeit zu Zeit neu zu starten. Befolgen Sie einfach diese Schritte.
Schritt 1: Klicken Sie auf dem neuen Bildschirm auf die Windows-Schaltfläche und anschließend auf den Netzschalter.
Schritt 2: Wählen Sie „Neustart“.

Schritt 3: Wählen Sie zur Bestätigung trotzdem Neustart aus.
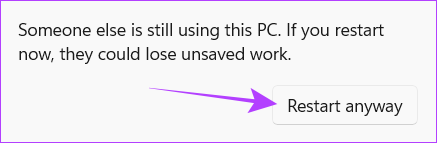
8. Deaktivieren Sie den Exklusivmodus
Windows verfügt über einen Exklusivmodus, der es Drittanbieteranwendungen ermöglicht, die Audioverarbeitungs-Engine des Systems zu umgehen und von der App benötigte Ressourcen zu nutzen. Dies könnte der Grund für die hohe CPU- und GPU-Auslastung durch die Windows Audio Device Graph Isolation-Anwendung (audiodg.exe) sein.
Sie können dieses Problem leicht lösen, indem Sie den Exklusivmodus deaktivieren, indem Sie die folgenden Schritte ausführen:
Schritt 1: Öffnen Sie die Windows-Suche und geben Sie ein Schalttafel und öffnen Sie es aus den Ergebnissen.

Schritt 2: Wählen Sie „Hardware und Sound“.

Schritt 3: Klicken Sie auf Ton.

Schritt 4: Gehen Sie zur Registerkarte Wiedergabe. Klicken Sie mit der rechten Maustaste auf das aktuelle Audiogerät und wählen Sie Eigenschaften.

Schritt 5: Gehen Sie zur Registerkarte „Erweitert“ und deaktivieren Sie „Anwendungen dürfen die ausschließliche Kontrolle über dieses Gerät übernehmen“.
Schritt 6: Klicken Sie auf „Apple“ und anschließend auf „OK“.

9. Ändern Sie die Abtastrate und die Bittiefe
Die Abtastrate und die Bittiefe sind wichtige Faktoren für die Klangqualität. Höhere Abtastraten und Bittiefen können möglicherweise zu einer genaueren und detaillierteren Klangwiedergabe führen. Allerdings bedeutet das auch einen höheren Verbrauch der Ressourcen wie CPU und GPU.
Durch Verringern der Einstellungen für Audio-Abtastrate und Bittiefe Ihres Systems kann der Ressourcenverbrauch des Windows Audio Device Graph Isolation-Prozesses reduziert werden. So können Sie das tun:
Schritt 1: Öffnen Sie die Windows-Suche und geben Sie ein Schalttafel und öffnen Sie es aus den Ergebnissen.

Schritt 2: Klicken Sie auf „Hardware und Sound“.

Schritt 3: Klicken Sie auf Ton.

Schritt 4: Gehen Sie zur Registerkarte „Wiedergabe“ und doppelklicken Sie auf das aktuelle Audiogerät.

Schritt 5: Gehen Sie zur Registerkarte „Erweitert“ und öffnen Sie das Dropdown-Menü.
Notiz: Diese Funktion ist für einige Windows-PCs möglicherweise nicht verfügbar.
Schritt 6: Wählen Sie nun die niedrigste Qualität aus der aktuellen und wählen Sie CD-Qualität.
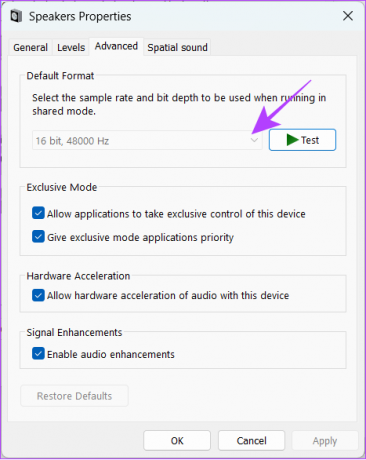
10. Deaktivieren Sie die automatische Lautstärkeanpassung
Windows neigt dazu, die Lautstärke je nach dem, was Sie hören, automatisch anzupassen. Allerdings kann dies auch zu einem deutlich hohen CPU-Verbrauch führen. Um dieses Problem zu lösen, müssen Sie:
Schritt 1: Klicken Sie mit der rechten Maustaste auf das Lautsprechersymbol in der Taskleiste.
Schritt 2: Wählen Sie Toneinstellungen.
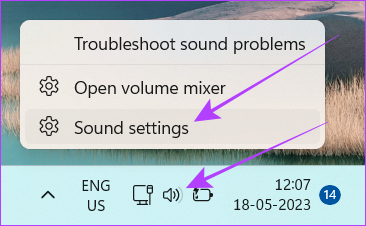
Schritt 3: Scrollen Sie nach unten zu „Erweiterte Einstellungen“ und klicken Sie auf „Weitere Toneinstellungen“.
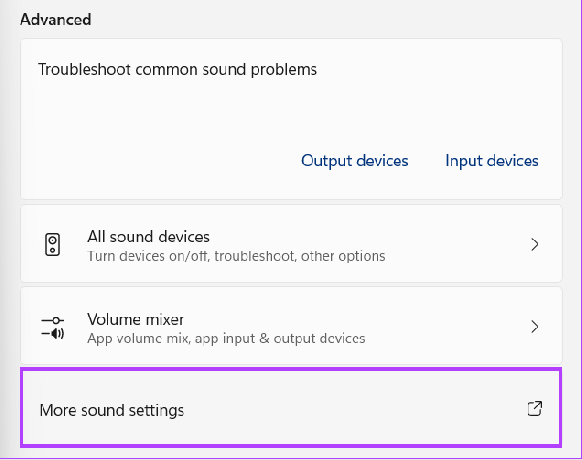
Schritt 4: Gehen Sie zur Registerkarte „Kommunikation“ und wählen Sie „Nichts tun“.
Schritt 5: Klicken Sie auf Übernehmen und dann auf OK, um die Änderungen zu übernehmen.

11. Aktualisieren Sie den Audiotreiber
Audiotreiber unterstützen Ihr Windows-System bei der Kommunikation zwischen Audio-Hardwarekomponenten wie Soundkarten oder integrierten Audio-Controllern. Wenn jedoch Fehler oder veraltete Versionen dieser Treiber auftreten, können sie nicht mehr die entsprechende Leistung erbringen und verbrauchen am Ende CPU- und GPU-Ressourcen.
Um den hohen Verbrauch der Windows Audio Device Isolation zu beheben, können Sie sie daher aktualisieren und sogar wieder aktivieren. Hier ist wie:
Schritt 1: Öffnen Sie die Windows-Suche und geben Sie ein Gerätemanager und öffnen Sie es aus den Ergebnissen.
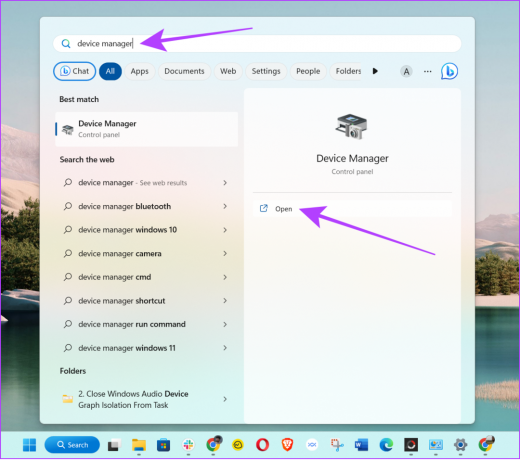
Schritt 2: Erweitern Sie „Sound-, Video- und Gamecontroller“.
Notiz: Wenn Sie mehrere haben Windows-Benutzer-IDsUm Änderungen an Audiotreibern vorzunehmen, müssen Sie sich mit der Administrator-ID anmelden.
Schritt 3: Klicken Sie mit der rechten Maustaste auf die Audioquelle und wählen Sie Treiber aktualisieren.
Notiz: Sie können auch Gerät deaktivieren auswählen und es dann erneut aktivieren, um zu sehen, ob das Problem dadurch behoben wird.

Befolgen Sie nun die Anweisungen auf dem Bildschirm, um den Treiber zu aktualisieren. Sie können das gleiche Verfahren für alle angeschlossenen Audiogeräte durchführen.
12. Installieren Sie die Audiotreiber neu
Wenn der hohe CPU- und GPU-Verbrauch von Windows Audio Device Graph Isolation auch nach der Aktualisierung der Audiotreiber nicht behoben wird, ist es am besten, den Audiotreiber neu zu installieren. Um einen reibungslosen Ablauf zu gewährleisten, folgen Sie unserer ausführlichen Anleitung auf Neuinstallation des Soundtreibers in Windows.
13. Booten Sie im abgesicherten Modus
Wie bereits erwähnt, tritt der hohe RAM-, CPU- und GPU-Verbrauch von Windows Audio Device Graph Isolation (audiodg.exe) auf, wenn Drittanbieter-Apps die Anwendung dazu zwingen. Um dies zu verhindern, können Sie Starten Sie Ihr Windows-System im abgesicherten Modus.

14. Deinstallieren Sie Skype und installieren Sie es erneut
Einige Benutzer haben sich gemeldet dass Skype während der Ausführung viel CPU verbraucht. Die beste Lösung besteht darin, die Anwendung zu deinstallieren. Hier ist wie:
Schritt 1: Öffnen Sie die Einstellungen auf Ihrem Windows-Computer
Schritt 2: Gehen Sie zu Apps > Installierte Apps.
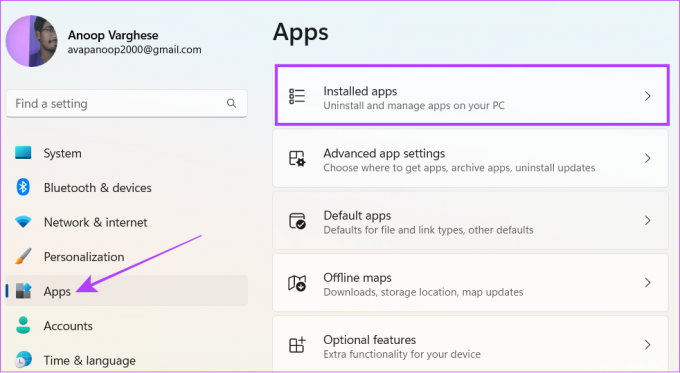
Schritt 3: Scrollen Sie nach unten zu Skype und klicken Sie auf die drei Punkte daneben.
Schritt 4: Klicken Sie nun auf „Deinstallieren“.
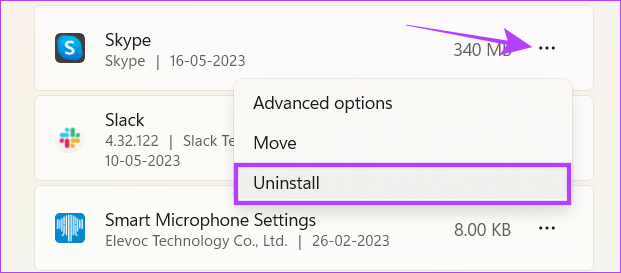
Nachdem Sie Skype nun deinstalliert haben, können Sie sich etwas anderes Gutes ansehen Videoanruf-Apps für Ihr System. Wenn Sie sich jedoch nicht von Skype verabschieden können, können Sie es erneut installieren. Stellen Sie einfach sicher, dass Sie den Ressourcenverbrauch überwachen.
15. Aktualisieren Sie Windows
Möglicherweise liegt es nicht an Ihrem System oder an Apps von Drittanbietern. Stattdessen kann der hohe Ressourcenverbrauch der Windows Audio Device Graph Isolation auf einige Fehler in Windows zurückzuführen sein. Um die Sache einfacher zu machen, schauen Sie sich unsere ausführliche Anleitung dazu an Aktualisieren Sie Windows auf Ihrem Computer.
16. Stellen Sie Ihr System auf dem vorherigen Wiederherstellungspunkt wieder her
Wenn alle anderen Versuche, das Problem zu beheben, fehlschlagen, sollten Sie darüber nachdenken, Ihr System an einen zurückzusenden zuvor generierten Wiederherstellungspunkt als letzte Option. Dadurch werden auch alle installierten Updates entfernt, sofern sie nicht im Wiederherstellungspunkt gespeichert wurden.
Darüber hinaus sollten Sie die Wiederherstellung auswählen, bei der keines der aktuellen Probleme aufgetreten ist. Wie Sie vielleicht bereits wissen, können Sie die Wiederherstellung nur dann durchführen, wenn Sie vor einiger Zeit einen Wiederherstellungspunkt erstellt haben.
Schritt 1: Öffnen Sie die Windows-Suche und geben Sie ein Einen Wiederherstellungspunkt erstellen und öffnen Sie es aus den Ergebnissen.
Geben Sie bei Aufforderung Ihr Systemkennwort ein.

Schritt 2: Klicken Sie auf der Registerkarte „Systemschutz“ auf „Systemwiederherstellung“.
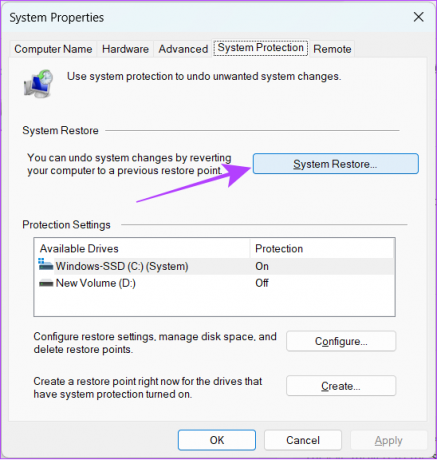
Schritt 3: Klicken Sie auf Weiter, um den Vorgang zu starten.

Schritt 4: Wählen Sie das Ereignis aus, von dem Sie Ihr System wiederherstellen möchten, und klicken Sie auf Weiter.
Spitze: Wenn Sie den richtigen Wiederherstellungspunkt nicht finden können, aktivieren Sie das Kontrollkästchen „Weitere Wiederherstellungspunkte anzeigen“. Dadurch werden alle zuvor erstellten Wiederherstellungspunkte angezeigt.
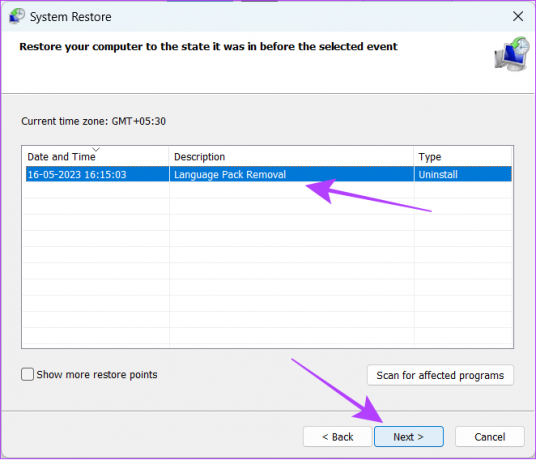
Schritt 5: Bestätigen Sie nun im Popup den Wiederherstellungspunkt, auf den Sie Ihr System zurücksetzen möchten, und klicken Sie auf Fertig stellen.
Warten Sie nun, bis der Vorgang abgeschlossen ist.
FAQs zur Graphisolation von Windows-Audiogeräten
Nein. Windows Audio Device Graph Isolation ist kein Virus. Einige Virendateien können jedoch als Systemdateien fungieren und Ihr System beeinträchtigen.
Windows Audio Device Graph Isolation (audiodg.exe) ist ein Systemprogramm, das dafür sorgt, dass alle Audiofunktionen einwandfrei funktionieren. Das Deaktivieren wird Ihnen keinen Nutzen bringen und könnte sich sogar auf die Tonausgabe auswirken.
Abgesehen davon, dass die Audiotreiber hohe Ressourcen Ihres Systems verbrauchen, kann es dafür viele Gründe geben hohe CPU-Auslastung Ihres Systems. Dies kann sogar einige Apps umfassen, die von nicht autorisierten Quellen installiert wurden, Fehler in Windows oder die Ausführung einiger ressourcenintensiver Anwendungen. Sie können solche Apps mit dem Task-Manager finden und schließen.
CPUs sind so konzipiert, dass sie auch bei maximaler Auslastung ohne Schäden arbeiten. Allerdings wird die Leistung beeinträchtigt, wenn die CPU dauerhaft zu 100 % ausgelastet ist.
Die CPU-Auslastung hängt von der Art der Anwendung ab, die Sie ausführen. Wenn Sie jedoch keine Programme aktiv ausführen, sollte Ihre CPU-Auslastung normalerweise zwischen 1 % und 10 % liegen, da dies auf die Systemanwendungen zurückzuführen ist, die im Hintergrund ausgeführt werden. Wenn Ihr PC im Leerlauf eine höhere CPU-Auslastung aufweist, kann dies auf ein potenzielles Problem hinweisen, das behoben werden muss.
Genießen Sie Musik, ohne das System unter Druck zu setzen
Der Windows Audio Device Graph Isolation-Prozess ist ein Programm, das nur eine minimale CPU-Auslastung erfordert. Wenn es jedoch aus irgendeinem Grund große Ressourcen auf Ihrem PC verbraucht, hoffen wir, dass dieser Leitfaden Ihnen bei der Lösung des Problems geholfen hat.