So passen Sie Ihre Terminal-Eingabeaufforderung auf dem Mac an – TechCult
Verschiedenes / / May 24, 2023
Egal, ob Sie Farben ändern, hilfreiche Informationen anzeigen oder mit verschiedenen Stilen experimentieren möchten, personalisieren Sie Ihren Mac noch heute. Dieser Leitfaden enthält zahlreiche Techniken, Tipps und Tricks, die Ihnen dabei helfen, Ihrer Kreativität freien Lauf zu lassen und das Mac-Terminal entsprechend Ihren Anforderungen zu modifizieren. Machen Sie sich bereit, die Produktivität zu steigern, Arbeitsabläufe zu optimieren und mit einer benutzerdefinierten Mac-ZSH-Terminal-Eingabeaufforderung ein Zeichen zu setzen.

Inhaltsverzeichnis
So passen Sie Ihre Terminal-Eingabeaufforderung auf dem Mac mit dem Befehl zsh an
Haben Sie die schlichte und eintönige Eingabeaufforderung des Mac-Terminals satt? Wenn ja, ist es an der Zeit, Ihrer Kreativität freien Lauf zu lassen und es an Ihren einzigartigen Stil anzupassen. Lassen Sie uns den Prozess der Anpassung Ihrer Mac-Terminal-Eingabeaufforderung verstehen und Tipps, Tricks und Beispiele bereitstellen, um Ihre Kreativität anzuregen und Ihr Befehlszeilenerlebnis zu verbessern.
Schnelle Antwort
Um die Eingabeaufforderung im Terminal mit Oh My Zsh auf Ihrem Mac anzupassen, können Sie die folgenden Schritte ausführen:
1. Starte den Terminal-App auf Ihrem Mac.
2. Geben Sie den Befehl ein nano ~/.zshrc und drücke Zurückkehren um die .zshrc-Datei im Nano-Editor zu öffnen.
3. Innerhalb der .zshrc-Profil, suchen Sie die PROMPT-Wert und ändern Sie es an Ihre bevorzugtes Eingabeaufforderungsformat. Sie können zum Beispiel verwenden
PROMPT=’%n~$’ um die zsh-Eingabeaufforderung zu ändern.
4. Drücken Sie Strg + O Zu speichern Geben Sie die Änderungen an der Datei ein und drücken Sie Strg + X Zu Ausfahrt der Nano-Editor.
Grundlagen der zsh-Eingabeaufforderung
Einige wichtige Informationen, beispielsweise die letzte Anmeldung und die Eingabeaufforderung, werden auf dem Bildschirm angezeigt, wenn Sie das Terminalfenster öffnen. Standardmäßig sieht die Eingabeaufforderung wie im Bild unten aus:
Die zsh-Eingabeaufforderung zeigt Ihre an Nutzername und das ~ Zeichen stellt die dar Ort der Eingabeaufforderung im Home-Verzeichnis.
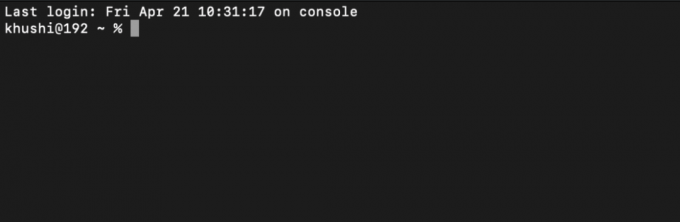
Wie man Anpassen Mac-Terminal-Eingabeaufforderung?
Wenn Anpassen der zsh-Eingabeaufforderung Auf Ihrem Mac können Sie das die angezeigten Informationen ändern, wie z. B. der Computername und der Benutzername. Diese Informationen werden in der Systemdatei der zsh-Shell gespeichert befindet sich unter /etc/zshrc.
Das Eingabeaufforderungsformat wird durch die Variable PS1 definiert, die verschiedene Symbole zur Darstellung unterschiedlicher Werte verwendet. Hier ist, was jede Variable in der PS1=“%n@%m %1~ %#“ Format bedeutet:
- %N: Stellt den Benutzernamen Ihres Kontos dar.
- %M: Stellt den Modellnamen Ihres MacBook dar.
- %1~: Gibt den aktuellen Verzeichnispfad an, wobei das ~-Symbol das $HOME-Verzeichnis aus der Anzeige entfernt.
- %#: Zeigt ein #-Symbol an, wenn die Shell mit Root-Rechten ausgeführt wird, oder %, wenn dies nicht der Fall ist.
Um die Mac-Terminal-Eingabeaufforderung mit Oh My Zsh anzupassen, befolgen Sie die folgenden Schritte:
1. Starte den Terminal-App auf Ihrem Mac.
2. Geben Sie die ein folgenden Befehl und drücke Zurückkehren um das zu öffnen .zshrc-Datei im Nano-Editor.
nano ~/.zshrc
3. Ändern Sie im .zshrc-Profil die Datei PROMPT-Wert um Ihr gewünschtes Eingabeaufforderungsformat widerzuspiegeln. Sie können beispielsweise den folgenden Befehl verwenden, um die ZSH-Eingabeaufforderung anzupassen.
PROMPT='%n~$'
4. drücken und halten Strg + O um die Änderungen an der Datei zu speichern.
5. Drücken Sie Strg + X um den Nano-Editor zu verlassen.
Wenn Sie diese Schritte befolgen, können Sie Ihre zsh-Eingabeaufforderung in der Terminal-App auf Ihrem Mac ganz einfach anpassen und personalisieren.
Lesen Sie auch: Die 15 besten kostenlosen Tools zur Datei-Hash-Prüfung
So fügen Sie Datum und Uhrzeit hinzu in der zsh-Eingabeaufforderung?
Wenn Sie Ihre zsh-Eingabeaufforderung anpassen, können Sie bequem die aktuelle Uhrzeit und das aktuelle Datum anzeigen, ohne das Terminalfenster zu verlassen. Befolgen Sie diese Schritte, um Uhrzeit und Datum systematisch zu Ihrer zsh-Eingabeaufforderung hinzuzufügen:
1. Offen Terminal und navigieren Sie zu zsh-Konfigurationsdatei durch Eingabe von nano ~/.zshrc
2A. Um das Datum in das einzufügen jj-mm-tt Format verwenden Sie das %D Formatbezeichner.
2B. Wenn Sie das bevorzugen MM/TT/JJ formatieren, verwenden %W.
Zu Hängen Sie die Uhrzeit an die zsh-Eingabeaufforderung an, verwenden Sie Folgendes:
- %T Formatbezeichner für die aktuelle Zeit im 24-Stunden-Layout.
- Wenn Sie das bevorzugen 12-Stunden-Format, verwenden %T.
- Alternativ können Sie verwenden %* um die Uhrzeit im anzuzeigen 24-Stunden-Format, einschließlich Sekunden.
Wenn Sie diese systematischen Schritte befolgen, können Sie Ihre zsh-Eingabeaufforderung mühelos so anpassen, dass sie das gewünschte Zeit- und Datumsformat enthält und so Ihr Terminal-Erlebnis verbessert.
So fügen Sie Farbe zu Text hinzu in der zsh-Eingabeaufforderung?
Um dem Text in der zsh-Eingabeaufforderung Farben hinzuzufügen und Ihr Terminalfenster lebendiger und farbenfroher zu gestalten, können Sie die folgenden Schritte ausführen:
1. Öffne das Terminalfenster.
2. Starte den .zshrc-Profil durch Laufen nano ~/.zshrc Befehl.
3. In der .zshrc-Datei können Sie die Textfarbe der zsh-Eingabeaufforderung anpassen. Wählen Sie aus einer Vielzahl von Textfarben wie Grün, Weiß, Gelb, Schwarz, Blau, Rot, Magenta und Cyan.
A. Zum Beispiel, um das einzustellen Eingabeaufforderungstextfarbe Zu Cyan, verwenden Sie den folgenden Befehl:
PROMPT='%F{cyan}%n%f:~$'
B. Darüber hinaus können Sie verwenden Grautöne um den Hintergrund zu ergänzen. Verwenden Sie beispielsweise den folgenden Befehl, um die Textfarbe der Eingabeaufforderung auf einen Grauton festzulegen.
PROMPT='%F{51}%n%f:~$'
Notiz: Denken Sie daran, dass das Terminal mit 256 8-Bit-Farben kompatibel ist, sodass Sie bei Bedarf mit verschiedenen Farbtönen experimentieren können.
Durch Anpassen der Textfarbe Ihrer zsh-Eingabeaufforderung im Mac-Terminal können Sie die visuelle Attraktivität Ihres Terminalfensters verbessern und dessen Verwendung ansprechender gestalten.
Lesen Sie auch: So öffnen Sie den Anwendungsordner auf dem Mac
So fügen Sie visuelle Effekte hinzu in der zsh-Eingabeaufforderung?
In diesem Abschnitt besprechen wir, wie Sie Ihre zsh-Eingabeaufforderung mithilfe von Formatierungsoptionen anpassen. Mit diesen Optionen können Sie Ihre Aufforderung optisch ansprechend und auffällig gestalten. Hier ist eine systematische Aufschlüsselung der Schritte:
Option I: Fetter Text
Um den ZSH-Eingabeaufforderungstext fett zu machen, können Sie Folgendes verwenden: PROMPT-Variable mit dem folgendes Format:
PROMPT='%B%F{51}%n%f%b:~$'
- %B: Fügen Sie %B am Anfang des Textes hinzu, um ihn fett zu machen
- %F{51}: Stellen Sie die Vordergrundfarbe auf 51 ein (kann durch den gewünschten Farbcode ersetzt werden)
- %N: Geben Sie den Benutzernamen ein
- %F: Vordergrundfarbe zurücksetzen
- %B: Fügen Sie %b am Ende des Textes hinzu, um die Fettformatierung zu stoppen
Option II: Text hervorheben
Um Ihren zsh-Eingabeaufforderungstext hervorzuheben, verwenden Sie das folgende Format:
- %S: Fügen Sie %S am Anfang des Textes hinzu, um mit der Hervorhebung zu beginnen
- %S: %s am Ende des Textes hinzufügen, um die Hervorhebung zu beenden
Option III: Text unterstreichen
Um den zsh-Eingabeaufforderungstext zu unterstreichen, fügen Sie Folgendes ein:
- %U: Fügen Sie am Anfang des Textes %U hinzu, um mit der Unterstreichung zu beginnen
- %u: Fügen Sie am Ende des Textes %u hinzu, um die Unterstreichung zu beenden
Durch die Kombination dieser Formatierungsoptionen können Sie eine personalisierte ZSH-Eingabeaufforderung erstellen, die Ihren Vorlieben entspricht. Experimentieren Sie mit verschiedenen Farbcodes und Anordnungen, um den Stil zu finden, der Ihnen ins Auge fällt.
So entfernen Sie die letzten Anmeldedaten from zsh Eingabeaufforderung?
Im Terminal-App, können Sie die letzte Anmeldezeit mit dem folgenden Befehl entfernen:
Berühren Sie ~/.hushlogin
Lesen Sie auch: Fix kann nicht geöffnet werden, da der Entwickler auf dem Mac nicht überprüft werden kann
Zusammenfassend lässt sich sagen, dass die Anpassung der Eingabeaufforderung Ihres Mac-Terminals über die bloße Verbesserung des Erscheinungsbilds hinausgeht. Es trägt tatsächlich dazu bei, die Befehlszeilenschnittstelle benutzerfreundlicher und auf Ihre Bedürfnisse zugeschnitten zu machen. Wir hoffen, Sie haben verstanden, wie es geht Passen Sie die Eingabeaufforderung des Mac-Terminals an sowie zsh-Befehl. Hinterlassen Sie Ihre Fragen und Vorschläge im Kommentarbereich unten. Erkunden Sie unsere Website weiterhin nach weiteren informativen Leitfäden.
Pete ist leitender Autor bei TechCult. Pete liebt alles, was mit Technik zu tun hat, und ist im Herzen auch ein begeisterter Heimwerker. Er verfügt über ein Jahrzehnt Erfahrung im Schreiben von Anleitungen, Funktionen und Technologiehandbüchern im Internet.



