Beheben Sie OneDrive-Synchronisierungsprobleme unter Windows 10
Verschiedenes / / November 28, 2021
Synchronisiert OneDrive keine Dateien unter Windows 10? Oder haben Sie einen OneDrive-Synchronisierungsfehler (mit rotem Symbol)? Machen Sie sich keine Sorgen, heute werden wir 8 verschiedene Möglichkeiten zur Behebung des Problems besprechen.
OneDrive ist der Cloud-Speicher von Microsoft und hilft Ihnen, Ihre Dateien online zu sichern. Sobald Sie Ihre Dateien speichern auf Eine Fahrt, können Sie jederzeit von jedem Gerät darauf zugreifen. OneDrive hilft Ihnen auch, Ihre geschäftlichen und persönlichen Aufzeichnungen mit der Cloud und anderen Geräten zu synchronisieren. Auf OneDrive gespeicherte Dateien können ganz einfach über einen Link geteilt werden. Da wir Daten in der Cloud speichern, wird kein physischer oder Systemspeicherplatz belegt. Daher erweist sich OneDrive in dieser Generation, in der hauptsächlich an Daten gearbeitet wird, als sehr nützlich.

Da dieses Tool seinen Benutzern viele Vorteile bringt, ist es für seine Benutzer sehr wichtig geworden. Wenn Benutzer nicht auf OneDrive zugreifen können, müssen sie nach Alternativen suchen, und es wird ziemlich hektisch. Obwohl es viele Probleme gibt, mit denen Benutzer bei der Arbeit an OneDrive konfrontiert sind, erweist sich die Synchronisierung als die häufigste. Die Synchronisierungsprobleme, die Ihre Arbeit am wahrscheinlichsten beeinträchtigen, sind auf Kontoprobleme, veraltete Clients, falsche Konfiguration und Softwarekonflikte zurückzuführen.
Inhalt
- Beheben Sie OneDrive-Synchronisierungsprobleme unter Windows 10
- Methode 1: Starten Sie die OneDrive-App neu
- Methode 2: Überprüfen Sie die Dateigröße
- Methode 3: OneDrive-Konto erneut verbinden
- Methode 4: Zurücksetzen von OneDrive über die Eingabeaufforderung
- Methode 5: Ändern der Einstellungen für Synchronisierungsordner
- Methode 6: Verfügbaren Speicher prüfen
- Methode 7: Ändern Sie die Einstellung, um die Upload- und Download-Bandbreite zu begrenzen
- Methode 8: Computersicherheit deaktivieren
Beheben Sie OneDrive-Synchronisierungsprobleme unter Windows 10
Wir haben verschiedene Möglichkeiten gefunden, mit denen Sie Synchronisierungsprobleme auf OneDrive beheben können. Diese Methoden sind unten aufgeführt:
Methode 1: Starten Sie die OneDrive-App neu
Versuchen Sie zunächst, OneDrive neu zu starten, bevor Sie eine erweiterte Fehlerbehebung durchführen, um das OneDrive-Synchronisierungsproblem zu beheben. Um die OneDrive-App neu zu starten, führen Sie die folgenden Schritte aus:
1.Klicken Sie auf das Eine Fahrt Schaltfläche in der unteren rechten Ecke des Bildschirms Ihres Desktops oder PCs.

2.Klicken Sie auf das Mehr in der unteren rechten Ecke des Bildschirms, wie unten gezeigt.

3.Klicken Sie auf OneDrive schließen Option aus der Liste vor Ihnen.

4.Ein Popup-Fenster wird angezeigt, bevor Sie gefragt werden, ob Sie OneDrive schließen möchten oder nicht. Klicke auf OneDrive schließen weitermachen.
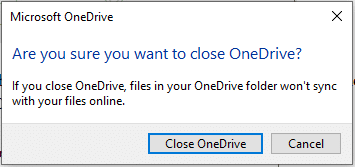
5.Öffnen Sie nun die Eine Fahrt app erneut über die Windows-Suche.

6.Sobald sich das OneDrive-Fenster öffnet, können Sie Melden Sie sich in Ihrem Konto an.
Nachdem Sie alle Schritte ausgeführt haben, sollte OneDrive mit der Synchronisierung des Inhalts erneut beginnen, und wenn Sie weiterhin Probleme beim Synchronisieren Ihrer Dateien haben, sollten Sie mit den unten genannten Methoden fortfahren.
Methode 2: Überprüfen Sie die Dateigröße
Wenn Sie ein kostenloses OneDrive-Konto verwenden, steht nur begrenzter Speicherplatz zur Verfügung. Bevor Sie die Dateien synchronisieren, müssen Sie also die Größe der hochgeladenen Datei und den verfügbaren freien Speicherplatz auf Ihrem OneDrive überprüfen. Wenn die Datei groß genug ist, wird sie nicht synchronisiert und verursacht Synchronisierungsprobleme. Um solche Dateien hochzuladen, zippen Sie Ihre Datei und stellen Sie dann sicher, dass seine Größe kleiner oder gleich dem verfügbaren Platz sein sollte.

Methode 3: OneDrive-Konto erneut verbinden
Manchmal kann es aufgrund der Kontoverbindung zu Problemen bei der OneDrive-Synchronisierung kommen. Durch erneutes Verbinden des OneDrive-Kontos kann Ihr Problem also möglicherweise behoben werden.
1.Klicken Sie auf das Eine Fahrt Schaltfläche in der unteren rechten Ecke des Bildschirms Ihres Desktops oder PCs.

2.Klicken Sie auf das Mehr Option in der unteren rechten Ecke des Bildschirms.

3. Ein Menü erscheint. Klicken Sie auf die Einstellungsoption aus dem sich öffnenden Menü.

4. Wechseln Sie unter Einstellungen zum Konto Tab.

5.Klicken Sie auf Verknüpfung mit diesem PC aufheben Möglichkeit.

6. Es erscheint ein Bestätigungsfenster, in dem Sie aufgefordert werden, die Verknüpfung Ihres Kontos mit dem PC aufzuheben. Klicken Sie auf die Kontoverbindung aufheben weitermachen.
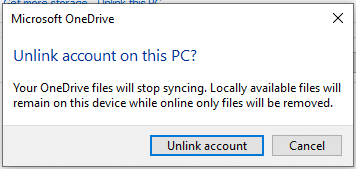
7.Öffnen Sie nun die Eine Fahrt App erneut, indem Sie mit der Suchleiste danach suchen.

8.Geben Sie Ihr. ein Email erneut im E-Mail-Assistenten.
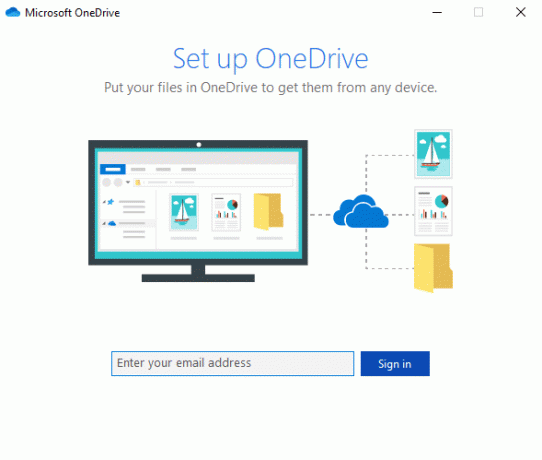
9.Klicken Sie auf das Anmeldeoption nach Eingabe Ihrer E-Mail-Adresse.
10.Geben Sie das Kontopasswort ein und klicke noch einmal auf die Anmeldeschaltfläche weitermachen. Klicke auf Nächste weitermachen.

11.Befolgen Sie die Anweisungen auf dem Bildschirm, um fortzufahren.
Lesen Sie auch: So verwenden Sie OneDrive: Erste Schritte mit Microsoft OneDrive
Nachdem Sie alle Schritte ausgeführt haben, wird Ihr Konto erneut verknüpft und alle Dateien werden möglicherweise erneut auf Ihrem Computer synchronisiert.
Methode 4: Zurücksetzen von OneDrive über die Eingabeaufforderung
Manchmal können beschädigte Einstellungen das OneDrive-Synchronisierungsproblem in Windows 10 verursachen. Durch Zurücksetzen von OneDrive kann Ihr Problem also möglicherweise behoben werden. Sie können OneDrive ganz einfach mit dem zurücksetzen Eingabeaufforderung, befolgen Sie die folgenden Schritte:
1.Öffnen Eingabeaufforderung indem Sie mit der Suchleiste danach suchen.
2.Rechtsklick auf das Ergebnis, das oben in Ihrer Suchliste angezeigt wird, und wählen Sie Als Administrator ausführen.

3.Klicken Sie auf Jawohl wenn um Bestätigung gebeten. Die Eingabeaufforderung des Administrators wird geöffnet.
4.Geben Sie den unten genannten Befehl ein in der Eingabeaufforderung und drücken Sie die Eingabetaste:
%localappdata%\Microsoft\OneDrive\onedrive.exe /reset
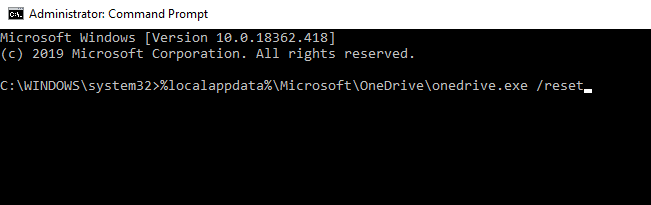
5. Das OneDrive-Symbol verschwindet aus der Benachrichtigungsleiste und wird nach einiger Zeit wieder angezeigt.
Notiz:Es kann einige Zeit dauern, bis das OneDrive-Zeichen wieder angezeigt wird.
Nachdem Sie alle oben genannten Schritte ausgeführt haben und das OneDrive-Symbol wieder angezeigt wird, werden alle OneDrive Die Einstellungen werden auf die Standardeinstellungen zurückgesetzt, und jetzt können alle Dateien ordnungsgemäß synchronisiert werden, ohne dass etwas verursacht wird Problem.
Methode 5: Ändern der Einstellungen für Synchronisierungsordner
Einige Dateien oder Ordner werden möglicherweise nicht synchronisiert, da Sie einige Änderungen an den Einstellungen für den Synchronisierungsordner vorgenommen oder die Synchronisierung einiger Ordner eingeschränkt haben. Durch Ändern dieser Einstellungen kann Ihr Problem möglicherweise behoben werden. Gehen Sie wie folgt vor, um die Einstellungen für die Synchronisierungsordner zu ändern:
1.Klicken Sie auf das Eine Fahrt Schaltfläche in der unteren rechten Ecke des Bildschirms Ihres Desktops oder PCs verfügbar.

2.Klicken Sie auf das Mehr Option in der unteren rechten Ecke des Bildschirms.

3.Klicken Sie auf das Einstellungen Option aus dem sich öffnenden Menü.

4. Wechseln Sie unter Einstellungen zum Konto Registerkarte aus dem oberen Menü.

5.Klicken Sie unter Konto auf das Ordner auswählen Taste.

6.Aktivieren Sie das Kontrollkästchen neben Alle Dateien verfügbar machen wenn nicht geprüft.
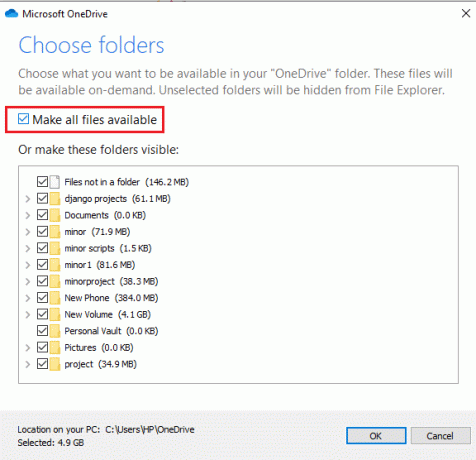
7.Klicken Sie auf OK Schaltfläche unten im Dialogfeld.

Nachdem Sie die oben genannten Schritte ausgeführt haben, sollten Sie jetzt alle Dateien und Ordner mit dem Datei-Explorer synchronisieren können.
Methode 6: Verfügbaren Speicherplatz prüfen
Ein weiterer Grund dafür, dass Ihre Dateien nicht mit OneDrive synchronisiert werden können, liegt möglicherweise daran, dass auf Ihrem OneDrive nicht genügend Speicherplatz verfügbar ist. Gehen Sie folgendermaßen vor, um den verfügbaren Speicherplatz oder Speicherplatz auf Ihrem OneDrive zu überprüfen:
1.Klicken Sie auf das Eine Fahrt Schaltfläche in der unteren rechten Ecke des Bildschirms Ihres Desktops oder PCs.

2.Klicken Sie auf das Mehr Option in der unteren rechten Ecke des Bildschirms.

3.Klicken Sie auf das Einstellungen Option aus dem sich öffnenden Menü.

4. Wechseln Sie unter Einstellungen zum Konto Registerkarte aus dem oberen Menü.

5. Unter Konto, Suchen Sie nach dem verfügbaren Speicherplatz in Ihrem OneDrive-Konto.
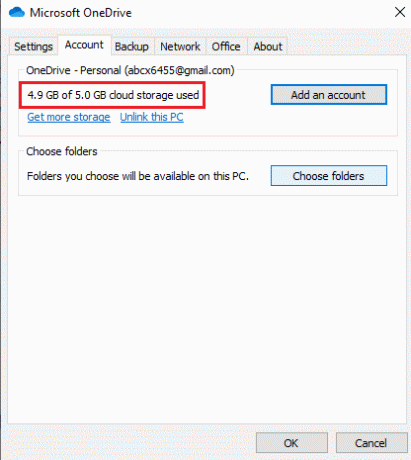
Wenn Sie nach Abschluss der genannten Schritte feststellen, dass der Speicherplatz des OneDrive-Kontos fast erreicht ist das Speicherlimit, müssen Sie etwas Speicherplatz bereinigen oder Ihr Konto aktualisieren, um mehr Speicherplatz zu erhalten, um mehr zu synchronisieren Dateien.
Gehen Sie folgendermaßen vor, um Speicherplatz zu bereinigen oder freizugeben:
1. Drücken Sie die Windows-Taste + I, um die Einstellungen zu öffnen, und klicken Sie dann auf System.

2.Klicken Sie auf das Lagerung Option aus dem Menü auf der linken Seite.

3.Klicken Sie auf der rechten Seite unter Windows (C) auf das Temporäre Dateien Möglichkeit.
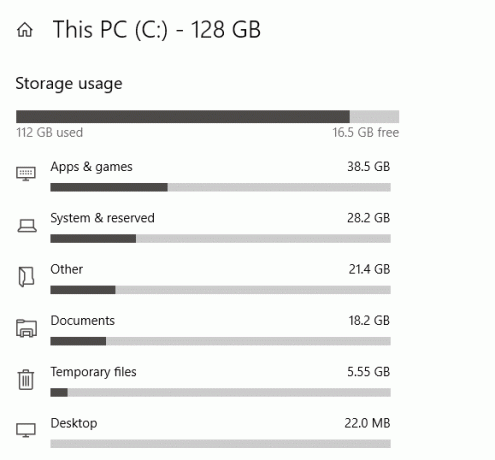
4. Unter Temporäre Dateien, Aktivieren Sie alle Kontrollkästchen neben den Inhalten, die Sie löschen möchten, um Speicherplatz auf Ihrem OneDrive freizugeben.
5. Nachdem Sie die Dateien ausgewählt haben, klicken Sie auf Dateien entfernen Möglichkeit.

Nachdem Sie alle Schritte ausgeführt haben, werden die von Ihnen ausgewählten Dateien gelöscht und Sie haben etwas freien Speicherplatz auf Ihrem OneDrive.
Führen Sie die folgenden Schritte aus, um mehr Speicherplatz für Ihr OneDrive zu erhalten:
1.Klicken Sie auf das Eine Fahrt Schaltfläche in der unteren rechten Ecke des Bildschirms Ihres Desktops oder PCs.

2.Klicken Sie auf das Mehr Option dann klicke auf die Einstellungen Option aus dem sich öffnenden Menü.

3. Wechseln Sie unter Einstellungen zum Konto Tab.

4.Klicken Sie unter Konto auf das Holen Sie sich mehr Speicherplatz Verknüpfung.
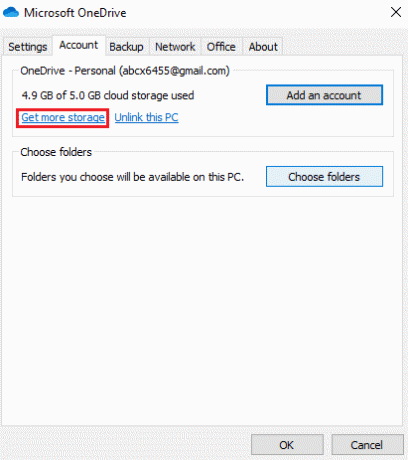
5.Auf dem nächsten Bildschirm sehen Sie verschiedene Optionen. Wählen Sie je nach Bedarf und Budget einen Plan aus, und Ihr OneDrive-Speicher wird aktualisiert.
Methode 7: Ändern Sie die Einstellung, um die Upload- und Download-Bandbreite zu begrenzen
Häufig werden die Dateien möglicherweise nicht synchronisiert, da Sie möglicherweise das Limit für das Herunterladen und Hochladen von Dateien auf OneDrive festgelegt haben. Indem Sie dieses Limit entfernen, kann Ihr Problem möglicherweise behoben werden.
1.Klicken Sie auf das Eine Fahrt Schaltfläche in der unteren rechten Ecke des Bildschirms auf Ihrem Desktop oder PC verfügbar.

2.Klicken Sie auf das Mehr Option dann klicke auf die Einstellungen Option aus dem sich öffnenden Menü.

3. Wechseln Sie unter Einstellungen zum Netzwerk Tab.
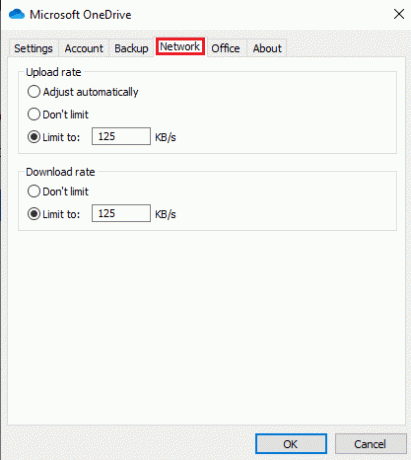
4.Unter dem Upload-Rate Abschnitt, wählen Nicht einschränken Möglichkeit.
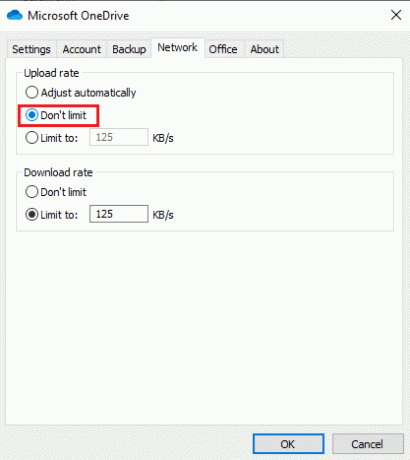
5.Unter dem Downloadrate Abschnitt, wählen Nicht einschränken Möglichkeit.
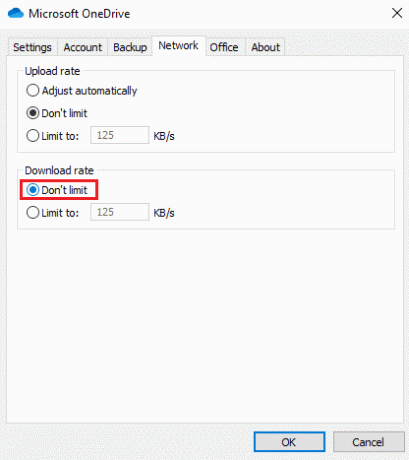
6.Klicken Sie auf die OK Schaltfläche, um die Änderungen zu speichern.
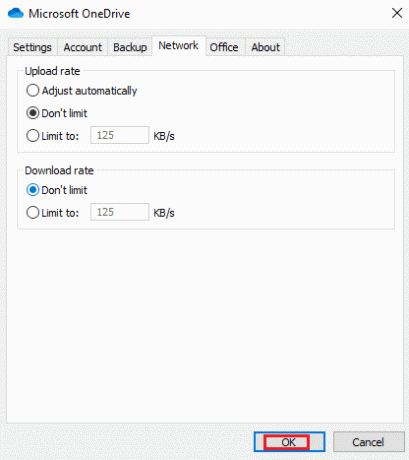
Nach Abschluss dieser Schritte werden alle Beschränkungen aufgehoben und alle Dateien werden jetzt ordnungsgemäß synchronisiert.
Methode 8: Computersicherheit deaktivieren
Manchmal wird Computersicherheitssoftware wie Windows Defender Antivirus, Firewall, Proxy usw. kann OneDrive daran hindern, Dateien zu synchronisieren. Dies kann normalerweise nicht der Fall sein, aber wenn Sie der Meinung sind, dass Ihre Dateien aufgrund dieses Fehlers nicht synchronisiert werden, können Sie das Problem durch vorübergehendes Deaktivieren der Sicherheitsfunktionen beheben.
Deaktivieren Sie Windows Defender Antivirus
Gehen Sie folgendermaßen vor, um Windows Defender Antivirus zu deaktivieren:
1. Drücken Sie die Windows-Taste + I, um die Einstellungen zu öffnen, und klicken Sie dann auf Update & Sicherheit.

2.Klicken Sie auf das Windows-Sicherheit Option aus dem linken Bereich und klicken Sie dann auf "Öffnen Sie die Windows-Sicherheit" oder "Öffnen Sie das Windows Defender-Sicherheitscenter" Taste.

3.Klicken Sie auf das Viren- und Bedrohungsschutz Einstellungen im neuen Fenster.

4.Jetzt schalte den Schalter aus unter dem Echtzeitschutz.

5.Starten Sie Ihren Computer neu, um die Änderungen zu speichern.
Überprüfen Sie nach Abschluss der obigen Schritte, ob Sie OneDrive-Synchronisierungsprobleme unter Windows 10 beheben können. Wenn Sie das Problem herausgefunden haben, vergessen Sie es nicht noch einmal Schalten Sie den Schalter für Echtzeitschutz ein.
Deaktivieren Sie die Windows Defender-Firewall
Gehen Sie wie folgt vor, um die Windows Defender-Firewall zu deaktivieren:
1. Drücken Sie die Windows-Taste + I, um die Einstellungen zu öffnen, und klicken Sie dann auf Update & Sicherheit.

2.Klicken Sie auf das Windows-Sicherheit Option aus dem linken Bereich und klicken Sie dann auf "Öffnen Sie die Windows-Sicherheit" oder "Öffnen Sie das Windows Defender-Sicherheitscenter" Taste.

3.Klicken Sie auf Firewall- und Netzwerkschutz.

4.Klicken Sie auf das Privates Netzwerk Option unter Firewall & Netzwerkschutz.

5.Schalte aus das Umschalter der Windows Defender-Firewall.
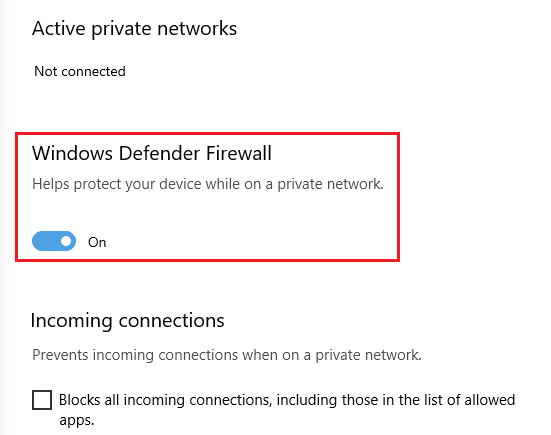
5.Klicken Sie auf Jawohl wenn Sie zur Bestätigung aufgefordert werden.
Überprüfen Sie nach Abschluss der genannten Schritte, ob Ihr Beheben Sie OneDrive-Synchronisierungsprobleme unter Windows 10. Sobald Sie das Problem festgestellt haben, vergessen Sie nicht, den Schalter erneut zu aktivieren, um die Windows Defender-Firewall zu aktivieren.
Proxy-Einstellungen deaktivieren
Gehen Sie folgendermaßen vor, um die Proxy-Einstellungen zu deaktivieren:
1. Drücken Sie die Windows-Taste + I, um die Einstellungen zu öffnen, und klicken Sie dann auf Netzwerk & Internet.

2.Wählen Sie im Menü auf der linken Seite Stellvertreter dann unter Automatische Proxy-Einrichtung, Umschalten der Schalter daneben Einstellungen automatisch ermitteln.
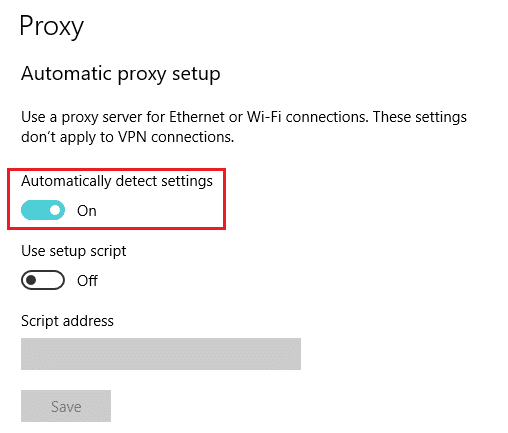
3.Schalte aus der Kippschalter neben Verwenden Sie das Setup-Skript.
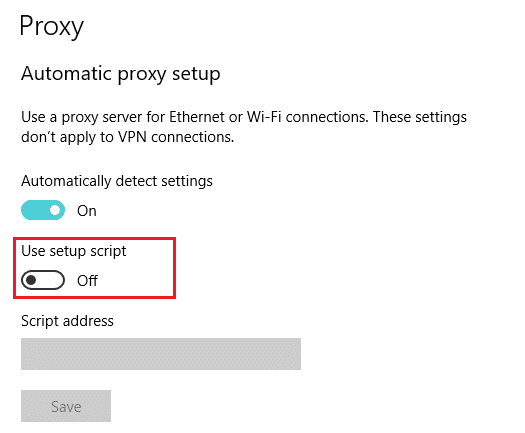
4. Unter Manuelles Proxy-Setup, schalte aus der Kippschalter neben Verwenden Sie einen Proxy-Server.

Nachdem Sie alle Schritte ausgeführt haben, überprüfen Sie jetzt, ob OneDrive mit der Synchronisierung von Dateien beginnt oder nicht.
Empfohlen:
- Fix DirectX kann unter Windows 10 nicht installiert werden
- 15 Tipps zur Erhöhung der Computergeschwindigkeit
Hoffentlich können Sie mit den oben genannten Methoden OneDrive-Synchronisierungsprobleme unter Windows 10 beheben. Aber wenn Sie noch Fragen haben, können Sie diese gerne im Kommentarbereich stellen.


