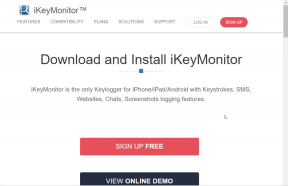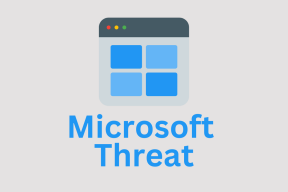Die 7 besten Lösungen für den Fall, dass „Tap To Wake“ auf dem iPhone nicht funktioniert
Verschiedenes / / May 26, 2023
Wenn Sie ein iPhone X oder höher verwenden, muss die Tap-To-Wake-Funktion zur Routine geworden sein. Sie können Benachrichtigungen, Uhrzeit oder l sofort überprüfenOck-Screen-Widgets indem Sie auf das Display Ihres iPhones tippen. Einige Benutzer berichten jedoch, dass sie diese Funktion nicht nutzen können.

Wir helfen Ihnen bei der Fehlerbehebung und Behebung dieses Problems, wenn Sie ebenfalls mit dem gleichen Problem konfrontiert sind. Hier finden Sie die besten Möglichkeiten, um zu beheben, dass Tap To Wake auf dem iPhone nicht funktioniert.
1. Überprüfen Sie, ob Tap To Wake aktiviert ist
Um dieses Problem zu beheben, prüfen Sie zunächst, ob die Funktion überhaupt aktiviert ist. Obwohl Tap To Wake standardmäßig aktiviert ist, erfahren Sie hier, wie Sie dies überprüfen und manuell aktivieren können.
Schritt 1: Öffnen Sie die Einstellungen auf Ihrem iPhone.

Schritt 2: Scrollen Sie nach unten und tippen Sie auf Barrierefreiheit.

Schritt 3: Tippen Sie auf Berühren.

Schritt 4: Tippen Sie auf den Schalter neben „Tap To Wake“, wenn die Funktion nicht aktiviert ist.

Schritt 5: Schließen Sie die App „Einstellungen“ und prüfen Sie, ob das Problem behoben ist.
2. Schalten Sie die Always-On-Anzeige aus
Mit der Einführung des iPhone 14 Pro und 14 Pro Plus führte Apple die Always-On-Display-Funktion ein. Diese Funktion ist jedoch noch in Arbeit. Daher können Sie es deaktivieren und prüfen, ob das Problem behoben wird
Schritt 1: Öffnen Sie die Einstellungen auf Ihrem iPhone.

Schritt 2: Scrollen Sie nach unten und tippen Sie auf Anzeige und Helligkeit.
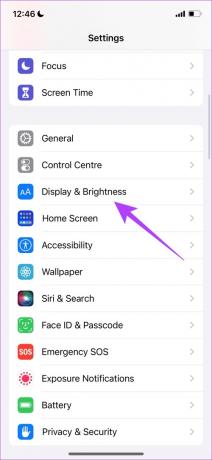
Schritt 4: Tippen Sie auf den Schalter neben Always-On, um die Funktion zu deaktivieren.

Beachten Sie, dass Sie bei Verwendung von iOS 16.2 zunächst auf Always-On Display tippen und dann den oben genannten Schritt ausführen müssen.
Schritt 5: Schließen Sie die App „Einstellungen“ und prüfen Sie, ob das Problem behoben ist.
Auch das Deaktivieren des Always-On-Displays hilft Beheben Sie den Batterieverbrauch Ihres iPhones.
3. Überprüfen Sie Ihren Displayschutz
Anwenden von a Bildschirmschutz Hilft, das Display Ihres iPhones vor Beschädigungen zu schützen. Wenn Sie jedoch einen gehärteten Displayschutz verwenden und dieser größere oder kleinere Schäden aufweist, empfehlen wir Ihnen, ihn durch einen neuen zu ersetzen. Eine beschädigte Displayschutzfolie kann zu Geisterberührungen führen und Sie daran hindern, die Tap-To-Wake-Funktion zu verwenden.
4. Deaktivieren Sie den Energiesparmodus
Wenn der Akku Ihres iPhones fast leer ist, können Sie durch Aktivieren des Energiesparmodus die Akkulaufzeit um einige weitere Stunden verlängern. Das kann aber auch der Grund sein, warum die Tap-To-Wake-Funktion nicht funktioniert. Versuchen Sie, die Funktion auszuschalten, um zu prüfen, ob das Problem gelöst wird.
Schritt 1: Öffnen Sie die Einstellungen auf Ihrem iPhone.

Schritt 2: Scrollen Sie nach unten und tippen Sie auf Akku.

Schritt 3: Tippen Sie auf den Schalter neben Energiesparmodus, um die Funktion zu deaktivieren.

Schritt 4: Schließen Sie die App „Einstellungen“ und prüfen Sie, ob das Problem behoben ist.
5. Alle Einstellungen zurücksetzen
Mit dieser Lösung werden alle Einstellungen Ihres iPhones zurückgesetzt, einschließlich Netzwerk, Anzeigeeinstellungen, Tastatur, Standort und mehr. Wir empfehlen daher, diese Lösung auszuprobieren und zu prüfen, ob das Problem behoben ist.
Schritt 1: Öffnen Sie die Einstellungen auf Ihrem iPhone.

Schritt 2: Scrollen Sie nach unten und tippen Sie auf Allgemein.

Schritt 3: Scrollen Sie nach unten und tippen Sie auf „iPhone übertragen oder zurücksetzen“.

Schritt 4: Tippen Sie unten auf Zurücksetzen.

Schritt 5: Wählen Sie „Alle Einstellungen zurücksetzen“ aus der Liste der Optionen aus.

Schritt 6: Geben Sie Ihren iPhone-Passcode ein.
Schritt 7: Tippen Sie unten erneut auf Alle Einstellungen zurücksetzen, um Ihre Auswahl zu bestätigen.

Schritt 8: Wenn Sie fertig sind, schließen Sie die App „Einstellungen“ und prüfen Sie, ob das Problem behoben ist.
6. Aktualisieren Sie die iOS-Version
Bei Ihrem Problem könnte es sich um ein Softwareproblem handeln, das durch ein Update der iOS-Version behoben werden kann. Wenn Sie die Software auf Ihrem iPhone das letzte Mal vor längerer Zeit aktualisiert haben, empfehlen wir Ihnen, dies jetzt zu tun.
Schritt 1: Öffnen Sie die Einstellungen auf Ihrem iPhone.

Schritt 2: Scrollen Sie nach unten und tippen Sie auf Allgemein.

Schritt 3: Tippen Sie auf Software-Update.

Schritt 4: Wenn ein Update verfügbar ist, laden Sie es herunter und installieren Sie es.
Überprüfen Sie abschließend, ob das Problem behoben ist.
7. Verwenden Sie Raise To Wake
Das ist unwahrscheinlich, aber wenn Sie die Funktion „Tap To Wake“ immer noch nicht nutzen können, empfehlen wir die Verwendung von „Tap To Raise“, wodurch Ihr Display auch aktiviert wird, wenn Sie Ihr iPhone anheben. Hier erfahren Sie, wie Sie dies überprüfen können.
Schritt 1: Öffnen Sie die Einstellungen auf Ihrem iPhone.

Schritt 2: Scrollen Sie nach unten und tippen Sie auf Anzeige und Helligkeit.
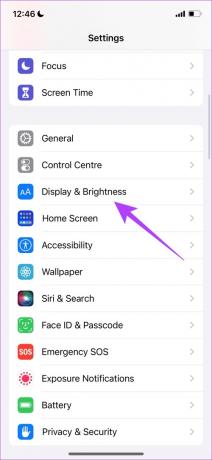
Schritt 3: Tippen Sie auf den Schalter neben „Raise To Wake“, um die Funktion zu aktivieren.

Das Display wird aktiviert, wenn Sie Ihr iPhone anheben.
Schlafen Tippen Sie auf „Wach wiederholen“.
Diese Lösungen helfen Ihnen, das Problem zu beheben, dass Tap To Wake auf Ihrem iPhone nicht funktioniert. Sie können unseren Beitrag auch auf lesen So zeigen Sie Apple Move Rings auf Ihrem iPhone an.
Zuletzt aktualisiert am 27. Dezember 2022
Der obige Artikel kann Affiliate-Links enthalten, die zur Unterstützung von Guiding Tech beitragen. Dies beeinträchtigt jedoch nicht unsere redaktionelle Integrität. Der Inhalt bleibt unvoreingenommen und authentisch.
Geschrieben von
Paurush Chaudhary
Die Welt der Technik auf einfachste Weise entmystifizieren und alltägliche Probleme im Zusammenhang mit Smartphones, Laptops, Fernsehern und Content-Streaming-Plattformen lösen.