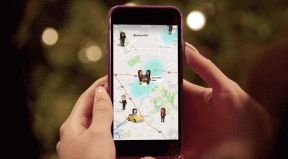Verhindern Sie, dass Benutzer das Desktop-Hintergrundbild in Windows 10 ändern
Verschiedenes / / November 28, 2021
Verhindern, dass Benutzer das Desktop-Hintergrundbild in Windows 10 ändern: Wenn Sie in einem multinationalen Unternehmen arbeiten, ist Ihnen vielleicht das Firmenlogo als Desktop-Hintergrund aufgefallen und wenn Sie es jemals versuchen Ändern Sie das Hintergrundbild möglicherweise nicht, da der Netzwerkadministrator möglicherweise Benutzer daran gehindert hat, den Desktop zu ändern. Hintergrund. Wenn Sie Ihren PC in der Öffentlichkeit verwenden, könnte Sie dieser Artikel auch interessieren, da Sie auch verhindern können, dass Benutzer das Desktop-Hintergrundbild in Windows 10 ändern.

Jetzt gibt es zwei Methoden, um zu verhindern, dass Ihr Desktop-Hintergrund geändert wird, von denen eine nur für Benutzer von Windows 10 Pro, Education und Enterprise Edition verfügbar ist. Wie auch immer, ohne Zeit zu verschwenden, sehen wir uns an, wie Sie mit Hilfe des unten aufgeführten Tutorials verhindern, dass Benutzer das Desktop-Hintergrundbild in Windows 10 ändern.
Inhalt
- Verhindern Sie, dass Benutzer das Desktop-Hintergrundbild in Windows 10 ändern
- Methode 1: Verhindern Sie, dass Benutzer das Desktop-Hintergrundbild mit dem Registrierungseditor ändern
- Methode 2: Verhindern Sie, dass Benutzer Desktop-Hintergrundbilder mit dem Gruppenrichtlinien-Editor ändern
- Methode 3: Erzwingen Sie einen Standard-Desktop-Hintergrund
Verhindern Sie, dass Benutzer das Desktop-Hintergrundbild in Windows 10 ändern
Stellen Sie sicher, dass einen Wiederherstellungspunkt erstellen nur für den Fall, dass etwas schief geht.
Methode 1: Verhindern Sie, dass Benutzer das Desktop-Hintergrundbild mit dem Registrierungseditor ändern
1. Drücken Sie die Windows-Taste + R und geben Sie dann ein regedit und drücken Sie die Eingabetaste, um zu öffnen Registierungseditor.

2. Navigieren Sie zum folgenden Registrierungsschlüssel:
HKEY_CURRENT_USER\Software\Microsoft\Windows\CurrentVersion\Policies
3.Klicken Sie mit der rechten Maustaste auf den Richtlinienordner und wählen Sie dann Neu und klicke auf Taste.
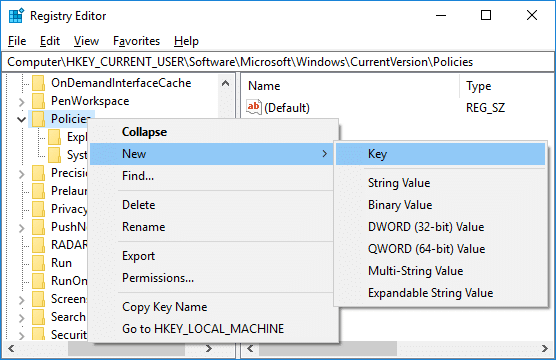
4.Benenne diesen neuen Kye als Aktiver Desktop und drücken Sie die Eingabetaste.
5.Rechtsklick auf ActiveDesktop dann wählen Neu > DWORD (32-Bit) Wert.

6.Benennen Sie dieses neu erstellte DWORD als NoChangingWallPaper und drücken Sie die Eingabetaste.
7.Doppelklicken Sie auf NoChangingWallPaper DWORD dann ändern Sie den Wert von 0 auf 1.
0 = Zulassen
1 = Verhindern
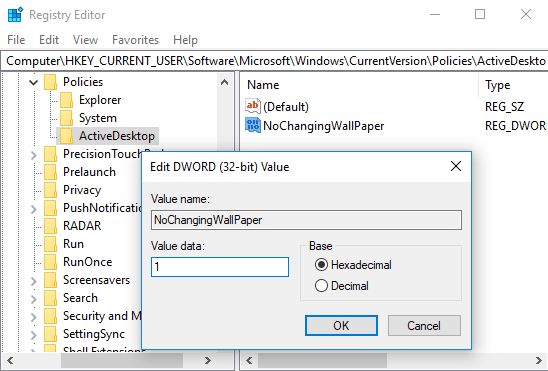
8.Schließen Sie alles und starten Sie Ihren PC neu, um die Änderungen zu speichern.
So bist du Verhindern Sie, dass Benutzer das Desktop-Hintergrundbild in Windows 10 ändern Wenn Sie jedoch über Windows 10 Pro, Education und Enterprise Edition verfügen, können Sie die nächste Methode anstelle dieser verwenden.
Methode 2: Verhindern Sie, dass Benutzer Desktop-Hintergrundbilder mit dem Gruppenrichtlinien-Editor ändern
Notiz: Diese Methode ist nur für Benutzer von Windows 10 Pro, Education und Enterprise Edition verfügbar.
1. Drücken Sie die Windows-Taste + R und geben Sie dann ein gpedit.msc und drücken Sie die Eingabetaste.

2. Navigieren Sie zu folgendem Pfad:
Benutzerkonfiguration > Administrative Vorlagen > Systemsteuerung > Personalisierung
3.Stellen Sie sicher, dass Personalisierung ausgewählt ist, und doppelklicken Sie dann im rechten Fensterbereich auf "Ändern des Desktop-Hintergrunds verhindern" Politik.
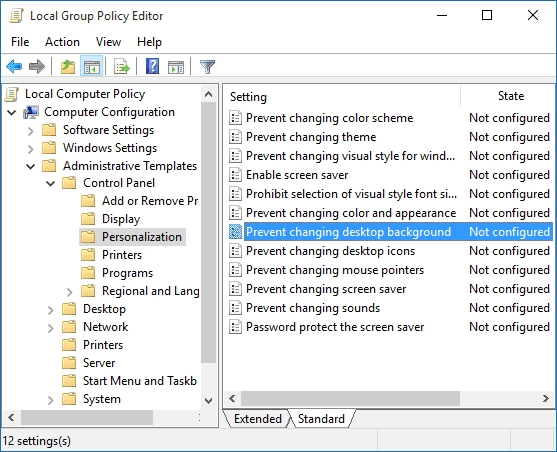
4.Wählen Sie Aktiviert Klicken Sie dann auf Übernehmen und anschließend auf OK.
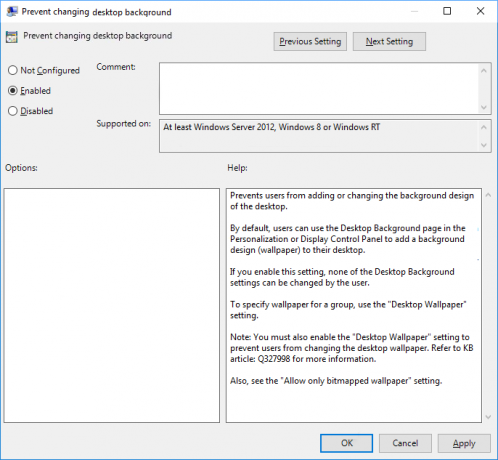
5. Starten Sie Ihren PC neu, um die Änderungen zu speichern.
Sobald Sie eine der oben aufgeführten Methoden abgeschlossen haben, können Sie überprüfen, ob Sie den Desktop-Hintergrund ändern können oder nicht. Drücken Sie die Windows-Taste + I, um die Einstellungen zu öffnen, und navigieren Sie dann zu Personalisierung> Hintergrund, wo Sie feststellen werden, dass Alle Einstellungen sind ausgegraut und Sie sehen die Meldung "Einige Einstellungen werden von Ihnen verwaltet". Organisation".

Methode 3: Erzwingen Sie einen Standard-Desktop-Hintergrund
1. Drücken Sie die Windows-Taste + R und geben Sie dann ein regedit und drücken Sie die Eingabetaste, um zu öffnen Registierungseditor.

2. Navigieren Sie zum folgenden Registrierungsschlüssel:
HKEY_CURRENT_USER\Software\Microsoft\Windows\CurrentVersion\Policies
3.Rechtsklick auf Richtlinien Ordner dann auswählen Neu und klicke auf Taste.
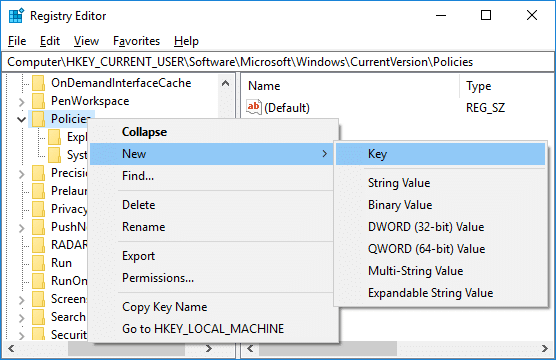
4.Benennen Sie diesen neuen Schlüssel als System und drücken Sie die Eingabetaste.
Notiz: Stellen Sie sicher, dass der Schlüssel nicht bereits vorhanden ist. Wenn dies der Fall ist, überspringen Sie den obigen Schritt.
5.Rechtsklick auf System dann wählen Neu > Zeichenfolgenwert.

6. Benennen Sie die Zeichenfolge Hintergrund und drücken Sie die Eingabetaste.
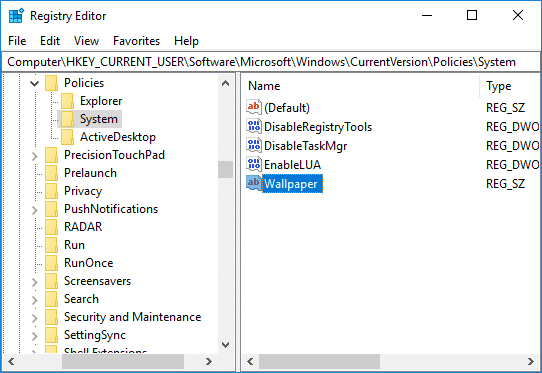
7.Doppelklicken Sie auf das Tapetenschnur dann Legen Sie den Pfad des Standardhintergrunds fest, den Sie festlegen möchten und klicken Sie auf OK.

Notiz: Wenn Sie beispielsweise ein Hintergrundbild unter dem Desktop-Namen wall.jpg haben, lautet der Pfad C:\Users\Adity\Desktop\bmw.jpg
8.Nochmal Rechtsklick auf System dann wählen Neu > Zeichenfolgenwert und benennen Sie diese Zeichenfolge als WallpaperStyle drücken Sie dann die Eingabetaste.

9.Doppelklicken Sie auf WallpaperStyle Ändern Sie dann den Wert gemäß dem folgenden verfügbaren Hintergrundstil:
0 – Zentriert
1 – Gefliest
2 – Gestreckt
3 – Fit
4 – Füllen

10.Klicken Sie auf OK und schließen Sie dann den Registrierungseditor. Starten Sie Ihren PC neu, um die Änderungen zu speichern.
Empfohlen:
- So optimieren und defragmentieren Sie Laufwerke in Windows 10
- Zurückstellen von Funktions- und Qualitätsupdates in Windows 10
- So löschen Sie eine Volume- oder Laufwerkspartition in Windows 10
- Exportieren und Importieren von Standard-App-Zuordnungen in Windows 10
Das haben Sie erfolgreich gelernt So verhindern Sie, dass Benutzer das Desktop-Hintergrundbild in Windows 10 ändern Wenn Sie jedoch noch Fragen zu diesem Tutorial haben, können Sie diese gerne im Kommentarbereich stellen.