Ihrem Skript zum Entfernen fehlt die Zeile „Windows Registry Editor Version 5.00“ – die anscheinend erforderlich ist
Fügen Sie das Befehlsfenster hier als Administrator im Windows 10-Kontextmenü öffnen hinzu
Verschiedenes / / November 28, 2021
Fügen Sie hier als Administrator im Kontextmenü von Windows 10 Befehlsfenster öffnen hinzu: Mit dem Windows 10 Creator Update hat Microsoft die Eingabeaufforderung sowohl aus dem Win + X-Menü als auch aus dem Kontextmenü entfernt, was traurig ist, wenn man bedenkt, wie nützlich cmd für den täglichen Betrieb ist. Es kann zwar immer noch über die Suche aufgerufen werden, aber früher war es einfach über die Verknüpfung darauf zuzugreifen. Wie auch immer, es gibt einen Artikel über So ersetzen Sie die Eingabeaufforderung im Win + X-Menü durch PowerShell und in dieser Anleitung erfahren Sie, wie Sie in Windows 10 im Kontextmenü "Befehlsfenster hier als Administrator öffnen" hinzufügen.
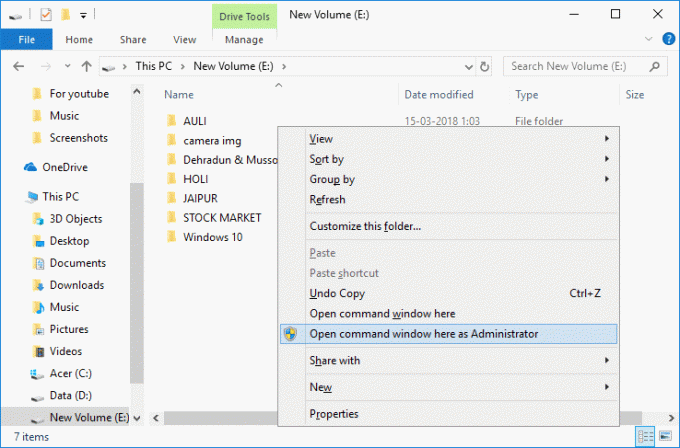
Die frühere Eingabeaufforderung war leicht zugänglich, indem Sie die Umschalttaste drücken, dann mit der rechten Maustaste auf einen beliebigen Ordner klicken und dann "Eingabeaufforderung hier öffnen“, aber mit dem Creator Update wurde es durch PowerShell ersetzt. Wenn Sie im Kontextmenü mit der rechten Maustaste CMD öffnen möchten, können Sie diese Anleitung sehen.
Ersetzen Sie PowerShell durch Eingabeaufforderung im Kontextmenü“, aber wenn Sie eine Eingabeaufforderung mit erhöhten Rechten öffnen möchten, müssen Sie dieser Anleitung folgen. Wie auch immer, ohne Zeit zu verschwenden, sehen wir uns an, wie Sie das Befehlsfenster öffnen hier als Administrator im Windows 10-Kontextmenü mithilfe des unten aufgeführten Tutorials hinzufügen.Inhalt
- Fügen Sie das Befehlsfenster hier als Administrator im Windows 10-Kontextmenü öffnen hinzu
- Entfernen Sie das Befehlsfenster hier als Administrator im Windows 10-Kontextmenü öffnen
Fügen Sie das Befehlsfenster hier als Administrator im Windows 10-Kontextmenü öffnen hinzu
Stellen Sie sicher, dass einen Wiederherstellungspunkt erstellen nur für den Fall, dass etwas schief geht.
1.Öffnen Sie eine leere Notepad-Datei und fügen Sie den folgenden Text so ein, wie er ist:
Windows-Registrierungseditor Version 5.00 [HKEY_CLASSES_ROOT\Directory\shell\OpenElevatedCmd] @="Eingabeaufforderung hier als Administrator öffnen" "Icon"="imageres.dll,-5324" [HKEY_CLASSES_ROOT\Directory\shell\OpenElevatedCmd\command] @="PowerShell -windowstyle hidden -Command \"Start-Process cmd.exe -ArgumentList '/s,/k, pushd,%V' -Verb RunAs\"" [HKEY_CLASSES_ROOT\Directory\Background\shell\OpenElevatedCmd] @="Eingabeaufforderung hier als Administrator öffnen" "Icon"="imageres.dll,-5324" [HKEY_CLASSES_ROOT\Directory\Background\shell\OpenElevatedCmd\command] @="PowerShell -windowstyle hidden -Command \"Start-Process cmd.exe -ArgumentList '/s,/k, pushd,%V' -Verb RunAs\"" [HKEY_CLASSES_ROOT\Drive\shell\OpenElevatedCmd] @="Eingabeaufforderung hier als Administrator öffnen" "Icon"="imageres.dll,-5324" [HKEY_CLASSES_ROOT\Drive\shell\OpenElevatedCmd\command] @="PowerShell -windowstyle hidden -Command \"Start-Process cmd.exe -ArgumentList '/s,/k, pushd,%V' -Verb RunAs\"" [HKEY_CLASSES_ROOT\LibraryFolder\background\shell\OpenElevatedCmd] @="Eingabeaufforderung hier als Administrator öffnen" "Icon"="imageres.dll,-5324" [HKEY_CLASSES_ROOT\LibraryFolder\background\shell\OpenElevatedCmd\command] @=
2.Klicken Datei dann Speichern als aus dem Editor-Menü.

3. Wählen Sie in der Dropdown-Liste „Speichern als Typ“ „Alle Dateien.“
4.Geben Sie den Namen der Datei ein als cmd.reg (.reg-Erweiterung ist sehr wichtig).
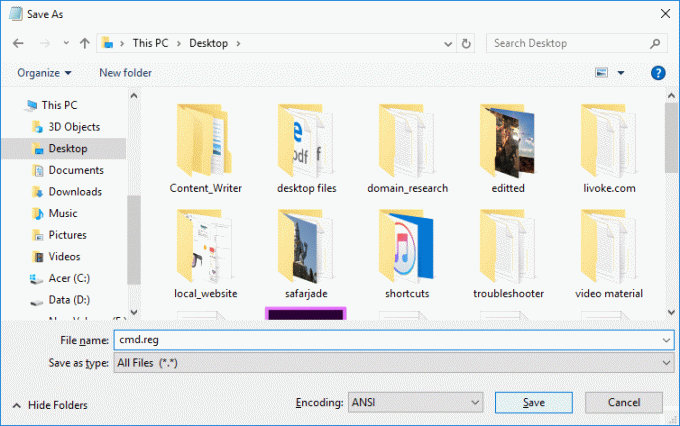
5. Navigieren Sie nun zu dem Ort, an dem Sie die Datei speichern möchten, und klicken Sie dann auf Speichern.
6.Doppelklicken Sie auf die Datei und klicken Sie dann auf Ja, um fortzufahren und dies würde die Option "Eingabeaufforderung hier als Administrator öffnen" im Kontextmenü hinzufügen.

7. Klicken Sie nun mit der rechten Maustaste auf einen beliebigen Ordner und Sie würden sehen "Eingabeaufforderung hier als Administrator öffnen“.
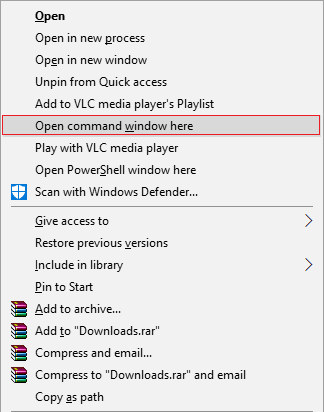
Entfernen Sie das Befehlsfenster hier als Administrator im Windows 10-Kontextmenü öffnen
1.Öffnen Sie eine leere Notepad-Datei und fügen Sie den folgenden Text so ein, wie er ist:
[-HKEY_CLASSES_ROOT\Directory\shell\OpenCmdHereAsAdmin] [-HKEY_CLASSES_ROOT\Directory\Background\shell\OpenCmdHereAsAdmin] [-HKEY_CLASSES_ROOT\Drive\shell\OpenCmdHereAsAdmin] [-HKEY_CLASSES_ROOT\LibraryFolder\background\shell\OpenCmdHereAsAdmin] [-HKEY_CLASSES_ROOT\LibraryFolder\background\shell\OpenCmdHereAsAdmin\command]
2.Klicken Datei dann Speichern als aus dem Editor-Menü.

3.Von Speichern unter Dropdown-Auswahl "Alle Dateien.“
4.Geben Sie den Namen der Datei ein als remove_cmd.reg (.reg-Erweiterung ist sehr wichtig).
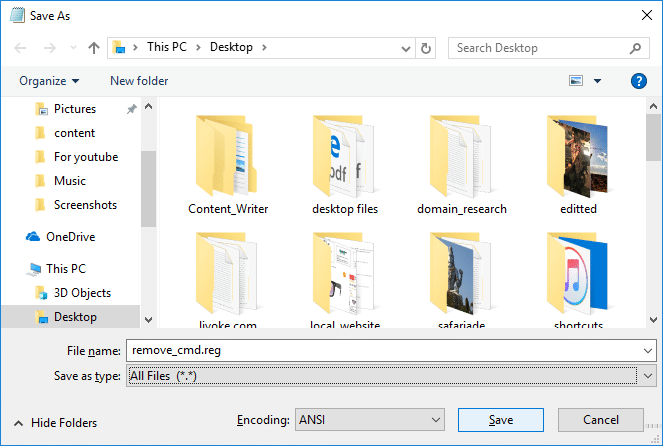
5. Navigieren Sie nun zu dem Ort, an dem Sie die Datei speichern möchten, und klicken Sie dann auf Speichern.
6.Doppelklicken Sie auf die Datei und klicken Sie dann auf Ja, um fortzufahren.

7.Klicken Sie nun mit der rechten Maustaste auf einen beliebigen Ordner und das „Befehlsfenster hier als Administrator öffnen” Option wäre erfolgreich entfernt worden.
Empfohlen:
- Ändern Sie die Standardaktion, wenn Sie Ihren Laptopdeckel schließen
- So öffnen Sie die Eingabeaufforderung beim Booten in Windows 10
- Verhindern Sie das Ändern von Farbe und Aussehen in Windows 10
- 5 Möglichkeiten zum Öffnen einer erhöhten Eingabeaufforderung in Windows 10
Das war's, du hast erfolgreich gelernt So fügen Sie ein Befehlsfenster öffnen hier als Administrator im Windows 10-Kontextmenü hinzu Wenn Sie jedoch noch Fragen zu diesem Beitrag haben, können Sie diese gerne im Kommentarbereich stellen.
- jamoAntwort
- Max
Ich konnte es nicht entfernen
Könnten Sie das Exat-Skript zum Entfernen posten?Ich habe dies in die REG-Datei geschrieben:
Windows-Registrierungseditor Version 5.00
[-HKEY_CLASSES_ROOT\Directory\shell\OpenCmdHereAsAdmin]
[-HKEY_CLASSES_ROOT\Directory\Background\shell\OpenCmdHereAsAdmin]
[-HKEY_CLASSES_ROOT\Drive\shell\OpenCmdHereAsAdmin]
[-HKEY_CLASSES_ROOT\LibraryFolder\background\shell\OpenCmdHereAsAdmin]
[-HKEY_CLASSES_ROOT\LibraryFolder\background\shell\OpenCmdHereAsAdmin\command]
Antwort - Pooria Taabbodi
Hi
zum Entfernen dieses Skript verwenden….
—————————————-
Windows-Registrierungseditor Version 5.00[-HKEY_CLASSES_ROOT\Directory\shell\OpenElevatedCmd]
[-HKEY_CLASSES_ROOT\Directory\Background\shell\OpenElevatedCmd]
[-HKEY_CLASSES_ROOT\Drive\shell\OpenElevatedCmd]
[-HKEY_CLASSES_ROOT\LibraryFolder\background\shell\OpenElevatedCmd]
Antwort



