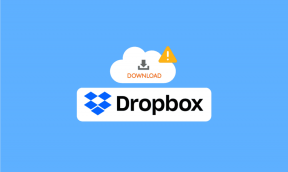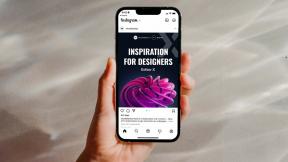Die 5 besten Möglichkeiten, die in Windows 11 ausgegrauten Bildschirmschonereinstellungen zu beheben
Verschiedenes / / May 27, 2023
Windows bietet verschiedene Funktionen zur Personalisierung Ihres Computers, einschließlich der Möglichkeit, Bildschirmschoner hinzuzufügen. Viele Benutzer haben jedoch ein Problem gemeldet, bei dem ihre Bildschirmschoneroptionen ausgegraut waren. Dieses Problem kann frustrierend sein, da es Sie daran hindert, Ihren bevorzugten Bildschirmschoner zu aktivieren.
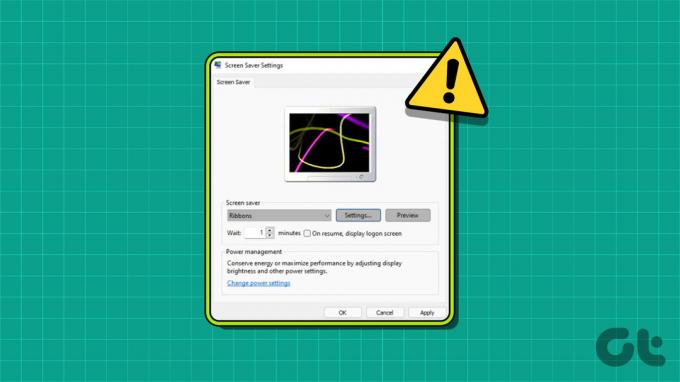
In diesem Artikel erfahren Sie, wie Sie die in Windows 11 ausgegrauten Bildschirmschonereinstellungen beheben können. Also, fangen wir an.
1. Konfigurieren Sie die Bildschirmschonerrichtlinie
„Bildschirmschoner aktivieren“ ist eine wichtige Richtlinie, mit der Sie den Bildschirmschoner auf Ihrem Windows-PC ändern können. Wenn Sie diese Richtlinie versehentlich deaktiviert haben, können Sie den Bildschirmschoner nicht ändern und es treten verschiedene Probleme auf, darunter auch das vorliegende.
Sie müssen diese Richtlinie im Editor für lokale Gruppenrichtlinien aktivieren, um das Problem zu beheben. So geht's:
Notiz: Der Editor für lokale Gruppenrichtlinien ist ausschließlich für die Editionen Windows Pro, Enterprise und Education verfügbar. Wenn Sie versuchen, unter Windows Home darauf zuzugreifen, wird der Fehler „gpedit.msc fehlt“ angezeigt. Glücklicherweise ist es einfach, diesen Fehler zu beheben und auf den Gruppenrichtlinien-Editor unter Windows Home zuzugreifen. Schauen Sie sich unseren Leitfaden an
Behebung des fehlenden gpedit.msc-Fehlers um zu wissen, wie man das macht.Schritt 1: Drücken Sie die Tastenkombination Windows + R, um das Ausführen-Tool zu öffnen.
Schritt 2: Typ gpedit.msc in der Suchleiste und klicken Sie auf OK.

Schritt 3: Navigieren Sie im lokalen Gruppenrichtlinien-Editor zum folgenden Speicherort:
Benutzerkonfiguration > Administrative Vorlagen > Systemsteuerung > Personalisierung
Schritt 4: Doppelklicken Sie im rechten Bereich auf die Richtlinie „Bildschirmschoner aktivieren“.
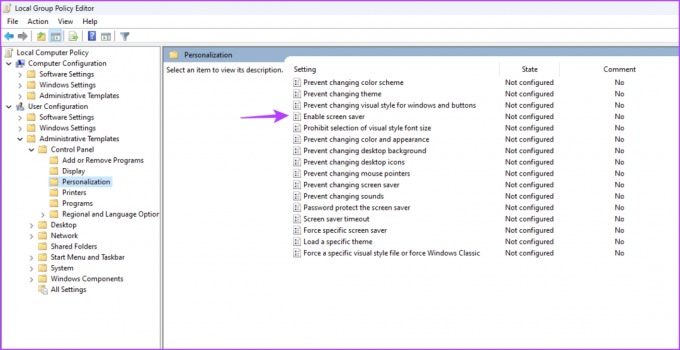
Schritt 5: Wählen Sie die Option Aktiviert. Klicken Sie dann auf die Schaltflächen „Übernehmen“ und „OK“.
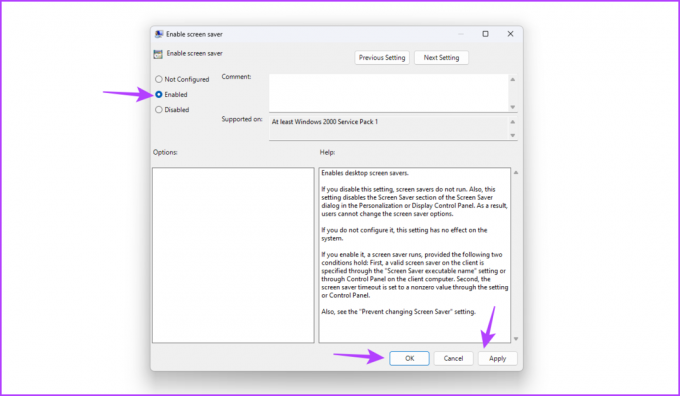
2. Bearbeiten Sie die Registrierung
Wenn die Bildschirmschoneroptionen in Windows ausgegraut sind, liegt das Problem wahrscheinlich an falschen Änderungen in der Registrierung. Sie müssen auf den Registrierungseditor zugreifen und bestimmte Schlüssel ordnungsgemäß bearbeiten, um das Problem zu beheben.
Notiz: Bevor Sie die folgenden Schritte ausführen, stellen Sie sicher, dass Sie dies tun einen Wiederherstellungspunkt erstellen Und Sichern Sie die Registrierung. Auf diese Weise bleiben Ihre Daten und Einstellungen auch dann sicher, wenn beim Bearbeiten der Registrierung ein Fehler auftritt.
Schritt 1: Drücken Sie die Tastenkombination Windows + R, um das Ausführen-Tool zu öffnen, geben Sie ein regedit in der Suchleiste und klicken Sie auf OK.

Schritt 2: Navigieren Sie im Registrierungseditor zum folgenden Speicherort:
HKEY_CURRENT_USER\Software\Policies\Microsoft\Windows\Control Panel\Desktop
Schritt 3: Klicken Sie mit der rechten Maustaste auf den Stringwert „ScreenSaveActive“ und wählen Sie „Löschen“.
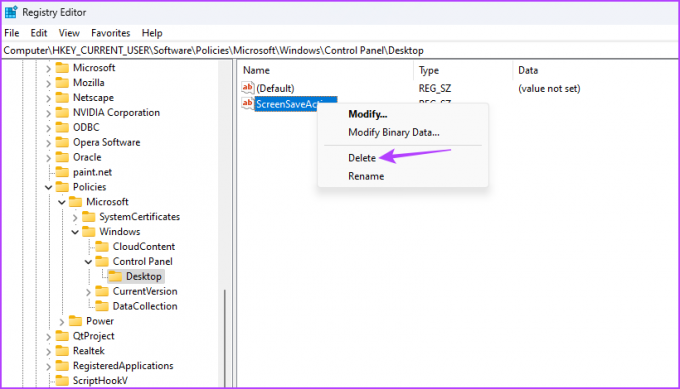
Schritt 4: Klicken Sie auf Ja, um Ihre Auswahl zu bestätigen.

Löschen Sie auf ähnliche Weise auch die folgenden Zeichenfolgewerte, sofern sie am selben Speicherort verfügbar sind:
ScreenSaverIsSecure
ScreenSaveTimeout
SCRNSAVE.EXE
3. Ändern Sie den Energieplan
Windows verfügt über einen Energiesparmodus, der einige Aufgaben automatisch anhält, um den Stromverbrauch zu begrenzen. Normalerweise funktioniert diese Funktion gut, aber manchmal führt die Aktivierung des Energiesparmodus dazu, dass die Bildschirmschonereinstellungen ausgegraut werden.
Um das zu beheben, müssen Sie die Energieplaneinstellungen ändern. Befolgen Sie dazu diese Schritte:
Schritt 1: Drücken Sie die Windows-Taste, um das Startmenü zu öffnen.
Schritt 2: Typ Energieplan bearbeiten in der Suchleiste und wählen Sie im rechten Bereich „Öffnen“ aus.

Schritt 3: Klicken Sie auf die Option „Erweiterte Energieeinstellungen ändern“.
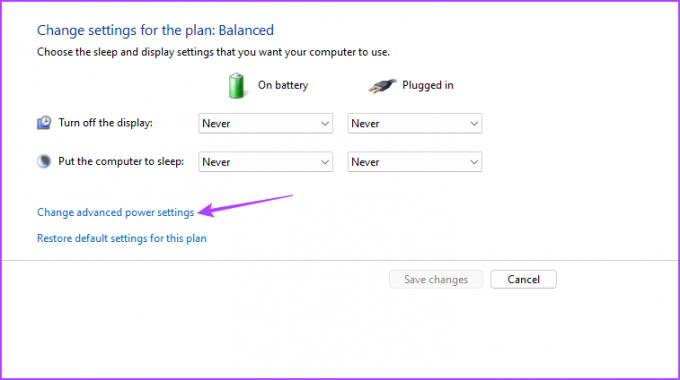
Schritt 4: Doppelklicken Sie im daraufhin angezeigten Fenster „Energieoptionen“ auf den Knoten „Anzeige“.
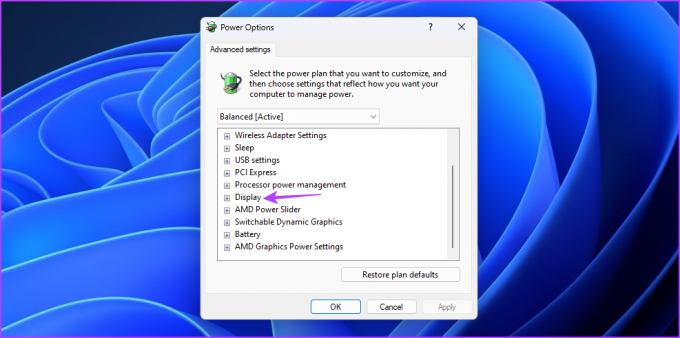
Schritt 5: Doppelklicken Sie auf den Knoten „Anzeige ausschalten nach“.
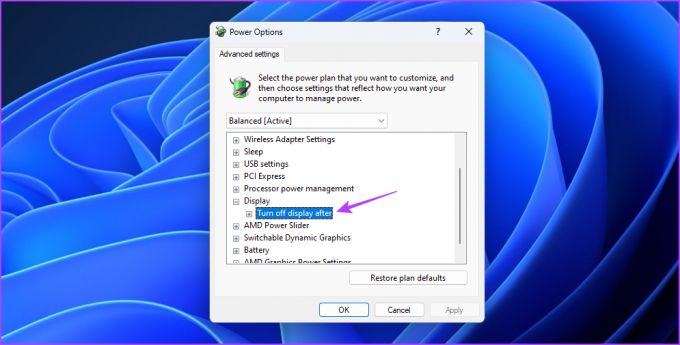
Schritt 6: Konfigurieren Sie sowohl die Option „Im Akkubetrieb“ als auch „Eingesteckt“ auf „Nie“.

Schritt 7: Klicken Sie auf die Schaltflächen „Übernehmen“ und „OK“, um die Änderungen zu speichern.
4. Aktualisieren Sie den Grafiktreiber
Ein weiterer Hauptgrund für das Problem kann ein beschädigter Grafiktreiber sein. Der beste Weg, dies zu beheben, besteht darin, den Grafiktreiber zu aktualisieren. Hier ist eine Schritt-für-Schritt-Anleitung dazu:
Schritt 1: Klicken Sie mit der rechten Maustaste auf das Windows-Symbol in der Taskleiste und wählen Sie „Geräte-Manager“ aus dem Power-User-Menü.

Schritt 2: Doppelklicken Sie auf die Grafikkarten.

Schritt 3: Klicken Sie mit der rechten Maustaste auf den installierten Grafiktreiber und wählen Sie Treiber aktualisieren.

Schritt 4: Wählen Sie im daraufhin angezeigten Fenster „Treiber aktualisieren“ die Option „Automatisch nach Treibern suchen“.

Windows sucht nun nach verfügbaren Grafiktreiber-Updates und lädt sie herunter.
Alternativ können Sie die Website Ihres Grafikkartenherstellers besuchen (AMD, NVIDIA, oder Intel) und laden Sie das neueste Update herunter.
5. Führen Sie den SFC- und DISM-Scan aus
Wenn die Aktualisierung des Grafiktreibers nicht hilfreich war, liegt das Problem wahrscheinlich an einer Beschädigung der wichtigen Systemdateien. Sie können diese Dateien schnell erkennen und reparieren, indem Sie einen SFC-Scan ausführen.
Der System File Checker (SFC)-Scan ist ein integriertes Windows-Dienstprogramm, mit dem Sie beschädigte Systemdateien finden und reparieren können. Um einen SFC-Scan auszuführen, gehen Sie folgendermaßen vor:
Schritt 1: Klicken Sie auf das Startsymbol in der Taskleiste, um das Startmenü zu öffnen. Geben Sie Folgendes ein: Eingabeaufforderung in der Suchleiste und wählen Sie im rechten Bereich „Als Administrator ausführen“.

Schritt 2: Typ sfc /scannow und drücken Sie die Eingabetaste.

Das Dienstprogramm sucht nach Beschädigungen auf Ihrem Computer. Nach Abschluss des Vorgangs wird eine Meldung angezeigt, die angibt, ob der Scan ein Problem finden und beheben konnte.
Überprüfen Sie als Nächstes, ob die Bildschirmschonereinstellungen wieder normal sind. Wenn nicht, führen Sie den DISM-Scan (Deployment Image Servicing and Management) aus, der nach Beschädigungen im Wiederherstellungs- und Bootsektor sucht.
Um den DISM-Scan auszuführen, starten Sie die Eingabeaufforderung als Administrator und führen Sie die folgenden Befehle nacheinander aus.
DISM /Online /Cleanup-Image /CheckHealth. DISM /Online /Cleanup-Image /ScanHealth. DISM /Online /Cleanup-Image /RestoreHealth

Personalisieren Sie Ihren Computer
Das Hinzufügen eines Bildschirmschoners ist eine großartige Möglichkeit, das Erscheinungsbild Ihres Systems zu personalisieren. Was aber, wenn die Bildschirmschoneroptionen in Windows ausgegraut sind? Es handelt sich um ein häufiges Problem, das Sie mit den oben genannten Lösungen schnell lösen können.
Zuletzt aktualisiert am 08. Mai 2023
Der obige Artikel kann Affiliate-Links enthalten, die zur Unterstützung von Guiding Tech beitragen. Dies beeinträchtigt jedoch nicht unsere redaktionelle Integrität. Der Inhalt bleibt unvoreingenommen und authentisch.
Geschrieben von
Aman Kumar
Aman ist ein Windows-Spezialist und liebt es, auf Guiding Tech und MakeUseOf über das Windows-Ökosystem zu schreiben. Er hat ein Er hat einen Bachelor-Abschluss in Informationstechnologie und ist jetzt hauptberuflich als freiberuflicher Autor mit Fachkenntnissen in Windows, iOS und anderen tätig Browser.