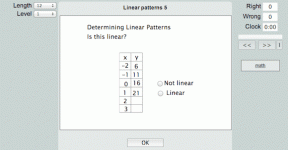So deaktivieren Sie Adobe AcroTray.exe beim Start
Verschiedenes / / November 28, 2021
Adobe und seine breite Palette von Anwendungen helfen, viele kreative Dilemmata zu lösen. Die Anwendungen selbst können jedoch bei ihrer Lösung eine gleiche Anzahl von Problemen/Problemen verursachen. Eines der am häufigsten auftretenden Probleme ist die automatische Ausführung von AcroTray.exe im Hintergrund.
Acrotray ist eine Komponente/Erweiterung der Adobe Acrobat-Anwendung, die häufig zum Anzeigen, Erstellen, Bearbeiten, Drucken und Verwalten von Dateien im PDF-Format verwendet wird. Die Acrotray-Komponente wird beim Start automatisch geladen und läuft im Hintergrund weiter. Es hilft beim Öffnen von PDF-Dateien und konvertiert sie in eine Vielzahl von verschiedenen Formaten, während es auch für die Verfolgung von Adobe Acrobat-Updates verantwortlich ist. Scheint eine nette kleine Komponente zu sein, oder?
Nun, es ist; es sei denn, Sie haben es irgendwie geschafft, eine bösartige Version der Datei anstelle der legitimen zu installieren. Eine bösartige Datei kann Ihre Ressourcen (CPU und GPU) in Anspruch nehmen und Ihren PC merklich verlangsamen. Eine einfache Lösung besteht darin, die Anwendung zu löschen, wenn sie tatsächlich bösartig ist, und wenn nicht, deaktivieren Sie Das automatische Laden von AcroTray beim Start sollte sich als nützlich erweisen, um die Leistung Ihres Computers zu verbessern Leistung. In diesem Artikel haben wir mehrere Methoden aufgelistet, um dasselbe zu tun.

Warum sollten Sie Adobe AcroTray.exe deaktivieren?
Bevor wir zu den eigentlichen Methoden übergehen, hier einige Gründe, warum Sie Adobe AcroTray.exe beim Start deaktivieren sollten:
- Der Computer braucht Zeit zum Starten/Booten: Bestimmte Anwendungen (einschließlich AcroTray) dürfen beim Hochfahren Ihres PCs automatisch im Hintergrund gestartet/geladen werden. Diese Anwendungen verbrauchen eine beträchtliche Menge an Speicher und Ressourcen und machen den Startvorgang extrem langsam.
- Performance-Probleme: Diese Anwendungen werden nicht nur beim Start automatisch geladen, sondern bleiben auch im Hintergrund aktiv. Während sie im Hintergrund ausgeführt werden, können sie eine beträchtliche Menge an CPU-Leistung verbrauchen und andere Vordergrundprozesse und Anwendungen verlangsamen.
- Sicherheit: Es gibt viele Malware-Anwendungen im Internet, die sich als Adobe AcroTray tarnen und ihren Weg in PCs finden. Wenn Sie eine dieser Malware-Anwendungen anstelle der legitimen Version installiert haben, können auf Ihrem Computer Sicherheitsprobleme auftreten.
Außerdem wird der Adobe AcroTray-Prozess selten verwendet, daher scheint es eine bessere Option zu sein, die Anwendung nur zu starten, wenn dies vom Benutzer erforderlich ist.
Inhalt
- Wie deaktiviere ich Adobe AcroTray.exe beim Start?
- Methode 1: Vom Task-Manager
- Methode 2: Von der Systemkonfiguration
- Methode 3: Von Diensten
- Methode 4: Verwenden von AutoRuns
- Methode 5: Führen Sie einen Systemdatei-Checker-Scan durch
- Methode 6: Führen Sie einen Antivirus-Scan durch
- Methode 7: Deinstallieren Sie die Anwendung manuell
Wie deaktiviere ich Adobe AcroTray.exe beim Start?
Das Deaktivieren des Ladens von Adobe AcroTray.exe beim Start ist recht einfach. Die einfachste Methode besteht darin, dass der Benutzer das Programm über den Task-Manager oder die Systemkonfiguration deaktiviert. Wenn die ersten beiden Methoden für jemanden nicht ausreichen, können Sie den Starttyp über das Menü Dienste oder mithilfe einer Drittanbieteranwendung wie auf manuell ändern Autoruns. Schließlich führen wir einen Malware-/Antivirus-Scan durch oder deinstallieren die Anwendung manuell, um das vorliegende Problem zu lösen.
Methode 1: Vom Task-Manager
Der Windows Task-Manager bietet in erster Linie Informationen zu den verschiedenen Prozessen und Diensten, die im Hintergrund und Vordergrund ausgeführt werden, zusammen mit der von ihnen verwendeten CPU- und Arbeitsspeichermenge. Der Task-Manager enthält auch eine Registerkarte namens ‘Anlaufen“, das alle Anwendungen und Dienste anzeigt, die beim Hochfahren Ihres Computers automatisch gestartet werden dürfen. Sie können diese Prozesse auch von hier aus deaktivieren und ändern. So deaktivieren Sie Adobe AcroTray.exe beim Start über den Task-Manager:
1. Task-Manager starten mit einer der folgenden Methoden
A. Klicken Sie auf die Schaltfläche Start, geben Sie ein Taskmanager, und drücken Sie die Eingabetaste.
B. Drücken Sie die Windows-Taste + X oder klicken Sie mit der rechten Maustaste auf die Startschaltfläche und wählen Sie Task-Manager aus dem Power-User-Menü.
C. Drücken Sie Strg + Alt + Entf und wählen Sie Task-Manager
D. Drücken Sie die Tasten Strg + Umschalt + Esc, um den Task-Manager direkt zu starten
2. Wechseln Sie zum Anlaufen Registerkarte, indem Sie darauf klicken.
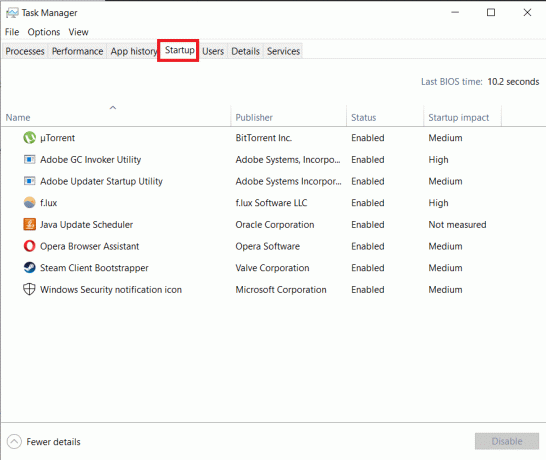
3. Finden AcroTray und wählen Sie es aus, indem Sie mit der linken Maustaste darauf klicken.
4. Klicken Sie abschließend auf das Deaktivieren in der unteren rechten Ecke des Task-Manager-Fensters, um zu verhindern, dass AcroTray automatisch startet.

Alternativ können Sie auch mit der rechten Maustaste auf klicken AcroTray und dann auswählen Deaktivieren aus dem Optionsmenü.
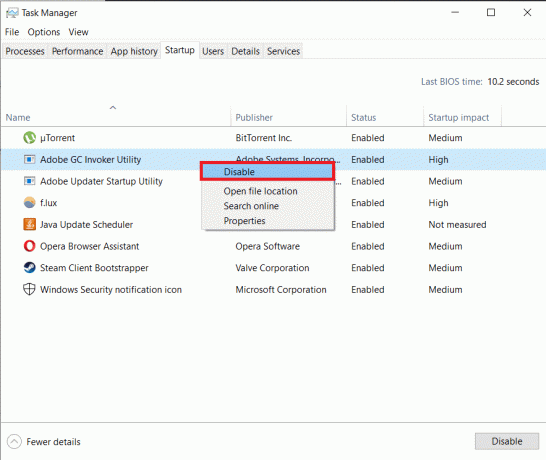
Methode 2: Von der Systemkonfiguration
Kann man auch Deaktivieren Sie AcroTray.exe über die Systemkonfigurationsanwendung. Der Vorgang ist so einfach wie der vorherige. Im Folgenden finden Sie jedoch die Schritt-für-Schritt-Anleitung dafür.
1. Startlauf indem Sie die Windows-Taste + R drücken, geben Sie ein msconfig, und drücken Sie die Eingabetaste.

Sie können das Fenster Systemkonfiguration auch öffnen, indem Sie direkt in der Suchleiste danach suchen.
2. Wechseln Sie zum Anlaufen Tab.

In neueren Windows-Versionen wurde die Startfunktion dauerhaft in den Task-Manager verschoben. Wenn Sie also wie wir auch mit einer Nachricht begrüßt werden, die lautet "Um Startobjekte zu verwalten, verwenden Sie den Abschnitt "Start" von Taskmanager', gehen Sie zur nächsten Methode. Andere können mit diesem fortfahren.
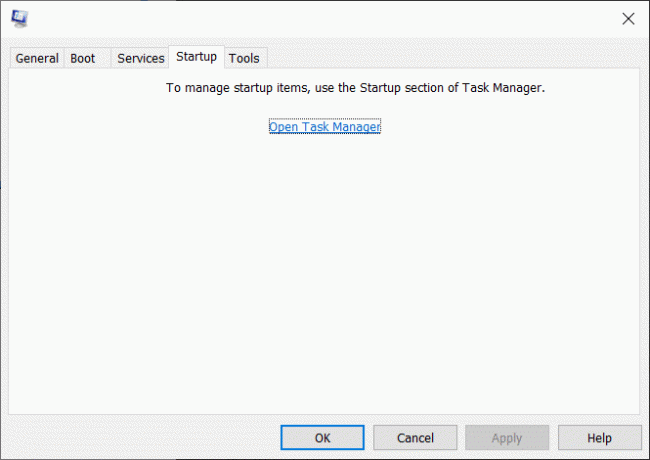
3. Suchen Sie AcroTray und deaktivieren Sie das Kontrollkästchen Daneben.
4. Klicken Sie abschließend auf Anwenden und dann OK.
Methode 3: Von Diensten
Bei dieser Methode werden wir den Starttyp für zwei Adobe-Prozesse auf manuell umstellen und somit nicht zulassen, dass sie beim Starten Ihres Computers automatisch geladen/ausgeführt werden. Dazu verwenden wir die Dienste-Anwendung, und Verwaltungstool, mit dem wir alle Dienste ändern können, die auf unserem Computer ausgeführt werden.
1. Starten Sie zunächst das Befehlsfenster Ausführen, indem Sie die Windows-Taste + R drücken.
Geben Sie im Ausführungsbefehl ein dienste.msc und klicken Sie auf die Schaltfläche Ok.

Alternativ starten Sie die Systemsteuerung und klicken Sie auf Verwaltung. Im Folgenden Datei-Explorer-Fenster, Dienste suchen und doppelklicken Sie darauf, um die Anwendung zu starten.

2. Suchen Sie im Dienstfenster nach den folgenden Diensten „Adobe Acrobat-Aktualisierungsdienst“ und „Integrität der Originalsoftware von Adobe“.

3. Klicken Sie mit der rechten Maustaste auf Adobe Acrobat Update Service und wählen Sie Eigenschaften.

4. Unter dem Registerkarte Allgemein, klicken Sie auf das Dropdown-Menü neben Starttyp und wählen Sie Handbuch.

5. Klicken Sie auf die Anwenden Taste gefolgt von Okay um die Änderungen zu speichern.
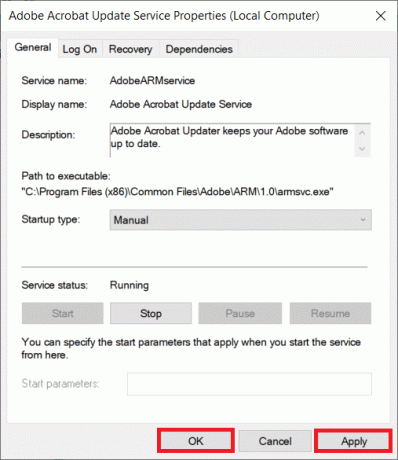
6. Wiederholen Sie die Schritte 3, 4, 5 für den Adobe Genuine Software Integrity-Dienst.
Methode 4: Verwenden von AutoRuns
Autoruns ist eine von Microsoft selbst entwickelte Anwendung, mit der der Benutzer alle Programme überwachen und steuern kann, die beim Hochfahren des Betriebssystems automatisch gestartet werden. Wenn Sie AcroTray.exe beim Start mit den oben genannten Methoden nicht deaktivieren konnten, hilft Ihnen Autoruns sicher dabei.
1. Wie offensichtlich, beginnen wir mit der Installation der Anwendung auf unseren PCs. Geh 'rüber zu Autoruns für Windows – Windows Sysinternals und laden Sie die Anwendung herunter.

2. Die Installationsdatei wird in eine ZIP-Datei gepackt. Extrahieren Sie also den Inhalt mit WinRar/7-zip oder den integrierten Extraktionstools in Windows.
3. Rechtsklick auf autorunsc64.exe und wählen Sie Als Administrator ausführen.

Es wird ein Dialogfeld zur Benutzerkontensteuerung angezeigt, in dem Sie aufgefordert werden, der Anwendung zu erlauben, Änderungen an Ihrem Computer vorzunehmen. Klicken Sie auf Ja, um die Berechtigung zu erteilen.
4. Unter Alles, suchen Sie nach Adobe Assistant (AcroTray) und deaktivieren Sie das Kontrollkästchen links.
Schließen Sie die Anwendung und starten Sie Ihren Computer neu. AcroTray wird jetzt nicht automatisch beim Start ausgeführt.
Methode 5: Führen Sie einen Systemdatei-Checker-Scan durch
Es hilft auch, einen Scan durchzuführen, um nach beschädigten Dateien auf dem Computer zu suchen. Das Ausführen eines SFC-Scans scannt nicht nur nach beschädigten Dateien, sondern stellt diese auch wieder her. Das Durchführen eines Scans ist recht einfach und besteht aus zwei Schritten.
1. Eingabeaufforderung als Administrator starten mit einer der folgenden Methoden.
A. Drücken Sie die Windows-Taste + X und wählen Sie Eingabeaufforderung (Admin) aus dem Hauptbenutzermenü.
B. Öffnen Sie den Befehl Ausführen, indem Sie die Windows-Taste + R drücken, geben Sie cmd ein und drücken Sie Strg + Umschalt + Eingabetaste
C. Geben Sie Eingabeaufforderung in die Suchleiste ein und wählen Sie im rechten Bereich Als Administrator ausführen.
2. Geben Sie im Eingabeaufforderungsfenster ein sfc /scannow, und drücken Sie die Eingabetaste.

Je nach Computer kann der Scan einige Zeit in Anspruch nehmen, etwa 20-30 Minuten.
Methode 6: Führen Sie einen Antivirus-Scan durch
Nichts entfernt einen Virus oder Malware sowie eine Anti-Malware/Antivirus-Anwendung. Diese Anwendungen gehen einen Schritt weiter und entfernen auch alle restlichen Dateien. Starten Sie also Ihre Antivirenanwendung, indem Sie entweder auf das Symbol auf Ihrem Desktop oder über die Taskleiste doppelklicken und Führen Sie einen vollständigen Scan durch, um Viren oder Malware zu entfernen von Ihrem PC.
Methode 7: Deinstallieren Sie die Anwendung manuell
Wenn keine der oben genannten Methoden funktioniert hat, ist es schließlich an der Zeit, die Anwendung manuell loszulassen. Dazu –
1. Drücken Sie die Windows-Taste oder klicken Sie auf die Startschaltfläche, suchen Sie nach dem Control Panel und drücken Sie die Eingabetaste, wenn die Suchergebnisse zurückkehren.

2. Klicken Sie in der Systemsteuerung auf Programme und Funktionen.
Um die Suche zu erleichtern, können Sie die Symbolgröße zu klein ändern, indem Sie auf das Dropdown-Menü neben Anzeigen nach klicken:

3. Klicken Sie abschließend mit der rechten Maustaste auf die Adobe-Anwendung, die die AcroTray-Dienst (Adobe Acrobat Reader) und wählen SieDeinstallieren.

Alternativ starten Sie die Windows-Einstellungen, indem Sie die Windows-Taste + I drücken und auf Apps klicken.
Klicken Sie im rechten Bereich auf das zu entfernende Anwendung und wählen Sie Deinstallieren.

Empfohlen:
- Instagram-Benachrichtigungen funktionieren nicht? Hier sind 9 Möglichkeiten, es zu beheben!
- Wie man Javascript repariert: void (0) Fehler
Wir hoffen ihr konntet Deaktivieren Sie Adobe AcroTray.exe beim Start unter Verwendung einer der oben genannten Methoden. Lassen Sie uns in den Kommentaren unten wissen, welche Methode für Sie funktioniert hat!