Fix Gmail-Benachrichtigungen funktionieren nicht auf Android
Verschiedenes / / November 28, 2021
In einer Welt, die sich rasant in Richtung vollständiger Digitalisierung entwickelt, sind E-Mails ein unersetzlicher Bestandteil unseres Arbeitslebens. Alle unsere wichtigen Nachrichten, Aufgabenbriefings, offiziellen Erklärungen, Ankündigungen usw. per E-Mail erfolgen. Von allen verfügbaren E-Mail-Clients ist Gmail der am weitesten verbreitete der Welt. Tatsächlich verfügt jedes Android-Smartphone über eine mobile App für Gmail. Es ermöglicht Benutzern, ihre Nachrichten schnell zu überprüfen, eine schnelle Antwort zu senden, Dateien anzuhängen und vieles mehr. Um mit allen wichtigen Nachrichten in Verbindung und auf dem Laufenden zu bleiben, ist es notwendig, dass wir die Benachrichtigungen rechtzeitig erhalten. Ein häufiger Fehler, den viele Android-Benutzer haben, ist, dass die Gmail-App keine Benachrichtigungen mehr sendet. In diesem Artikel werden wir dieses Problem angehen und nach verschiedenen Lösungen dafür suchen.
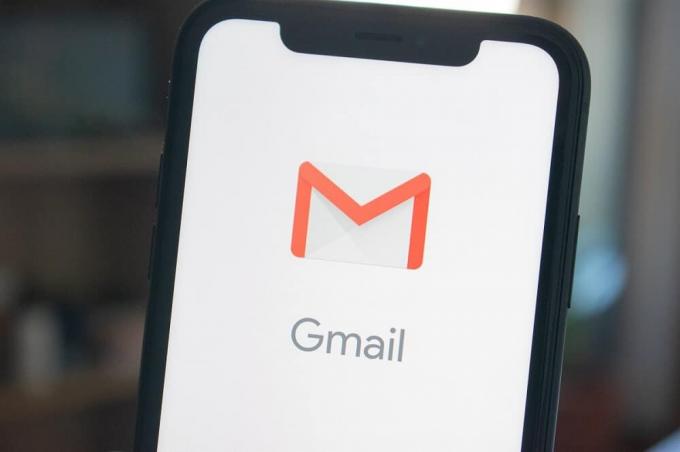
Inhalt
- Fix Gmail-Benachrichtigungen funktionieren nicht auf Android
- Methode 1: Benachrichtigungen in den App- und Systemeinstellungen einschalten
- Methode 2: Einstellungen zur Batterieoptimierung
- Methode 3: Auto-Sync aktivieren
- Methode 4: Datum und Uhrzeit überprüfen
- Methode 5: Cache und Daten löschen
- Methode 6: Aktualisieren Sie die App
- Methode 7: Abmelden und dann erneut anmelden
Fix Gmail-Benachrichtigungen funktionieren nicht auf Android
Methode 1: Benachrichtigungen in den App- und Systemeinstellungen einschalten
Es ist möglich, dass die Benachrichtigungen aus irgendeinem Grund in den Einstellungen deaktiviert wurden. Dies hat eine einfache Lösung, schalten Sie es einfach wieder ein. Stellen Sie vorher auch sicher, dass die DND (Bitte nicht stören) ist ausgeschaltet. Befolgen Sie diese einfachen Schritte, um Benachrichtigungen für Gmail zu aktivieren.
1. Öffne das Gmail-App auf Ihrem Smartphone.
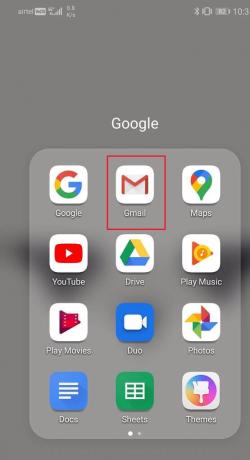
2. Tippen Sie nun auf das drei horizontale Linien in der oberen linken Seitenecke.

3. Klicken Sie nun auf die Einstellungen Option ganz unten.
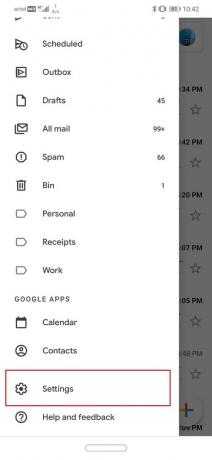
4. Tippen Sie auf das Allgemeine Einstellungen Möglichkeit.
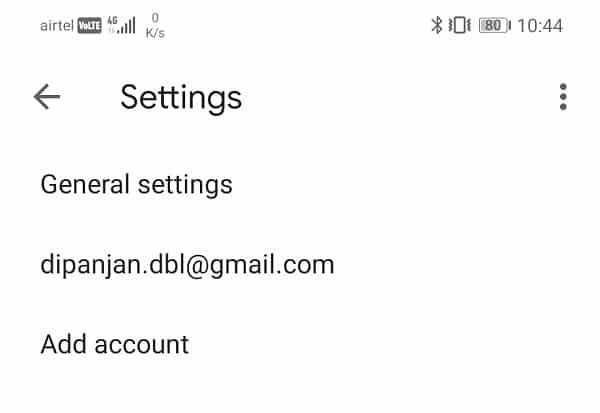
5. Klicken Sie danach auf das Benachrichtigungen verwalten Möglichkeit.

6. Jetzt schalte die Benachrichtigungen anzeigen ein Option, wenn sie ausgeschaltet ist.
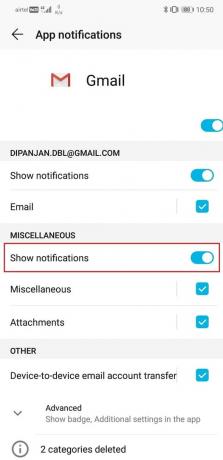
7. Sie können das Gerät auch neu starten, um sicherzustellen, dass die Änderungen übernommen wurden.
Methode 2: Einstellungen zur Batterieoptimierung
Um den Akku zu schonen, ergreifen Android-Smartphones mehrere Maßnahmen und das Ausschalten von Benachrichtigungen ist eine davon. Es ist möglich, dass Ihr Telefon die Benachrichtigungen für Gmail automatisch deaktiviert hat, um den Akku zu schonen. Um dies zu verhindern, müssen Sie Gmail aus der Liste der Apps entfernen, deren Benachrichtigungen bei niedrigem Akkustand deaktiviert sind.
1. Gehe zu Einstellungen Ihres Telefons.

2. Tippen Sie nun auf das Akku und Leistung Möglichkeit.
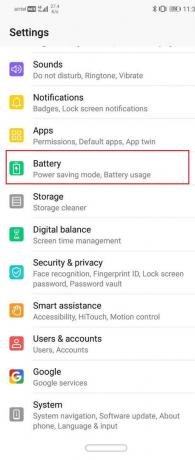
3. Klicken Sie nun auf Wählen Apps Möglichkeit.
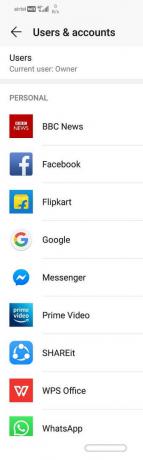
4. Suchen Sie in der angegebenen Liste der Apps nach Google Mail und klicken Sie darauf.
5. Wählen Sie nun die Option für Keine Einschränkungen.
Es ist möglich, dass die Einstellungen von einem Gerät zum anderen variieren können. Dies ist jedoch die allgemeine Methode, mit der Sie Gmail aus der Liste der betroffenen Apps entfernen können, wenn der Akku schwach ist.
Methode 3: Auto-Sync aktivieren
Es ist möglich, dass Sie keine Benachrichtigungen erhalten, weil die Nachrichten überhaupt nicht heruntergeladen werden. Es gibt eine Funktion namens Auto-Sync, die Nachrichten automatisch herunterlädt, sobald Sie diese erhalten. Wenn diese Funktion deaktiviert ist, werden die Nachrichten nur heruntergeladen, wenn Sie die Gmail-App öffnen und manuell aktualisieren. Wenn Sie keine Benachrichtigungen von Google Mail erhalten, sollten Sie daher überprüfen, ob die automatische Synchronisierung deaktiviert ist oder nicht.
1. Gehe zu Einstellungen Ihres Telefons.

2. Tippen Sie nun auf das Benutzer & Konten Möglichkeit.

3. Klicken Sie nun auf die Google-Symbol.
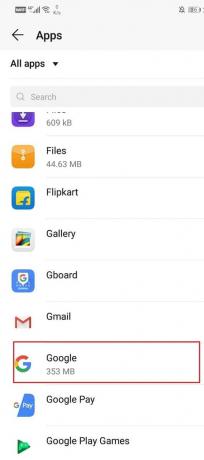
4. Hier, Schalten Sie die Gmail-Synchronisierung ein Option, wenn sie ausgeschaltet ist.

5. Danach können Sie das Gerät neu starten, um sicherzustellen, dass die Änderungen gespeichert werden.
Überprüfen Sie nach dem Starten des Geräts, ob Sie Gmail-Benachrichtigungen beheben können, die beim Android-Problem nicht funktionieren. Wenn nicht, fahren Sie mit der nächsten Methode fort.
Lesen Sie auch:Fix Apps, die auf Android einfrieren und abstürzen
Methode 4: Datum und Uhrzeit überprüfen
Ein weiterer wahrscheinlicher Grund dafür, dass Gmail-Benachrichtigungen nicht funktionieren, ist der falsches Datum und falsche Uhrzeit auf Ihrem Telefon. Der einfachste Weg, dies zu beheben, besteht darin, die automatischen Datums- und Uhrzeiteinstellungen zu aktivieren. Dadurch wird sichergestellt, dass das Android-Gerät die Uhrzeit automatisch einstellt, indem es Daten vom Netzanbieter sammelt.
1. Offen Einstellungen auf Ihrem Telefon.

2. Tippen Sie nun auf das System Tab.

3. Wähle aus Datum (und Uhrzeit Möglichkeit.
4. Jetzt einfach schalte das Set automatisch ein Möglichkeit.
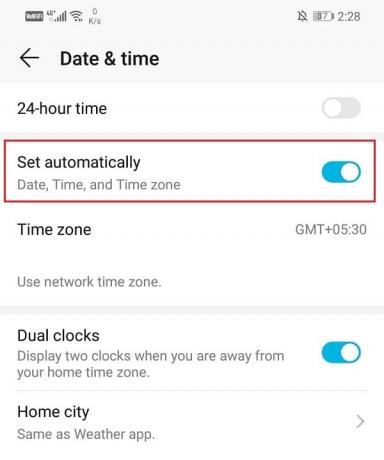
Dadurch wird sichergestellt, dass Datum und Uhrzeit auf Ihrem Telefon in Ordnung sind und mit denen aller anderen in dieser Region übereinstimmen.
Methode 5: Cache und Daten löschen
Manchmal werden verbleibende Cache-Dateien beschädigt und führen zu einer Fehlfunktion der App. Wenn Sie das Problem haben, dass Gmail-Benachrichtigungen auf einem Android-Telefon nicht funktionieren, können Sie jederzeit versuchen, den Cache und die Daten für die App zu leeren. Führen Sie diese Schritte aus, um den Cache und die Datendateien für Gmail zu leeren.
1. Gehe zum Einstellungen Ihres Telefons.

2. Tippen Sie auf das Apps Möglichkeit.

3. Wählen Sie nun die Gmail-App aus der App-Liste.
4. Klicken Sie nun auf die Lagerung Möglichkeit.
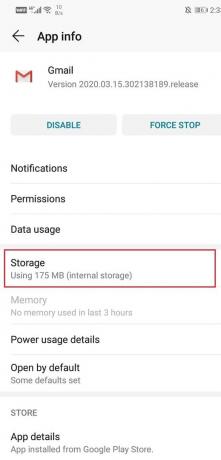
5. Sie sehen nun die Optionen zum Daten löschen und Cache leeren. Tippen Sie auf die entsprechenden Schaltflächen und die besagten Dateien werden gelöscht.

Methode 6: Aktualisieren Sie die App
Als Nächstes können Sie Ihre Gmail-App aktualisieren. Ein einfaches App-Update löst das Problem oft, da das Update möglicherweise Fehlerkorrekturen enthält, um das Problem zu beheben.
1. Gehe zu Spielladen.

2. Oben links finden Sie drei horizontale Linien. Klicken Sie auf sie.

3. Klicken Sie nun auf die „Meine Apps und Spiele“ Möglichkeit.

4. Suche nach Gmail-App und prüfen Sie, ob Updates ausstehen.
5. Wenn ja, dann klicke auf das Update Taste.
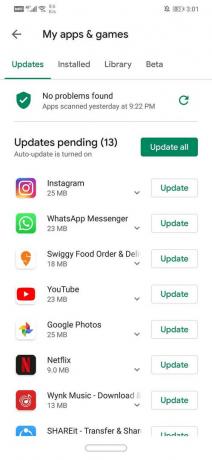
6. Sobald die App aktualisiert wurde, prüfen Sie, ob Sie dazu in der Lage sind Beheben Sie, dass Gmail-Benachrichtigungen beim Android-Problem nicht funktionieren.
das Problem besteht weiterhin.
Methode 7: Abmelden und dann erneut anmelden
Die nächste Methode in der Lösungsliste besteht darin, dass Sie sich auf Ihrem Telefon vom Gmail-Konto abmelden und sich dann erneut anmelden. Es ist möglich, dass dadurch die Dinge in Ordnung gebracht werden und die Benachrichtigungen normal funktionieren.
1. Öffne das die Einstellungen auf Ihrem Telefon.

2. Klicken Sie nun auf die Benutzer & Konten.

3. Wählen Sie nun die Google Möglichkeit.
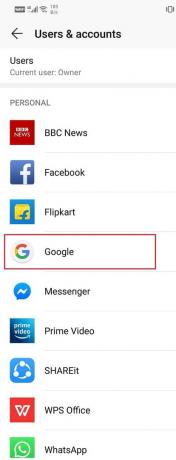
4. Am unteren Bildschirmrand finden Sie die Option zum Entfernen des Kontos, klicken Sie darauf.
5. Dadurch werden Sie von Ihrem Gmail-Konto abgemeldet. Melden Sie sich danach erneut an und prüfen Sie, ob das Problem behoben wurde oder nicht.
Empfohlen:So verwenden Sie Google Mail offline in Ihrem Browser
Das war's, ich hoffe du konntest es Fix Gmail-Benachrichtigungen funktionieren nicht auf Android Ausgabe. Wenn Sie jedoch noch Fragen zu diesem Tutorial haben, können Sie diese gerne im Kommentarbereich stellen.



