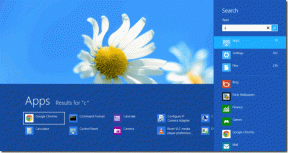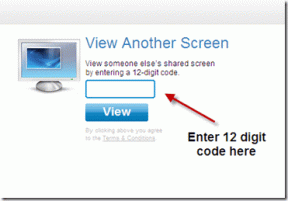6 Möglichkeiten, den Gesamtspeicher eines Windows-Laptops oder -PCs zu überprüfen
Verschiedenes / / May 27, 2023
Wenn Sie einen Windows-Laptop geschenkt bekommen haben, möchten Sie vielleicht mehr darüber erfahren Spezifikationen des Geräts, wie RAM, Gesamtspeicher usw. Die Gesamtspeicherkapazität eines Laptops lässt sich leicht ermitteln, wenn Sie über eine einzelne Festplattenpartition verfügen. Wenn jedoch mehrere Partitionen oder Speichergeräte vorhanden sind, wird der Gesamtspeicher möglicherweise nicht direkt angezeigt. Lernen Sie verschiedene Möglichkeiten kennen, den Gesamtspeicher eines Windows-Laptops oder -PCs zu überprüfen.

Sie können die Gesamtspeicherkapazität Ihres Windows-PCs über den Task-Manager, den Ressourcenmonitor, die Datenträgerverwaltung, die Einstellungen, den Datei-Explorer und die Systeminformationen überprüfen.
1. Überprüfen Sie den Speicherplatz auf der Festplatte im Task-Manager
Eine der einfachsten Möglichkeiten, den Gesamtspeicher Ihres Windows-Laptops zu ermitteln, ist der Task-Manager. Befolgen Sie dazu die folgenden Schritte:
Schritt 1: Klicken Sie mit der rechten Maustaste auf eine beliebige leere Stelle in der Taskleiste Ihres PCs und wählen Sie „Task-Manager“ aus dem Menü.
Alternativ können Sie auch die Tastenkombination Alt + Strg + Entf verwenden Öffnen Sie den Task-Manager.

Schritt 2: Gehen Sie im Task-Manager in der linken Seitenleiste zu „Leistung“.

Schritt 3: Klicken Sie auf Datenträger 0. Wenn Sie über mehrere Festplatten oder SSDs verfügen, werden diese hier als Datenträger 1, Datenträger 2 usw. angezeigt.

Schritt 4: Suchen Sie unten nach dem Kapazitätsetikett. Dies ist der gesamte Speicherplatz Ihres Computers. Klicken Sie auf ähnliche Weise auf andere Festplatten, um deren Speicherkapazität anzuzeigen.

2. Verwenden der Datenträgerverwaltung
Gehen Sie folgendermaßen vor, um die Festplatten- oder SSD-Größe Ihres Computers mithilfe der Datenträgerverwaltung zu überprüfen:
Schritt 1: Drücken Sie die Tasten Windows + R, um das Fenster „Ausführen“ zu öffnen.
Schritt 2: Typ diskmgmt.msc im Fenster „Ausführen“ und drücken Sie die Eingabetaste, um das Fenster „Datenträgerverwaltung“ zu öffnen.

Schritt 3: Unten sehen Sie alle auf Ihrem PC installierten Festplatten (Festplatten oder SSDs). Der gesamte Speicherplatz wird unter jedem Festplattennamen angegeben.
Ich habe zum Beispiel eine 1-TB-Festplatte und eine 128-GB-SSD auf meinem PC. Im Screenshot sehen Sie also zwei Festplatten mit der Gesamtgröße jeder Festplatte. Außerdem sehen Sie, wie viel Speicherplatz jeder Festplattenpartition zugewiesen ist und wie viel Speicherplatz auf den einzelnen Laufwerken verbleibt.
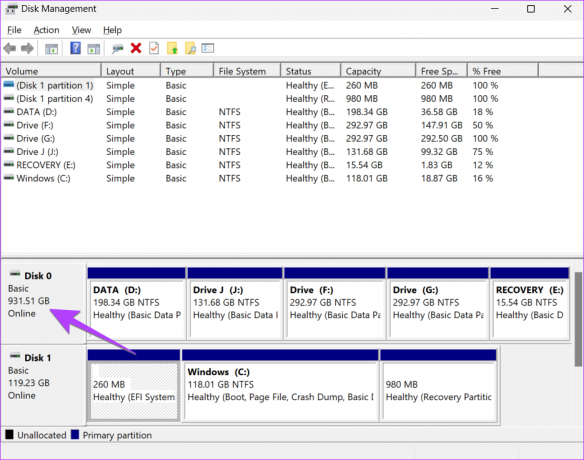
Profi-Tipp: Sie können die Datenträgerverwaltung öffnen, indem Sie mit der rechten Maustaste auf „Dieser PC“ oder die Datei-Explorer-App klicken und „Verwalten“ auswählen. Gehen Sie dann zu Speicher und anschließend zur Datenträgerverwaltung. Schauen Sie sich andere an Möglichkeiten zum Öffnen der Datenträgerverwaltung auf Ihrem PC.
3. Verwenden des Ressourcenmonitors
Befolgen Sie diese Schritte, um die gesamte Festplatten- oder SSD-Größe Ihres Windows-Computers mithilfe von zu überprüfen Ressourcenmonitor-App.
Schritt 1: Klicken Sie in der Taskleiste auf die Suchleiste.
Schritt 2: Typ Ressourcenmonitor und klicken Sie in den Suchergebnissen darauf.
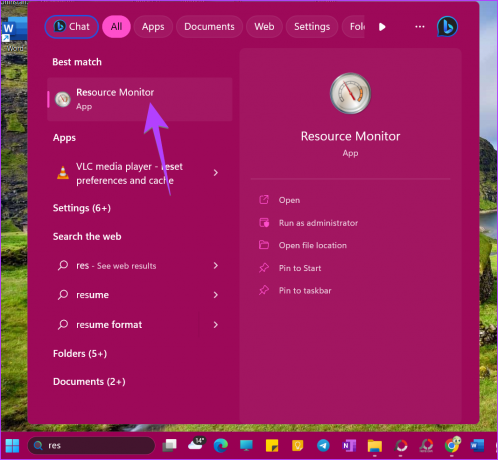
Schritt 3: Klicken Sie oben auf die Registerkarte „Festplatte“ und erweitern Sie den Abschnitt „Speicher“.

Schritt 4: Suchen Sie nach der Spalte „Gesamtspeicherplatz“ neben der verfügbaren Festplatte, die durch die Initialen Ihrer Festplattenpartitionen dargestellt wird. Das ist die gesamte Speicherkapazität Ihres PCs.

4. Überprüfen Sie den Gesamtspeicher in den Einstellungen
Auch die Windows-Einstellungen sind praktisch Finden Sie heraus, wie viel Speicherplatz Ihr Laptop hat. Sie müssen jedoch grundlegende Berechnungen durchführen, um den Gesamtspeicher auf einem PC zu berechnen.
Schritt 1: Öffnen Sie die Einstellungen auf Ihrem Windows-PC. Sie können die Tastenkombination Windows + I verwenden, um die Einstellungen zu öffnen.
Schritt 2: Gehen Sie in der Seitenleiste zu System und klicken Sie rechts auf Speicher.

Schritt 3: Sie sehen den vom Windows-Laufwerk C belegten Speicherplatz. Wenn Sie keine andere Festplattenpartition haben, ist dies die Gesamtkapazität Ihres Windows-PCs. Wenn Sie jedoch über mehr Partitionen verfügen, fahren Sie mit dem nächsten Schritt fort.

Schritt 4: Klicken Sie unten auf „Erweiterte Speichereinstellungen“ und wählen Sie „Auf anderen Laufwerken verwendeter Speicher“ aus.

Schritt 5: Hier sehen Sie alle Festplattenpartitionen Ihrer Festplatte oder SSD. Beachten Sie die Zahlen neben dem Laufwerksnamen. Öffnen Sie die Rechner-App und fügen Sie sie hinzu, um die Gesamtfestplattengröße Ihres Windows-Laptops oder -Desktops herauszufinden.
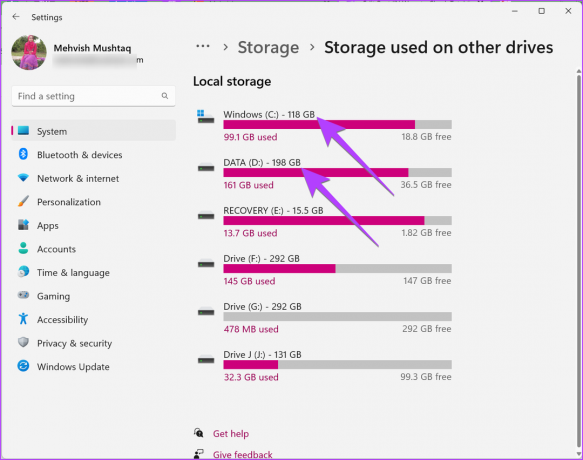
Spitze: Lernen wie man Nutzen Sie die Funktion „Speicherplätze“. unter Windows 11.
5. Von diesem PC
Wenn Sie über eine Festplattenpartition verfügen, d. h. alle Ihre Daten auf dem Laufwerk C Ihres Laptops gespeichert sind, können Sie diese verwenden Dieser PC um den gesamten SSD- oder Festplattenspeicher Ihres Computers zu überprüfen.
Schritt 1: Öffnen Sie diesen PC-Ordner auf Ihrem Computer. Oder öffnen Sie die Datei-Explorer-App und klicken Sie in der linken Seitenleiste auf „Dieser PC“.
Schritt 2: Unter dem Laufwerk C sehen Sie etwa X GB frei von Y GB. Die Zahl an der Stelle von Y ist die Gesamtspeicherkapazität Ihres PCs.

Bitte beachten Sie: Wenn Sie mehrere Laufwerke sehen, notieren Sie die gleiche Nummer für andere Laufwerke und fügen Sie diese hinzu, um die Speicherkapazität Ihres Windows-PCs zu berechnen.
Spitze: Wissen wie Ändern Sie den Laufwerksbuchstaben auf einem Windows-PC.
6. Aus Systeminformationen
Schließlich können Sie mit der Systeminformations-App den Gesamtspeicher eines Windows-Laptops oder -PCs überprüfen.
Schritt 1: Öffnen Sie das Feld „Ausführen“, indem Sie die Tasten Windows + R drücken.
Schritt 2: Typ msinfo32 und drücken Sie die Eingabetaste.

Schritt 3: Erweitern Sie „Komponenten“ und anschließend „Speicher“.

Schritt 4: Klicken Sie auf Festplatten. Suchen Sie dann nach der Option „Größe“. Die daneben genannte Zahl ist die Gesamtspeicherkapazität Ihres PCs.

Falls auf Ihrem Windows-PC mehrere Festplatten oder SSDs installiert sind, scrollen Sie auf demselben Bildschirm nach unten und Sie sehen ein weiteres Festplattenlaufwerk. Zwischen den beiden Festplattenlaufwerken ist Platz vorhanden. Suchen Sie erneut nach der Option „Größe“, um die Speicherkapazität der zweiten Festplatte oder SSD Ihres Windows-Computers zu ermitteln.
FAQs zum Gesamtspeicher von Windows-Laptops
Dies liegt an der unterschiedlichen Berechnung des Speicherplatzes durch die Festplattenhersteller und der Berechnung des Speicherplatzes Der Windows-Computer rechnet tatsächlich Es. Grundsätzlich verwenden Hersteller das Dezimalbyte-System, während das Windows-Betriebssystem Binärbytes verwendet, daher der Unterschied.
Um Daten auf einem anderen Laufwerk als C zu speichern, müssen Sie sie in Laufwerke wie D, E usw. partitionieren. Wissen wie Erstellen Sie Partitionen unter Windows 11 und 10.
Speicherplatz verwalten
Nachdem Sie den Gesamtspeicher Ihres Windows-Laptops oder -PCs überprüft haben, erfahren Sie, wie das geht Geben Sie Speicherplatz auf Ihrem Gerät frei. Wissen Sie auch, wie es geht Stauraum nutzen um den Speicher auf Ihrem Windows-PC zu verwalten.
Zuletzt aktualisiert am 25. Mai 2023
Der obige Artikel kann Affiliate-Links enthalten, die zur Unterstützung von Guiding Tech beitragen. Dies beeinträchtigt jedoch nicht unsere redaktionelle Integrität. Der Inhalt bleibt unvoreingenommen und authentisch.
Geschrieben von
Mehwisch
Mehvish ist diplomierter Computeringenieur. Ihre Liebe zu Android und Gadgets veranlasste sie, die erste Android-App für Kaschmir zu entwickeln. Bekannt als Dial Kashmir, gewann sie dafür den prestigeträchtigen Nari Shakti-Preis des indischen Präsidenten. Sie schreibt seit vielen Jahren über Technologie und zu ihren Lieblingsthemen gehören Anleitungen, Erklärungen, Tipps und Tricks für Android, iOS/iPadOS, Windows und Web-Apps.