So erstellen oder bearbeiten Sie benutzerdefinierte Eigenschaften für eine Microsoft Word-Datei
Verschiedenes / / May 29, 2023
Der Titel Ihrer Microsoft Word-Datei ist nicht der einzige Deskriptor, den sie hat. Weitere versteckte Details in den Dateieigenschaften bieten weitere Informationen zu Ihrer Datei. Allerdings achten nur wenige Leute auf die Dateieigenschaften und wissen daher nicht, dass sie möglicherweise mehr Informationen preisgeben als nötig.

Der Abschnitt „Eigenschaften“ Ihres Microsoft Word-Dokuments hat einen anderen Namen – Metadaten. Hier finden Sie Informationen zum Titel des Dokuments, Name des Autors, Betreff, Schlüsselwörter usw. werden aufgelistet. Diese Details erleichtern auch das Suchen, Identifizieren und Organisieren Ihrer Dateien. Eine weitere gute Sache ist, dass Sie Eigenschaften Ihres Word-Dokuments erstellen oder bearbeiten können. So geht's:
So bearbeiten Sie die Standardeigenschaften für eine Microsoft Word-Datei
In Microsoft Word haben Sie unterschiedliche Dateieigenschaften. Wenn Sie ein neues Word-Dokument erstellen, sind der Datei standardmäßig Standardeigenschaften zugeordnet. Standardeigenschaften sind Autor, Titel und Betreff. Für diese Standardeigenschaften erwartet Microsoft Word, dass Sie Ihre eigenen Textwerte angeben, um die Organisation und Identifizierung des Dokuments zu erleichtern. Wenn Sie die Standardeigenschaften für ein Word-Dokument bearbeiten möchten, sollten Sie Folgendes tun:
Schritt 1: Klicken Sie in der Taskleiste auf die Schaltfläche „Start“ und geben Sie Folgendes ein Wort um nach der App zu suchen.

Schritt 2: Klicken Sie in den Ergebnissen auf die Microsoft Word-App oder das Microsoft Word-Dokument, um es zu öffnen.

Schritt 3: Klicken Sie im Microsoft Word-Menüband auf die Registerkarte Datei.

Schritt 4: Klicken Sie auf die Registerkarte „Info“, um die Dokumenteigenschaften anzuzeigen.
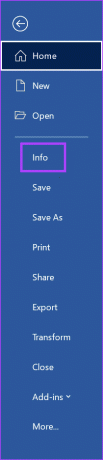
Schritt 5: Rechts auf der Infoseite sehen Sie den Abschnitt „Eigenschaften“. Klicken Sie auf Alle Eigenschaften anzeigen, um alle Optionen anzuzeigen.

Schritt 6: Platzieren Sie Ihren Cursor im Textfeld der folgenden Eigenschaftsfelder, um Ihren bevorzugten Textwert einzugeben:
- Titel
- Schild
- Kommentare
- Status
- Kategorien
- Thema
- Hyperlink-Basis
- Autor

Schritt 7: Nachdem Sie die Details in das Feld „Eigenschaften“ eingegeben haben, klicken Sie auf den Zurück-Pfeil, um zur Hauptseite von Word zurückzukehren. Alle an den Eigenschaften vorgenommenen Änderungen werden automatisch gespeichert.
So erstellen Sie benutzerdefinierte Eigenschaften für eine Microsoft Word-Datei
Benutzerdefinierte Eigenschaften sind zusätzliche Elemente, die Sie Ihrer Microsoft Word-Datei zuweisen können. Im Gegensatz zu Standardeigenschaften sind sie nicht nur auf Textwerte beschränkt. Sie können benutzerdefinierten Eigenschaften numerische, Text- oder Zeitwerte zuweisen. Sie können auch Ihre benutzerdefinierten Eigenschaften definieren oder aus der Liste von Word auswählen. So erstellen Sie benutzerdefinierte Eigenschaften für Ihre Word-Datei.
Schritt 1: Klicken Sie in der Taskleiste auf die Schaltfläche „Start“ und geben Sie Folgendes ein Wort um nach der App zu suchen.

Schritt 2: Klicken Sie in den Ergebnissen auf die Microsoft Word-App oder das Microsoft Word-Dokument, um es zu öffnen.

Schritt 3: Klicken Sie im Microsoft Word-Menüband auf die Registerkarte Datei.

Schritt 4: Klicken Sie auf die Registerkarte „Info“, um die Dokumenteigenschaften anzuzeigen.
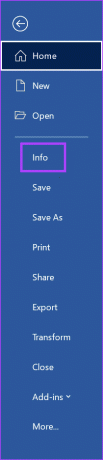
Schritt 5: Klicken Sie oben auf der Seite auf das Dropdown-Menü neben „Eigenschaften“.

Schritt 6: Klicken Sie auf „Erweiterte Eigenschaften“, um das Dialogfeld „Eigenschaften“ Ihres Dokuments zu öffnen.
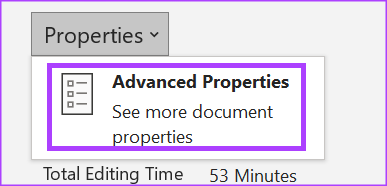
Schritt 7: Klicken Sie im Dialogfeld auf die Registerkarte Benutzerdefiniert. Hier haben Sie verschiedene Möglichkeiten, Ihre bevorzugten Anforderungen an benutzerdefinierte Eigenschaften zu definieren.
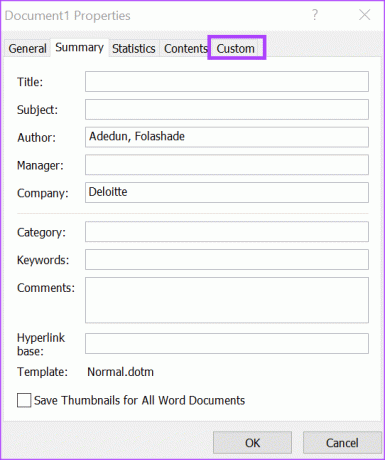
Schritt 8: Geben Sie im Feld „Name“ einen Namen für Ihre benutzerdefinierte Eigenschaft ein oder wählen Sie einen Namen aus der angezeigten Standard-Word-Liste aus.

Schritt 9: Wählen Sie aus der Liste „Typ“ den Datentyp für die benutzerdefinierte Eigenschaft aus, die Sie hinzufügen möchten. Zu den verfügbaren Optionen gehören:
- Text
- Datum
- Nummer
- Ja oder nein
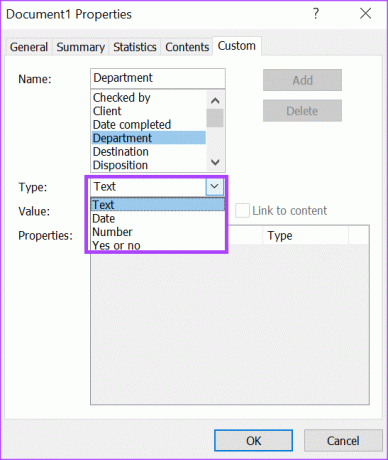
Schritt 10: Wählen Sie im Feld „Wert“ einen Wert für die Eigenschaft aus oder geben Sie ihn ein. Der Werteintrag hängt von Ihrer Auswahl aus der Typliste ab. Wenn Sie in der Liste „Typ“ die Option „Ja“ oder „Nein“ auswählen, enthält das Wertefeld nur „Ja“ oder „Nein“ als Optionen.
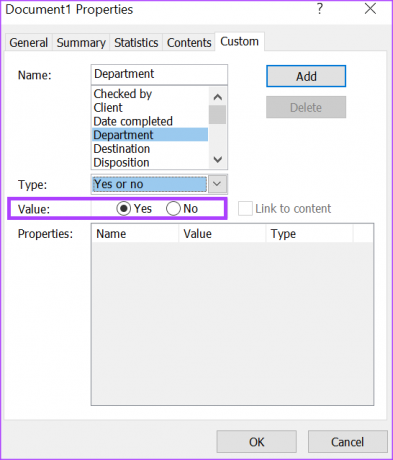
Schritt 11: Klicken Sie auf die Schaltfläche „Hinzufügen“, um die neue benutzerdefinierte Eigenschaft in Ihr Eigenschaftenmenü aufzunehmen.
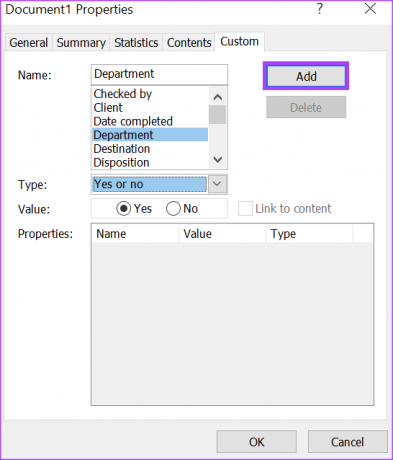
Schritt 12: Klicken Sie auf OK, um Ihre neuen Änderungen zu speichern.
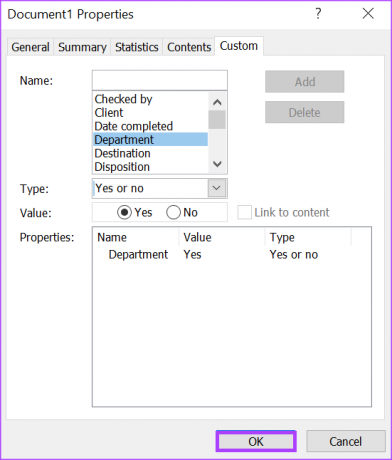
Hinzufügen von Tags zu einem Word-Dokument
Indem Sie die Eigenschaften Ihres Word-Dokuments ausfüllen, können Sie es leichter identifizieren und organisieren. Eine der Eigenschaften in Word, die dies ermöglicht, ist die Tags-Funktion. Du kannst Fügen Sie Tags zu Ihrem Microsoft Word hinzu Sie können das Dokument auf verschiedene Weise bearbeiten, unter anderem über das Menü „Eigenschaften“.
Zuletzt aktualisiert am 18. Mai 2023
Der obige Artikel kann Affiliate-Links enthalten, die zur Unterstützung von Guiding Tech beitragen. Dies beeinträchtigt jedoch nicht unsere redaktionelle Integrität. Der Inhalt bleibt unvoreingenommen und authentisch.
Geschrieben von
Maria Victoria
Maria ist Content-Autorin mit großem Interesse an Technologie und Produktivitätstools. Ihre Artikel sind auf Websites wie Onlinetivity und Delesign zu finden. Außerhalb der Arbeit bloggt sie in den sozialen Medien in Mini-Blogs über ihr Leben.



