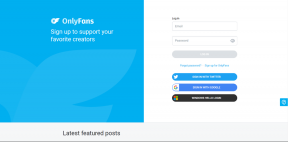8 einfache Möglichkeiten, das Problem zu beheben, dass Google Maps unter Android nicht funktioniert
Verschiedenes / / May 29, 2023
Apps haben unser Leben sicherlich einfacher gemacht. Nehmen Sie zum Beispiel Google Maps. Dies ist besonders hilfreich, wenn Sie sich an unbekannten Orten bewegen, ohne ständig Angst haben zu müssen, sich zu verlaufen. Was passiert jedoch, wenn Sie die App starten, aber feststellen, dass Google Maps nicht funktioniert? Gibt es eine Möglichkeit, dies zu beheben? Lass es uns herausfinden.
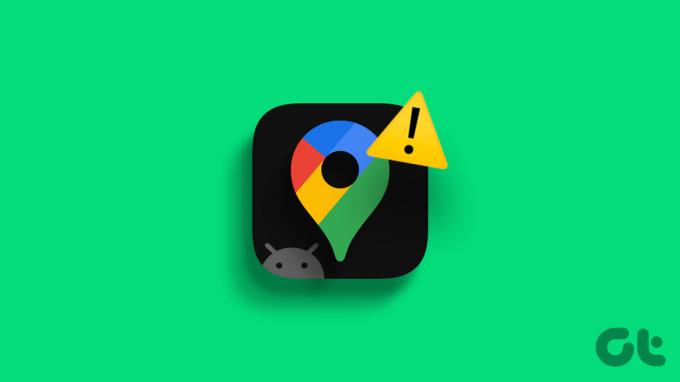
Möglicherweise können Sie in die App gehen und an den Einstellungen herumbasteln, um Probleme wie die nicht funktionierende Google Maps-Suche zu beheben. Zeitleiste wird nicht angezeigt, usw. Wenn die Google Maps-App selbst jedoch nicht funktioniert, müssen Sie in den Einstellungen Ihres Android-Telefons versuchen, das Problem zu beheben.
Vor diesem Hintergrund haben wir eine Liste mit 8 einfachen Möglichkeiten zur Behebung dieses Problems zusammengestellt. Lesen Sie weiter, um mehr zu erfahren.
1. Gerät neustarten
Ein Neustart Ihres Geräts ist eine einfache Möglichkeit, eine Reihe von App-Problemen zu beheben. Sobald Ihr Gerät neu startet, werden alle App-Funktionen geschlossen und ein vollständiger Neustart erzwungen. Dies kann auch dazu beitragen, die Probleme mit der Google Maps-App zu beheben. Hier erfahren Sie, wie es geht.
Schritt 1: Drücken Sie lange auf den Netzschalter.
Schritt 2: Tippen Sie dann auf Neu starten.
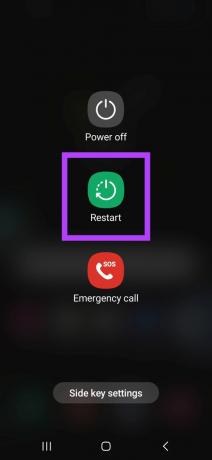
Warten Sie, bis der Neustart Ihres Geräts abgeschlossen ist. Geben Sie dann ggf. die Geräte-PIN ein und versuchen Sie erneut, Google Maps zu öffnen. Wenn es immer noch nicht funktioniert, fahren Sie mit dem nächsten Fix fort.
2. Beenden und Neustarten der App erzwingen
Während durch den Neustart eines Geräts alle Gerätefunktionen neu gestartet werden, hilft der Neustart einer App dabei, die Funktionen und Features dieser bestimmten App neu zu starten. Dies kann wiederum dazu beitragen, Probleme zu beheben, z. B. wenn die App nicht startet oder nicht ordnungsgemäß funktioniert. Befolgen Sie dazu die folgenden Schritte.
Schritt 1: Tippen Sie in der unteren linken Ecke auf das Symbol „Zuletzt verwendet“. Alternativ können Sie auch vom unteren Bildschirmrand nach oben wischen.
Schritt 2: Halten Sie dann die Google Maps-App gedrückt und wischen Sie nach oben.
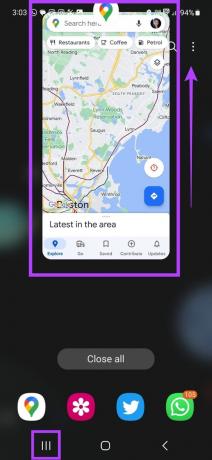
Sobald die App vom Bildschirm gelöscht wird, wird sie auch für die Ausführung im Hintergrund geschlossen. Um sicherzustellen, dass alle App-Funktionen beendet sind, können Sie das Schließen der Google Maps-App auch über das Einstellungsmenü erzwingen. Hier ist wie.
Schritt 1: Einstellungen öffnen.
Schritt 2: Tippen Sie hier auf Apps.
Schritt 3: Tippen Sie in der Liste der Apps auf Karten.

Schritt 4: Tippen Sie unten rechts auf Stopp erzwingen.
Schritt 5: Tippen Sie auf OK.

Versuchen Sie nun erneut, die Google Maps-App zu öffnen, um zu sehen, ob sie wie erwartet funktioniert.
3. Überprüfen Sie die Internetverbindung
Das Überprüfen der Internetgeschwindigkeit auf jedem Gerät kann so einfach sein wie das Abspielen eines Videos. Öffnen Sie YouTube, stellen Sie das Video auf Full HD 1080p oder 4k ein (sofern von Ihrem Gerät unterstützt) und überprüfen Sie die Wiedergabe. Wenn das Video reibungslos und ohne sichtbare Pufferung oder Qualitätsverluste abgespielt wird, ist Ihre Internetverbindung in Ordnung.
Wenn es jedoch zu häufigem Puffern oder Qualitätsverlusten in der Mitte des Videos kommt, scheint Ihre Internetverbindung der Schuldige zu sein.

In diesem Fall können Sie zunächst mit beginnen Überprüfung der Internetgeschwindigkeit auf Ihrem Android-Gerät. Wenn die Geschwindigkeiten nicht optimal sind, versuchen Sie, von mobilen Daten auf WLAN umzusteigen und überprüfen Sie es erneut. Sie können sich auch unsere anderen Leitfäden ansehen Behebung, dass mobile Daten nicht funktionieren Und Android verbindet sich nicht automatisch mit dem WLAN wenn Sie Verbindungsprobleme haben.
4. Aktivieren Sie die Standortgenauigkeit
Für Navigations-Apps ist der Zugriff auf den Standort und sogar auf genaue Standortdaten unerlässlich. Dies kann der App dabei helfen, genau herauszufinden, wo Sie sich befinden, und Ihren Startpunkt in der Karte entsprechend festzulegen. Dies kann dann zum Messen der Entfernung und anderer Parameter verwendet werden, wenn eine Route für ein beliebiges Ziel festgelegt wird.
Wenn jedoch die Standortberechtigungen nicht erteilt werden, kann es zu Problemen kommen, wie zum Beispiel, dass die Google Maps-App abstürzt oder überhaupt nicht geöffnet wird. Um das Problem zu beheben, stellen Sie sicher, dass alle erforderlichen Berechtigungen erteilt wurden. Hier ist wie.
Schritt 1: Öffnen Sie die Einstellungen und tippen Sie auf Standort.
Schritt 2: Nachdem Sie bestätigt haben, dass der Standortschalter aktiviert ist, tippen Sie auf App-Berechtigungen.

Schritt 3: Scrollen Sie durch die Apps und tippen Sie auf Karten.
Schritt 4: Wählen Sie aus den Optionen „Immer zulassen“ aus.
Schritt 5: Aktivieren Sie außerdem den Schalter „Genauen Standort verwenden“.

Dadurch wird sichergestellt, dass die Google Maps-App Zugriff auf präzise Standortdaten hat und auch ihre Standortgenauigkeit verbessert wird.
5. Lassen Sie die App im Hintergrund laufen
Um zu verhindern, dass Google Maps den Akku belastet, ist es bei den meisten Geräten automatisch auf den eingeschränkten Modus oder den Energiesparmodus eingestellt. Diese können vom Benutzer auch manuell aktiviert werden.
Allerdings kann die Beschränkung des Zugriffs auf die Ausführung im Hintergrund unter Android zu Problemen wie „Google Maps funktioniert nicht mehr“ führen, da Ihr Gerät die App-Funktionen einschränkt, um den Akku zu schonen.
Um dieses Problem zu beheben, führen Sie die folgenden Schritte aus, um die Einschränkung der Google Maps-Android-App aufzuheben.
Schritt 1: Öffnen Sie die Einstellungen und tippen Sie auf Apps.
Schritt 2: Tippen Sie hier auf Karten.

Schritt 3: Tippen Sie dann auf Akku.
Schritt 4: Tippen Sie auf Uneingeschränkt.

Dadurch können zwar Ihre Probleme behoben werden, Google Maps kann jedoch im Hintergrund aktiviert werden. Schauen Sie sich unseren anderen Artikel an, wenn Sie am Ende damit konfrontiert werden Probleme mit Google Maps, die die Akkulaufzeit Ihres Android-Geräts belasten.
6. Cache und Daten löschen
Das Leeren des Caches für jede App kann Ihnen dabei helfen, temporäre Dateien und andere gespeicherte App-Daten zu entfernen, die normalerweise zur Verkürzung der Ladezeit von Apps verwendet werden. Das Löschen von App-Daten hingegen kann Ihnen dabei helfen, alle Dateien, Kontoeinstellungen, Datenbanken usw. zu entfernen. im Zusammenhang mit der App auf Ihrem Gerät. Auf diese Weise werden auch alle beschädigten App-Daten gelöscht, die möglicherweise Probleme mit der Google Maps-App verursachen.
Bitte beachten Sie, dass alle gelöschten Daten dauerhaft sind. Wenn Sie es trotzdem ausprobieren möchten, befolgen Sie die folgenden Schritte.
Schritt 1: Gehen Sie zu Einstellungen und tippen Sie auf Apps.
Schritt 2: Tippen Sie hier auf Karten.

Schritt 3: Tippen Sie dann auf Speicher.
Schritt 4: Tippen Sie hier auf Cache leeren.

Schritt 5: Tippen Sie auf Daten löschen.
Schritt 6: Tippen Sie dann auf Löschen.

Sobald dies erledigt ist, starten Sie die Google Maps-App erneut. Wenn es immer noch nicht geöffnet wird, fahren Sie mit den unten aufgeführten Korrekturen fort.
7. Aktualisieren Sie Google Maps
Durch die Aktualisierung einer beliebigen App erhalten Sie sofortigen Zugriff auf die neuesten App-Funktionen, Sicherheitsupdates, Fehlerbehebungen und mehr. Sie sind außerdem von entscheidender Bedeutung, um sicherzustellen, dass Ihre App wie erwartet funktioniert, da veraltete Apps aufgrund von Problemen wie Software-Inkompatibilität oder fehlerhafter Benutzeroberfläche abstürzen können. Befolgen Sie dazu die folgenden Schritte.
Schritt 1: Öffnen Sie den Google Play Store und tippen Sie auf die Suchleiste.
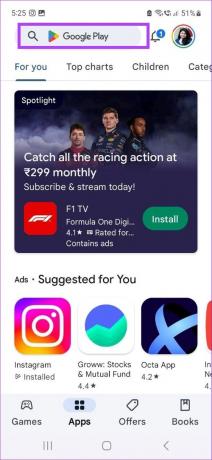
Schritt 2: Typ Google Maps und wählen Sie die App aus den Suchergebnissen aus.
Schritt 3: Tippen Sie dann auf Aktualisieren.

Warten Sie, bis die Aktualisierung der App abgeschlossen ist. Schließen Sie anschließend die App mit der oben genannten Methode im Hintergrund und starten Sie sie erneut.
8. Aktualisieren Sie Android
So wie App-Updates sicherstellen, dass Ihre Apps auf dem neuesten Stand bleiben, Android-Software-Updates Stellen Sie sicher, dass dies auch für Ihr Gerät als Ganzes der Fall ist. Darüber hinaus kann es auch dabei helfen, Inkompatibilitätsprobleme oder Softwarefehler zu beheben, die möglicherweise das Öffnen von Google Maps auf Ihrem Gerät verhindern. Hier erfahren Sie, wie es geht.
Schritt 1: Einstellungen öffnen.
Schritt 2: Scrollen Sie nach unten und tippen Sie auf Software-Update.
Schritt 3: Tippen Sie dann auf „Herunterladen und installieren“.

Wenn ein Update verfügbar ist, laden Sie es herunter. Starten Sie dann Ihr Gerät mithilfe der Optionen auf dem Bildschirm neu, um die Installation der Updates abzuschließen.
FAQs zur Verwendung von Google Maps auf Android
Öffnen Sie die Google Maps-App für Android und tippen Sie in den oben auf dem Bildschirm verfügbaren Karten auf „Mehr“. Suchen Sie den Abschnitt „Dienste“ und tippen Sie auf „Parken“. Suchen und Speichern Sie den Parkplatzstandort in Google Maps entsprechend.
Zu Fügen Sie eine Privatadresse in Google Maps hinzu, öffnen Sie die App und tippen Sie in den Menüoptionen auf „Gespeichert“. Tippen Sie dann auf „Beschriftet“ > „Startseite“. Als nächstes verwenden Sie die Suchleiste, um Ihre Heimatadresse entsprechend in Google Maps hinzuzufügen. Sie können diese Funktion auch verwenden, um Ihren Arbeitsstandort in Google Maps hinzuzufügen.
Lösen Sie Ihre Navigationsprobleme
Es wird mühsam, wenn Sie alle bereit sind zu gehen, die App jedoch nicht funktioniert. Wir hoffen, dass Ihnen dieser Artikel dabei geholfen hat, das Rätsel zu lösen, das dahinter steckt, dass Google Maps auf Ihrem Android-Gerät nicht funktioniert. Wenn Sie außerdem das Gefühl haben, dass die Google Maps-Navigation in letzter Zeit nicht auf dem neuesten Stand ist, sollten Sie darüber nachdenken Kalibrierung von Google Maps um sicherzustellen, dass Sie immer auf dem richtigen Weg sind.