So deaktivieren Sie die selektiven USB-Suspend-Einstellungen in Windows 11 – TechCult
Verschiedenes / / May 29, 2023
Wenn Sie ein externes Gerät an Ihren Computer anschließen, wird es manchmal nicht erkannt und das System gibt die Fehlermeldung „USB-Gerät nicht erkannt“ aus. In vielen Fällen liegt das Problem am USB-Anschluss selbst. Möglicherweise ist die Option „USB Selective Suspend“ auf Ihrem Gerät aktiviert. In diesem Artikel zeigen wir Ihnen, wie Sie die Einstellungen für selektives USB-Suspendieren in Windows 11 deaktivieren und dieses Problem beheben.

So deaktivieren Sie die USB Selective Suspend-Einstellungen in Windows 11
Selektiver USB-Suspend ist eine hilfreiche Funktion, da sie den Stromverbrauch reduziert, wenn externe Geräte inaktiv sind. Es ist eine sehr nützliche Funktion, kann aber ziemlich beunruhigend sein, wenn Sie nicht wissen, wann und wo Sie sie verwenden sollen. Standardmäßig ist die Funktion auf unserem System aktiviert. Wenn Sie diese Funktion also deaktivieren möchten, gehen Sie wie folgt vor:
1. Gehe zum Registerkarte „Suchen“. aus der Taskleiste und suchen Sie Schalttafel Und Offen Es.
2. Klick auf das System und Sicherheit Möglichkeit.
3. Klick auf das Energieeinstellungen Möglichkeit.
4. Klick auf das Planeinstellungen ändern Option neben Ihrem aktuell geltenden Energieplan.
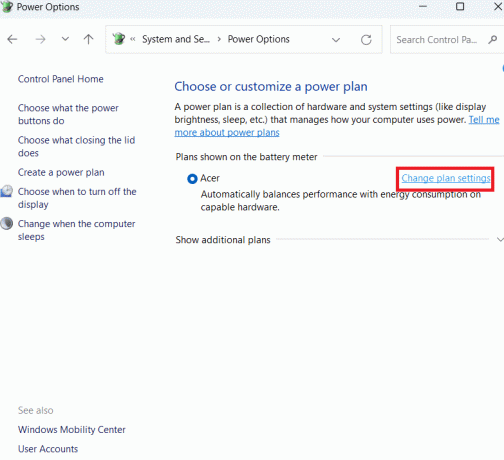
5. Klick auf das Erweiterte Energieeinstellungen ändern Möglichkeit.
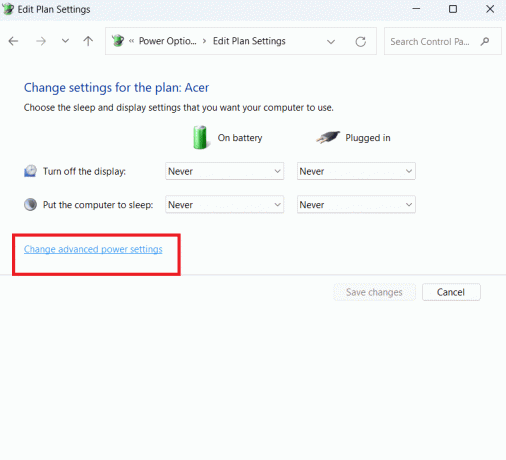
6. Scrollen Sie im Popup-Fenster nach unten und doppelklicken Sie auf USB-Einstellungen Möglichkeit. Doppelklicken Sie auf Einstellung für selektives USB-Suspendieren.
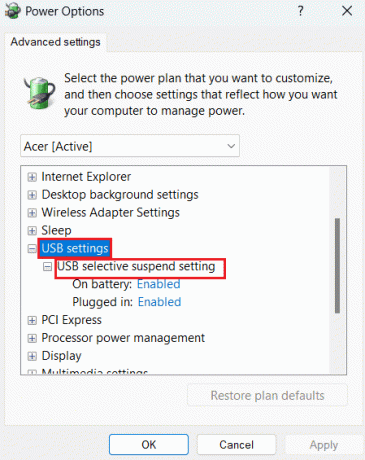
7. Klick auf das Batteriebetrieben Wählen Sie die Option aus und wählen Sie im Dropdown-Menü die Option aus Behinderte. Machen Sie dasselbe für die Eingesteckt Möglichkeit. Klicken Sie abschließend auf Anwenden Nachdem Sie die erforderlichen Änderungen vorgenommen haben, klicken Sie auf OK.

Jetzt sind die Einstellungen für selektives USB-Suspendieren auf Ihrem Gerät deaktiviert. Die Probleme, mit denen Sie zuvor konfrontiert waren, könnten gelöst werden. Wenn sie weiterhin bestehen, müssen Sie auf ein anderes Problem achten.
Lesen Sie auch: Deaktivieren Sie die Einstellung für selektives USB-Suspendieren in Windows 10
Wir hoffen, dass dieser Artikel für Sie hilfreich war und Sie herausfinden konnten, wie Sie die USB Selective Suspend-Einstellungen in Windows 11 deaktivieren können. Wenn Sie Fragen oder Anregungen an uns haben, teilen Sie uns dies bitte im Kommentarbereich mit.

Alex Craig
Alex wird von einer Leidenschaft für Technologie und Gaming-Inhalte angetrieben. Sei es, indem Sie die neuesten Videospiele spielen, sich über die neuesten technischen Nachrichten auf dem Laufenden halten oder sich engagieren Mit anderen Gleichgesinnten online ist Alex‘ Liebe zu Technologie und Spielen in allem, was er tut, offensichtlich tut.
Alex wird von einer Leidenschaft für Technologie und Gaming-Inhalte angetrieben. Sei es, indem Sie die neuesten Videospiele spielen, sich über die neuesten technischen Nachrichten auf dem Laufenden halten oder sich engagieren Mit anderen Gleichgesinnten online ist Alex‘ Liebe zu Technologie und Spielen in allem, was er tut, offensichtlich tut.



