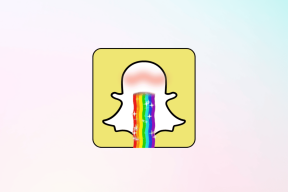Warum fallen meine Bluetooth-Kopfhörer unter Windows 11 immer wieder aus?
Verschiedenes / / May 30, 2023
Über Bluetooth können Sie ganz einfach andere Geräte wie Tastatur, Maus, Kopfhörer usw. koppeln. auf Ihr Windows-Gerät. Dies kann auch dazu beitragen, die Produktivität und Effizienz zu steigern. Aber warum fallen die Bluetooth-Kopfhörer dann immer wieder aus? Und gibt es eine Möglichkeit, dies bei der Verbindung mit Windows 11 zu beheben? Lesen Sie weiter, um es zu erfahren.

Einer der Gründe, warum Ihre Bluetooth-Kopfhörer unter Windows 11 immer wieder ausfallen, können Audiostörungen sein. Dieses Problem kann auch auftreten, wenn der Akku Ihres Bluetooth-Geräts fast leer ist. Um dies und mehr zu beheben, finden Sie hier 7 einfache Möglichkeiten, das Stottern der Audiowiedergabe auf Bluetooth-Kopfhörern unter Windows 11 zu beheben.
1. Schalten Sie das Bluetooth des PCs aus und wieder ein
Eine der einfachsten und zugleich effektivsten Möglichkeiten, Audioprobleme auf Ihrem Bluetooth-Gerät zu lösen, besteht darin, Bluetooth aus- und wieder einzuschalten. Dies kann dazu beitragen, eventuell zuvor aufgetretene Pairing-Probleme zu beheben. Um dies zu tun,
Öffnen Sie die Einstellungen unter Windows 11 und wählen Sie „Bluetooth & Geräte“. Schalten Sie dann den Bluetooth-Schalter aus.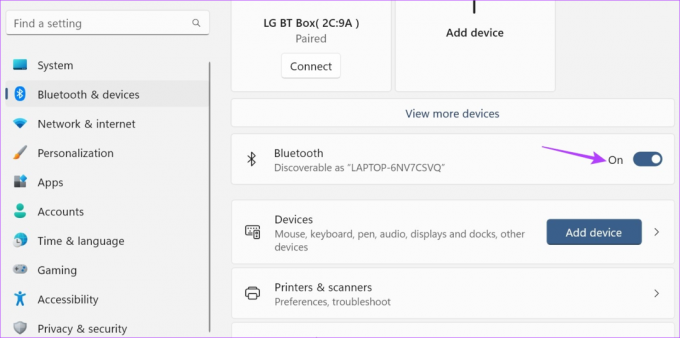
Schalten Sie es jetzt wieder ein Schalten Sie Bluetooth unter Windows 11 ein. Warten Sie nun, bis Ihre Kopfhörer gekoppelt sind, und prüfen Sie, ob sie wie erwartet funktionieren. Wenn nicht, fahren Sie mit dem nächsten Fix fort.
2. Überprüfen Sie den Akku des Kopfhörers
Ein schwacher Akku kann einer der Hauptgründe dafür sein, dass Geräte nicht die erwartete Leistung erbringen. Wenn der Akkustand Ihrer Bluetooth-Kopfhörer also immer weiter sinkt, werden sie anfälliger für Stottern. Darüber hinaus kann dies auch einer der Gründe dafür sein, dass Ihre Bluetooth-Kopfhörer oder -Ohrhörer ständig die Verbindung trennen.
Es wird daher immer empfohlen, den Akkustand Ihres Geräts zu überprüfen. Hier erfahren Sie, wie es geht.
Schritt 1: Gehen Sie zur Taskleiste und klicken Sie auf das Netzwerk-, Sound- oder Batteriesymbol, um das Menü „Schnelleinstellungen“ zu öffnen.
Schritt 2: Klicken Sie hier auf den Pfeil vor dem Bluetooth-Symbol.
Spitze: Schauen Sie sich unseren Leitfaden an wie man die Schnelleinstellungen von Windows 11 verwendet wenn Sie das Bluetooth-Symbol nicht finden können.
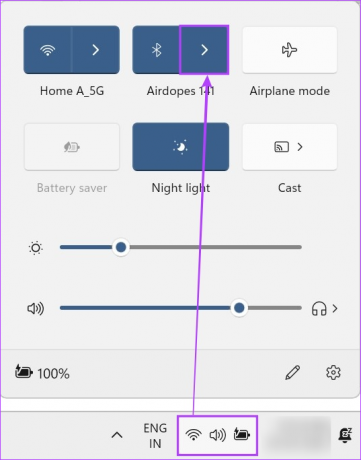
Schritt 3: Hier sollten Sie den Batterieprozentsatz für das aktuell verbundene Gerät sehen können.
Schritt 4: Falls es jedoch nicht sichtbar ist, klicken Sie auf „Weitere Bluetooth-Einstellungen“.
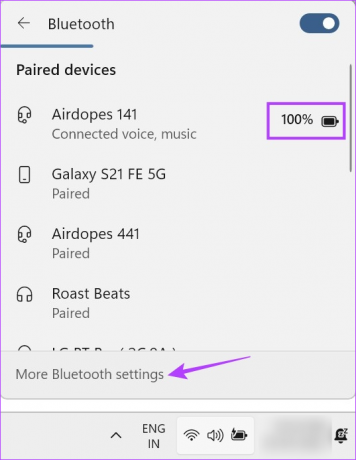
Schritt 5: Sobald das Fenster „Einstellungen“ geöffnet wird, überprüfen Sie die Kachel des angeschlossenen Geräts.
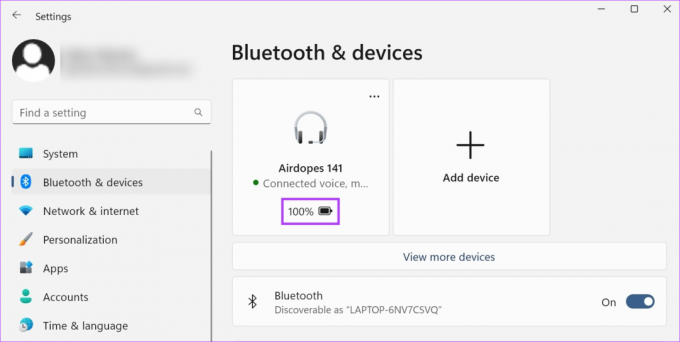
Wenn der Akkustand tatsächlich niedrig ist, trennen Sie das Gerät vom Computer und laden Sie es auf, bevor Sie es erneut verwenden. Wenn der Akkustand jedoch in Ordnung ist, fahren Sie mit der nächsten Fehlerbehebungsoption fort.
3. Ähnliche Geräte entkoppeln
Es ist zwar nichts Falsches daran, mehrere Geräte auf der Seite mit den zuvor verbundenen Geräten zu haben, Bluetooth versucht möglicherweise, eine Verbindung zu ähnlichen Geräten aus der Liste herzustellen, anstatt zu dem, mit dem Sie sich gerade befinden verwenden. Dies kann zu Störungen bei der Verwendung von Bluetooth-Audio führen. Um sicherzustellen, dass dies nicht passiert, können Sie ähnliche Geräte über das Bluetooth-Einstellungsmenü entkoppeln. Hier ist wie.
Schritt 1: Verwenden Sie die Tastenkombination Windows + I, um das Menü „Einstellungen“ zu öffnen.
Schritt 2: Klicken Sie hier auf „Bluetooth & Geräte“.
Schritt 3: Scrollen Sie dann nach unten und klicken Sie auf Geräte.

Schritt 4: Gehen Sie die Liste der verfügbaren Geräte auf Ihrem Desktop durch und suchen Sie den Gerätenamen, der Ihrem aktuellen ähnelt.
Schritt 5: Klicken Sie dann auf das Dreipunktsymbol vor diesem Gerät.
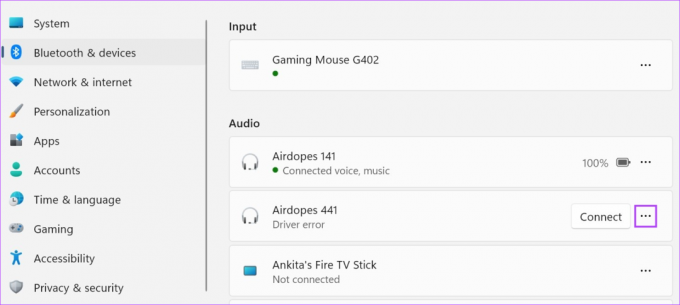
Schritt 6: Klicken Sie hier auf Gerät entfernen.
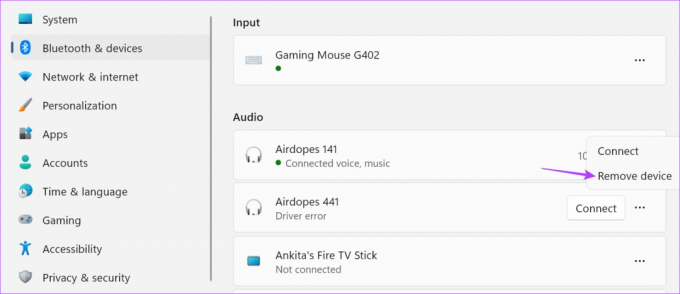
Schritt 7: Klicken Sie auf Ja.

Sobald das Gerät aus der Liste entfernt wurde, versuchen Sie erneut, Ihre Kopfhörer zu verwenden. Wenn Bluetooth-Audio immer noch stottert, fahren Sie mit der nächsten Lösung fort. Sie können auch unseren anderen Artikel lesen, wenn Sie dazu bereit sind Es ist nicht möglich, ein Bluetooth-Gerät aus Windows 11 zu entfernen.
4. Auf Störungen prüfen
Signalstörungen können alles sein, von Betonwänden in Ihrem Haus bis hin zur Mikrowelle in Ihrer Küche. All dies kann zu Problemen mit Ihrem Bluetooth-Signal führen, indem es eingeschränkt oder unterbrochen wird. Um sicherzustellen, dass dies nicht passiert, versuchen Sie, in der Nähe Ihres Windows-Geräts zu bleiben oder sich in einen Raum mit begrenzten Störungen zu begeben.
Wenn das Problem weiterhin besteht, fahren Sie mit der nächsten Methode fort.
5. Deaktivieren Sie die Audioverbesserungen
Wie der Name schon sagt, helfen Windows-Audioverbesserungen dabei, den Ton je nach Art des Audioausgabegeräts zu verbessern. Wenn diese Verbesserungen jedoch nicht unterstützt werden, kann es sein, dass Ihre Kopfhörer stottern und nicht richtig funktionieren. Um sicherzustellen, dass dies nicht passiert, verwenden Sie das Windows-Einstellungsmenü und deaktivieren Sie die Audioverbesserungen. Befolgen Sie dazu die folgenden Schritte.
Schritt 1: Öffnen Sie die Einstellungen mit den Tasten Windows + I.
Schritt 2: Klicken Sie dann in den Menüoptionen auf System.
Schritt 3: Klicken Sie hier auf Ton.

Schritt 4: Scrollen Sie nach unten und klicken Sie auf „Alle Audiogeräte“.

Schritt 5: Klicken Sie in der Liste der Ausgabegeräte auf das Gerät, mit dem Sie Probleme haben.
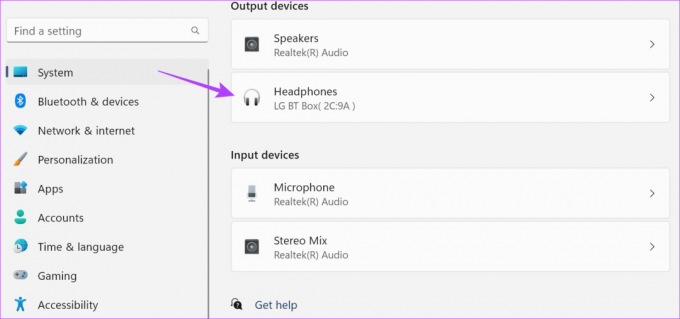
Schritt 6: Klicken Sie auf das Dropdown-Menü „Audioverbesserungen“ und dann auf „Aus“.
Schritt 7: Überprüfen Sie außerdem, ob „Spatial Audio“ auf „Aus“ eingestellt ist.
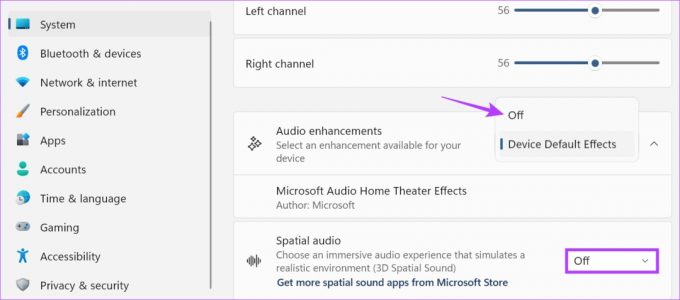
Darüber hinaus können Sie auf dieser Seite auch das Audioprofil Ihres Bluetooth-Geräts ändern. Gehen Sie dazu auf Format und verwenden Sie das Dropdown-Menü, um den Audio-Ausgabestream für Ihr Gerät zu ändern.

Versuchen Sie nun erneut, Audio über Ihre Kopfhörer abzuspielen, um festzustellen, ob das Problem behoben wurde.
6. Stellen Sie Bluetooth-Dienste auf „Automatisch“ ein
Das Windows-Dienstemenü enthält mehrere wichtige Hintergrundprozesse, die dazu beitragen, dass unsere Geräte ordnungsgemäß funktionieren. Wenn Bluetooth beim Koppeln von Kopfhörern nicht wie erwartet funktioniert, besteht die Möglichkeit, dass Ihre Bluetooth-Dienste nicht ordnungsgemäß ausgeführt werden. In diesem Fall können Sie das Menü „Dienste“ öffnen und festlegen, dass die Bluetooth-Dienste automatisch gestartet werden. Hier ist wie.
Schritt 1: Gehen Sie zu Suchen und geben Sie ein Dienstleistungen. Öffnen Sie dann die App über die Suchergebnisse.
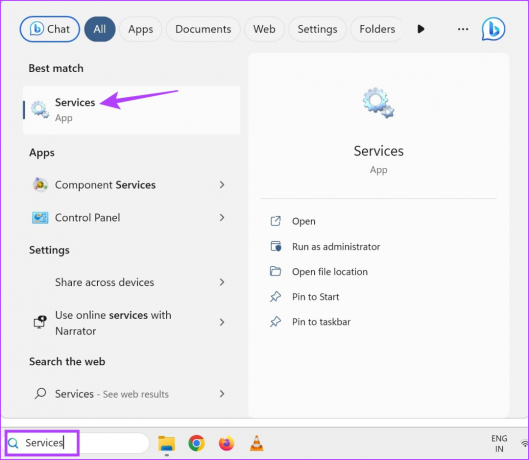
Schritt 2: Suchen Sie hier nach „Bluetooth Support Service“ und klicken Sie mit der rechten Maustaste darauf.
Schritt 3: Klicken Sie dann auf Eigenschaften.

Schritt 4: Gehen Sie zum Dropdown-Menü „Starttyp“ und wählen Sie „Automatisch“ aus.

Schritt 5: Klicken Sie dann auf Übernehmen und OK.
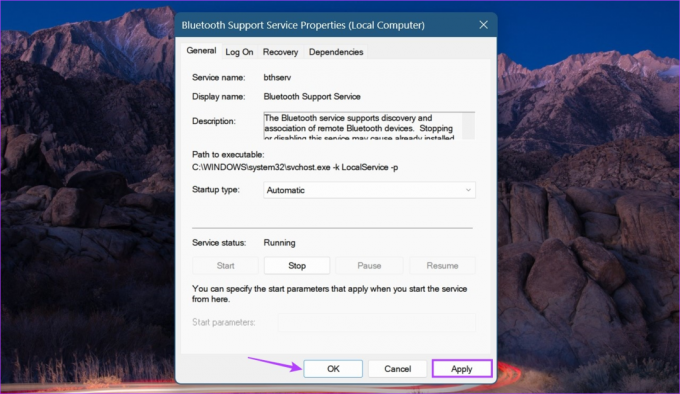
Dadurch wird sichergestellt, dass Bluetooth-Dienste beim Systemstart automatisch gestartet werden.
7. Deinstallieren Sie den Bluetooth-Treiber und installieren Sie ihn erneut
Wenn Sie unter Windows 11 immer noch Probleme mit stotterndem Bluetooth-Audio haben, kann die Deinstallation des Bluetooth-Treibers möglicherweise zur Behebung des Problems beitragen. Starten Sie dann Ihr Windows-Gerät neu, um eine neue Kopie des Treibers zu installieren. Dadurch werden Probleme im Zusammenhang mit früheren Treiberaktualisierungen oder -einstellungen behoben. Hier erfahren Sie Schritt für Schritt, wie es geht.
Schritt 1: Klicken Sie mit der rechten Maustaste auf das Startsymbol und klicken Sie auf Geräte-Manager.

Schritt 2: Klicken Sie hier auf Bluetooth.
Schritt 3: Klicken Sie dann mit der rechten Maustaste auf Ihr Bluetooth-Gerät.

Schritt 4: Klicken Sie auf Gerät deinstallieren.
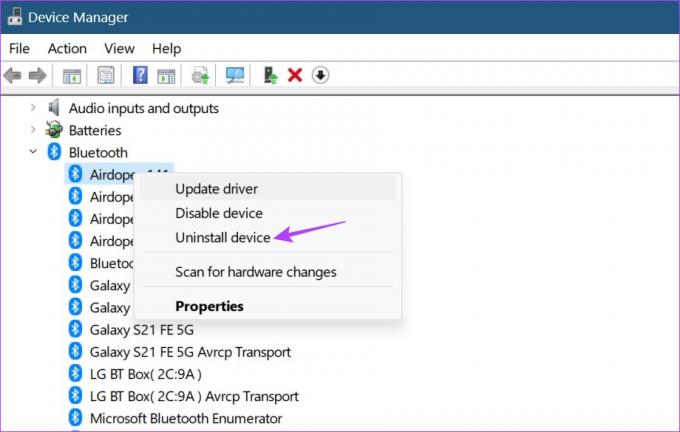
Schritt 5: Wählen Sie dann zur Bestätigung Deinstallieren aus.

Sobald die Deinstallation abgeschlossen ist, starten Sie Ihr Gerät neu, um den Treiber neu zu installieren. Schließen Sie dann Ihre Bluetooth-Kopfhörer an und prüfen Sie, ob sie ordnungsgemäß funktionieren.
Wenn nichts funktioniert, liegt das Problem möglicherweise an Ihren Kopfhörern und nicht am Windows-System. Daher empfehlen wir Ihnen, das Produkt auszutauschen, wenn es sich um einen Ersatz handelt, oder neue Kopfhörer zu erwerben.

Besorgen
FAQs zum Stottern von Bluetooth-Audio unter Windows 11
Ja, ein zu großer Abstand zwischen Ihren Kopfhörern und dem Windows-Gerät kann einer der Gründe dafür sein, dass Ihre Bluetooth-Kopfhörer oder Ohrhörer alle paar Sekunden ausfallen. Sofern Ihre Bluetooth-Kopfhörer also keine besonders große Reichweite haben, ist es immer eine gute Idee, einen Abstand von mindestens 10 Metern zu Ihrem Windows-Gerät einzuhalten. Sie können diesen Abstand auch abhängig von anderen externen Faktoren in Ihrer Umgebung wie Wänden, Metallgegenständen usw. verringern.
Auch wenn normalerweise keine Probleme auftreten, können bestimmte WLAN-Router im 2,4-2,5-GHz-Band Ihre Bluetooth-Geräte stören. Wenn das passiert, können Sie versuchen, sich in einen Bereich mit weniger WLAN-Störungen zu begeben. Und wenn bei Ihnen Verbindungsprobleme auftreten, denken Sie darüber nach Verbinden Sie Ihr Mobiltelefon mit Windows 11 für das Internet.
Während Probleme mit stotternder Audiowiedergabe meist softwarebedingt sind, können sie auch auftreten, wenn die Hardware Ihres Geräts beschädigt wurde. Wenn Ihre Kopfhörer also Anzeichen einer physischen Beschädigung aufweisen und Sie das Problem mit dem Stottern des Bluetooth-Audios aufgrund der Beschädigung nicht beheben konnten, ist es möglicherweise eine gute Idee, sich eine zu besorgen neuer Kopfhörer.
Genießen Sie Bluetooth-Audio unter Windows 11
Stotternder Ton im Kopfhörer kann leicht als kopfschmerzverursachendes Problem eingestuft werden. Wir hoffen also, dass unser Artikel dazu beigetragen hat, das Rätsel zu lösen, warum meine Bluetooth-Kopfhörer bei einer Verbindung mit Windows 11 immer wieder ausfallen. Teilen Sie uns in den Kommentaren mit, welcher Fix für Sie funktioniert hat!