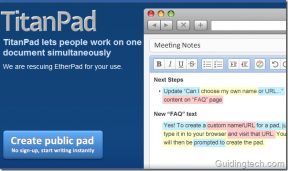Fehler ERR_CACHE_MISS in Google Chrome beheben
Verschiedenes / / November 28, 2021
Wenn Sie Chrome regelmäßig verwenden, wird möglicherweise der Fehler ERR_CACHE_MISS in Google Chrome mit der Meldung „Erneutes Senden des Formulars bestätigen“ angezeigt. Der Fehler sieht schädlich aus, kann aber für Leute, die nur versuchen, im Internet zu surfen, ein nerviges Problem sein. Wenn Sie versuchen, eine Website zu laden, wird die Website nicht geladen, stattdessen erhalten Sie eine Fehlermeldung „Diese Seite kann nicht aus dem Cache geladen werden, ERR_CACHE_MISS“.

Was verursacht den Err_Cache_Miss-Fehler?
Wie der Name schon sagt, hat der Fehler etwas mit Cache zu tun. Nun, es gibt kein direktes Problem mit dem Browser, sondern mit dem Caching der Website-Daten auf dem Computer. Der Fehler kann auch durch eine falsche Codierung der Website verursacht werden, aber in diesem Fall können Sie nichts tun. Wie Sie sehen, kann es zahlreiche Ursachen geben, also versuchen wir, einige davon aufzulisten:
- Schlechte Codierung der Website
- Fehler beim Zwischenspeichern von Daten auf dem lokalen Computer
- Der Browser hat keine Berechtigung, den Cache vom Computer zu laden
- Aus Sicherheitsgründen müssen Sie die erneute Einreichung des Formulars bestätigen
- Eine veraltete oder beschädigte Browsererweiterung
- Falsche Browserkonfiguration
Sie können auf den Fehler "Err Cache Miss Error" stoßen, wenn Sie versuchen, eine Website in zu besuchen Chrom beim Versuch, auf Entwicklertools zuzugreifen oder eine Flash-basierte Website für Spiele oder Musik usw. zu verwenden. Da Sie nun mit den verschiedenen Ursachen des Err_Cache_Miss-Fehlers ausgestattet sind, können wir mit dem Tutorial fortfahren, um die verschiedenen Probleme Schritt für Schritt zu beheben. Also, ohne Zeit zu verschwenden, sehen wir uns an, wie es geht Fehler ERR_CACHE_MISS in Google Chrome beheben mit Hilfe der unten aufgeführten Anleitung zur Fehlerbehebung.
Inhalt
- 6 Möglichkeiten, den Fehler ERR_CACHE_MISS in Google Chrome zu beheben
- Methode 1: Browserdaten löschen
- Methode 2: Deaktivieren Sie den Cache mit den Entwicklertools
- Methode 3: Leeren Sie den DNS-Cache und setzen Sie TCP/IP zurück
- Methode 4: Deaktivieren Sie Browsererweiterungen von Drittanbietern
- Methode 5: Google Chrome zurücksetzen
- Methode 6: Stellen Sie sicher, dass Google Chrome auf dem neuesten Stand ist
6 Möglichkeiten, den Fehler ERR_CACHE_MISS in Google Chrome zu beheben
Stellen Sie sicher, dass einen Wiederherstellungspunkt erstellen nur für den Fall, dass etwas schief geht.
Methode 1: Browserdaten löschen
Führen Sie die folgenden Schritte aus, um den gesamten Browserverlauf zu löschen:
1.Öffnen Sie Google Chrome und drücken Sie Strg + H Geschichte zu öffnen.

2.Klicken Sie als nächstes auf Browserverlauf entfernen Daten aus dem linken Bereich.

3.Stellen Sie sicher, dass „Anfang der Zeit“ ist unter Obliterate the following items from ausgewählt.
4.Häkchen Sie außerdem Folgendes an:
- Browser-Verlauf
- Cookies und andere Websitedaten
- Zwischengespeicherte Bilder und Dateien

5.Jetzt klicke Daten löschen und warte, bis es fertig ist.
6.Schließen Sie Ihren Browser und starten Sie Ihren PC neu.
Methode 2: Deaktivieren Sie den Cache mit den Entwicklertools
1.Öffnen Sie Google Chrome und drücken Sie dann Strg + Umschalt + I gleichzeitig auf Ihrer Tastatur zugreifen Entwicklerwerkzeuge.

2. Wechseln Sie nun zu Registerkarte "Netzwerk" und markieren Sie „Cache deaktivieren“.

3.Verweisen Sie Ihre Seite erneut (Entwicklertools-Fenster nicht schließen) und prüfen Sie, ob Sie die Webseite besuchen können.
4.Wenn nicht, dann im Fenster der Entwicklertools drücke F1 Schlüssel zum Öffnen Einstellungen Speisekarte.
5.Unter Netzwerk Häkchen “Cache deaktivieren (während DevTools geöffnet ist)“.
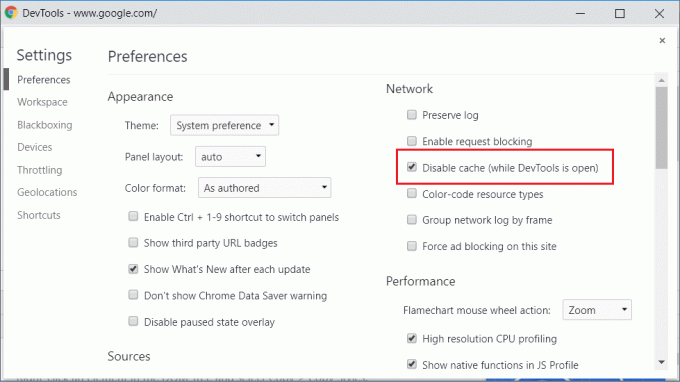
6. Wenn Sie fertig sind, aktualisieren Sie einfach die Seite, auf der Sie sich befinden, und prüfen Sie, ob das Problem dadurch behoben wird.
Methode 3: Leeren Sie den DNS-Cache und setzen Sie TCP/IP zurück
1. Klicken Sie mit der rechten Maustaste auf die Windows-Schaltfläche und wählen Sie „Eingabeaufforderung (Admin).“

2. Geben Sie nun den folgenden Befehl ein und drücken Sie nach jedem Befehl die Eingabetaste:
ipconfig /releaseipconfig /flushdnsipconfig /erneuern

3. Öffnen Sie erneut die Admin-Eingabeaufforderung und geben Sie Folgendes ein und drücken Sie nach jedem die Eingabetaste:
ipconfig /flushdns. nbtstat –r. netsh int ip reset reset c:\resetlog.txt. netsh winsock zurücksetzen

4.Starten Sie neu, um die Änderungen zu übernehmen. Flushing DNS scheint zu Beheben Sie den ERR_CACHE_MISS-Fehler in Chrome.
Methode 4: Deaktivieren Sie Browsererweiterungen von Drittanbietern
Erweiterungen sind eine sehr nützliche Funktion in Chrome, um die Funktionalität zu erweitern. Sie sollten jedoch wissen, dass diese Erweiterungen Systemressourcen beanspruchen, während sie im Hintergrund ausgeführt werden. Kurz gesagt, auch wenn die jeweilige Erweiterung nicht verwendet wird, werden Ihre Systemressourcen dennoch verwendet. Es ist also eine gute Idee, Entfernen Sie alle unerwünschten / Junk-Chrome-Erweiterungen die Sie möglicherweise früher installiert haben. Wenn Sie zu viele unnötige oder unerwünschte Erweiterungen haben, wird Ihr Browser blockiert und es werden Probleme wie ERR_CACHE_MISS Fehler verursacht.
1.Klicken Sie mit der rechten Maustaste auf das Symbol der Erweiterung du möchtest Löschen.

2.Klicken Sie auf „Von Chrome entfernen”-Option aus dem angezeigten Menü.

Nachdem Sie die obigen Schritte ausgeführt haben, wird die ausgewählte Erweiterung aus Chrome entfernt.
Wenn das Symbol der Erweiterung, die Sie entfernen möchten, in der Chrome-Adressleiste nicht verfügbar ist, müssen Sie in der Liste der installierten Erweiterungen nach der Erweiterung suchen:
1.Klicken Sie auf Drei-Punkte-Symbol in der oberen rechten Ecke von Chrome verfügbar.

2.Klicken Sie auf Mehr Werkzeuge Option aus dem sich öffnenden Menü.

3.Klicken Sie unter Weitere Tools auf Erweiterungen.

4.Jetzt wird eine Seite geöffnet, die Zeigen Sie alle Ihre derzeit installierten Erweiterungen an.

5.Deaktivieren Sie nun alle unerwünschten Erweiterungen, indem Sie den Schalter ausschalten jeder Erweiterung zugeordnet.

6. Als nächstes löschen Sie die Erweiterungen, die nicht verwendet werden, indem Sie auf. klicken Schaltfläche entfernen.
9.Führen Sie denselben Schritt für alle Erweiterungen aus, die Sie entfernen oder deaktivieren möchten.
Überprüfen Sie, ob das Deaktivieren einer bestimmten Erweiterung das Problem behebt. Diese Erweiterung ist der Übeltäter und sollte aus der Liste der Erweiterungen in Chrome entfernt werden.
Sie sollten versuchen, alle Symbolleisten oder Tools zum Blockieren von Anzeigen zu deaktivieren, da diese in vielen Fällen die Hauptursache für die ERR_CACHE_MISS Fehler in Chrome.
Methode 5: Google Chrome zurücksetzen
Wenn Ihr Problem nach dem Ausführen aller oben genannten Schritte immer noch nicht behoben ist, bedeutet dies, dass ein schwerwiegendes Problem mit Ihrem Google Chrome vorliegt. Versuchen Sie also zunächst, Chrome in seiner ursprünglichen Form wiederherzustellen, d. h. alle Änderungen, die Sie in Google Chrome vorgenommen haben, wie das Hinzufügen von Erweiterungen, Konten, Passwörtern, Lesezeichen usw., zu entfernen. Dadurch sieht Chrome wie eine Neuinstallation aus und das auch ohne Neuinstallation.
Führen Sie die folgenden Schritte aus, um Google Chrome auf die Standardeinstellungen zurückzusetzen:
1.Klicken Sie auf Drei-Punkte-Symbol in der oberen rechten Ecke verfügbar.

2.Klicken Sie auf das Schaltfläche Einstellungen aus dem Menü öffnet sich.

3. Scrollen Sie unten auf der Einstellungsseite nach unten und Sie werden sehen: Fortgeschrittene Option dort.

4.Klicken Sie auf das Schaltfläche "Erweitert" um alle Optionen anzuzeigen.
5.Unter der Registerkarte Zurücksetzen und Aufräumen finden Sie Setzen Sie die Einstellungen auf ihre ursprünglichen Standardeinstellungen zurück Möglichkeit.

6.Klicken An Setzen Sie die Einstellungen auf ihre ursprünglichen Standardwerte zurück.

7. Das folgende Dialogfeld wird geöffnet, in dem Sie alle Details zum Wiederherstellen der Chrome-Einstellungen erhalten.
Notiz: Bevor Sie fortfahren, lesen Sie die gegebenen Informationen sorgfältig durch, da dies zum Verlust wichtiger Informationen oder Daten führen kann.

8. Nachdem Sie sichergestellt haben, dass Sie Chrome auf die ursprünglichen Einstellungen zurücksetzen möchten, klicken Sie auf Einstellungen zurücksetzen Taste.
Methode 6: Stellen Sie sicher, dass Google Chrome auf dem neuesten Stand ist
1.Öffnen Sie Google Chrome und klicken Sie dann auf das drei vertikale Punkte (Menü) aus der oberen rechten Ecke.

2.Aus dem Menü wählen Hilfe dann klicke auf „Über Google Chrome“.

3. Dadurch wird eine neue Seite geöffnet, auf der Chrome nach Updates sucht.
4.Wenn Updates gefunden werden, stellen Sie sicher, dass Sie den neuesten Browser installieren, indem Sie auf. klicken Aktualisieren Taste.

5.Wenn Sie fertig sind, starten Sie Ihren PC neu, um die Änderungen zu speichern.
Falls Sie der Meinung sind, dass ich keine alternative Methode aufgenommen habe, die bei der Lösung des Problems hilfreich war ERR_CACHE_MISS Fehler, dann lass es mich wissen und ich werde die oben genannte Methode in die oben genannte Methode aufnehmen Handbuch.
Der Fehler ERR_CACHE_MISS ist nicht so schädlich wie einige der anderen Fehler, über die wir in der Vergangenheit im Zusammenhang mit Google Chrome gesprochen haben Wenn Sie nur eine der Websites oder Webseiten beziehen, die Sie besuchen möchten, können Sie versuchen, das Problem zu beheben, oder Sie können einfach weitermachen. Die Wahl ist dein.
Empfohlen:
- Entfernen Sie ganz einfach Ihr Anmeldekennwort von Windows 10
- Apps durch die Windows-Firewall zulassen oder blockieren
- Fix Windows Computer startet ohne Vorwarnung neu
- Probleme mit dem Netzwerkadaptertreiber, was tun?
Ich hoffe die obigen Schritte konnten dir helfen Fehler ERR_CACHE_MISS in Google Chrome beheben Wenn Sie jedoch noch Fragen zu diesem Leitfaden haben, können Sie diese gerne im Kommentarbereich stellen.

![6 coole Titelleisten-Tricks für Windows 7 [Kurztipp]](/f/8a62c9dc1b57ed3d9dbf70a151c8dfb9.png?width=288&height=384)