Fix Service Host: Lokales System (svchost.exe) Hohe CPU- und Festplattenauslastung
Verschiedenes / / November 28, 2021
Fix Service Host: Lokales System (svchost.exe) Hohe CPU- und Festplattenauslastung: Wenn Sie mit diesem Problem konfrontiert sind, bei dem ein Prozess namens Service Host: Local System (svchost.exe) alle Ihre Systemressourcen verwendet Wenn Sie im Task-Manager eine hohe CPU- und Festplattenauslastung verursachen, machen Sie sich keine Sorgen, denn heute werden wir sehen, wie Sie dieses Problem mit Hilfe dieser Anleitung beheben können Artikel. Dieser Beitrag hilft, wenn Sie aufgrund des Service Host: Local System-Prozesses mit hoher CPU-Auslastung, Speicherauslastung oder Festplattenauslastung konfrontiert sind.
Was ist Diensthost: Lokales System (svchost.exe)?
Service Host: Local System ist selbst ein Bündel anderer Systemprozesse, die darunter laufen, mit anderen Worten, es ist im Grunde ein generischer Service-Hosting-Container. Die Behebung dieses Problems wird daher schwierig, da jeder Prozess, der unter Service Host: Local System ausgeführt wird, das Problem der hohen CPU- oder Festplattenauslastung verursachen kann. Diensthost: Das lokale System umfasst Prozesse wie einen Benutzer-Manager, einen Gruppenrichtlinien-Client, ein automatisches Windows-Update, einen intelligenten Hintergrundübertragungsdienst (BITS), einen Aufgabenplaner usw.
Sie können schnell verschiedene Prozesse unter Service Host: Local System anzeigen, indem Sie die Tasten Strg + Alt + Entf gleichzeitig drücken, um den Task-Manager zu öffnen. Wechseln Sie dann zur Registerkarte Prozesse und suchen Sie die mit dem Diensthost verbundenen Prozesse wie Diensthost: Lokaler Dienst, Diensthost: Netzwerkdienst, usw. Wenn Sie diesen Dienst erweitern, werden Sie verschiedene Prozesse finden, die darunter laufen.

Wie Sie sehen, werden unter Service Host: Local System (svchost.exe) eine Reihe von Prozessen ausgeführt, z. B. Windows Update, die viel Zeit in Anspruch nehmen können Systemressourcen, aber wenn ein bestimmter Prozess ständig eine hohe CPU- und Festplattenauslastung verursacht, kann dies ein Problem sein, das beachtet werden muss von. Sehen wir uns also an, wie man Service Host repariert: Lokales System (svchost.exe) Hohe CPU- und Festplattenauslastung mit Hilfe des unten aufgeführten Tutorials, ohne Zeit zu verschwenden.
Inhalt
- Fix Service Host: Lokales System (svchost.exe) Hohe CPU- und Festplattenauslastung
- Methode 1: Führen Sie den SFC- und DISM-Befehl aus
- Methode 2: Löschen Sie den SoftwareDistribution-Ordner
- Methode 3: Superfetch deaktivieren
- Methode 4: Registry-Fix
- Methode 5: Führen Sie die Windows Update-Problembehandlung aus
- Methode 6: Führen Sie einen sauberen Neustart durch
- Methode 7: Starten Sie den Windows Update-Dienst neu
- Methode 8: Prozessorplanung ändern
- Methode 9: Deaktivieren Sie den intelligenten Hintergrundübertragungsdienst
- Methode 10: Systemwiederherstellung durchführen
Fix Service Host: Lokales System (svchost.exe) Hohe CPU- und Festplattenauslastung
Notiz: Stellen Sie sicher, dass einen Wiederherstellungspunkt erstellen nur für den Fall, dass etwas schief geht.
Bevor Sie mit den Schritten zur Fehlerbehebung fortfahren, sollten Sie zunächst die Ursache des Problems ermitteln d.h. welcher Dienst oder Prozess unter Diensthost: Lokales System verursacht die hohe CPU- oder Festplattenauslastung Problem. Dazu benötigen Sie ein kostenloses Tool von Microsoft namens Process Explorer.
1.Laden Sie dieses Programm über den obigen Link herunter, klicken Sie mit der rechten Maustaste auf das procexp64.exe-Datei und wählen Sie als Administrator ausführen.
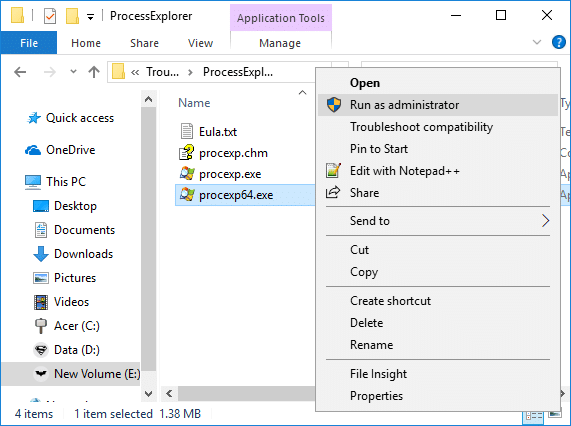
2.Klicken Sie nun auf das CPU-Spalte die Prozesse sortieren nach CPU- oder Speicherverbrauch.
3. Suchen Sie als Nächstes die svchost.exe-Prozess in der Liste und klicke mit der rechten Maustaste darauf und wähle aus Eigenschaften.

4. Wechseln Sie im Eigenschaftenfenster von svchost.exe zu Registerkarte Dienste wo wirst du finden Sie eine Liste der Dienste, die unter diesem Prozess ausgeführt werden.
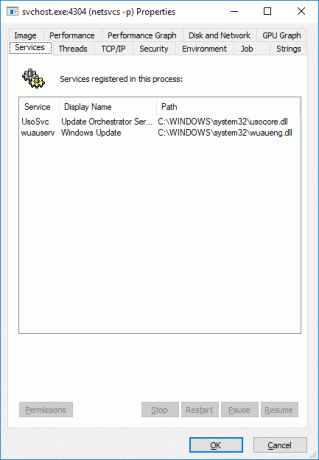
5. Wechseln Sie als nächstes zum Registerkarte „Gewinde“ Dort finden Sie alle Threads, die im Dienst svchost.exe ausgeführt werden.

6.Klicken Sie auf das CPU-Spalte & Cycles Delta-Spalte um die Threads zu sortieren, und Suchen Sie den Dienst oder die DLL-Bibliothek, die eine hohe CPU-Auslastung verursacht.
7.Klicken Sie auf den jeweiligen Dienst, der das Problem verursacht, und klicken Sie auf Kill- oder Suspend-Button.

8. Als nächstes warten Sie einige Minuten und sehen, ob Hohe CPU- oder Festplattenauslastung durch Service Host: Lokales System (svchost.exe) wurde behoben.
9.Wenn das Problem weiterhin besteht, führen Sie die obigen Schritte für alle Threads aus, die einen großen Teil der Systemressourcen beanspruchen.
10.Sobald Sie den Täter, der das Problem verursacht hat, auf Null gesetzt haben, müssen Sie deaktivieren den jeweiligen Dienst aus dem Fenster services.msc.
11.Um dies zu tun, müssen Sie DLL-Namen Dienstnamen zuordnen, mit Schritt 4.
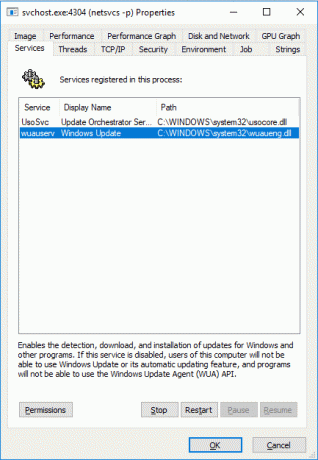
12.Drücken Sie die Windows-Taste + R und geben Sie dann ein dienste.msc und drücken Sie die Eingabetaste.

13.Finde die bestimmte Dienste, die das Problem verursachen im Fenster service.msc, klicken Sie dann mit der rechten Maustaste darauf und wählen Sie Eigenschaften.
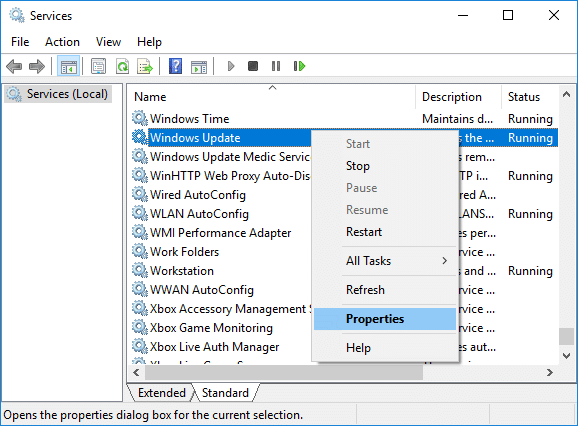
14.Wenn der Dienst bereits ausgeführt wird, klicken Sie auf Halt Wählen Sie dann aus der Dropdown-Liste Starttyp Behinderte.

15.Klicken Sie auf Übernehmen gefolgt von OK, um die Änderungen zu speichern Fix Service Host: Lokales System (svchost.exe) Hohe CPU- und Festplattenauslastung Ausgabe.
Methode 1: Führen Sie den SFC- und DISM-Befehl aus
1. Drücken Sie die Windows-Taste + X und klicken Sie dann auf Eingabeaufforderung (Admin).

2. Geben Sie nun Folgendes in das cmd ein und drücken Sie die Eingabetaste:
SFC /scannow. sfc /scannow /offbootdir=c:\ /offwindir=c:\windows (Wenn oben fehlschlägt, versuchen Sie es mit diesem)

3.Warten Sie, bis der obige Vorgang abgeschlossen ist, und starten Sie Ihren PC neu.
4. Öffnen Sie erneut cmd und geben Sie den folgenden Befehl ein und drücken Sie nach jedem Befehl die Eingabetaste:
Dism /Online /Cleanup-Image /CheckHealth. Dism /Online /Cleanup-Image /ScanHealth. Dism /Online /Cleanup-Image /RestoreHealth

5.Lassen Sie den DISM-Befehl ausführen und warten Sie, bis er beendet ist.
6. Wenn der obige Befehl nicht funktioniert, versuchen Sie es mit dem folgenden:
Dism /Image: C:\offline /Cleanup-Image /RestoreHealth /Source: c:\test\mount\windows. Dism /Online /Cleanup-Image /RestoreHealth /Quelle: c:\test\mount\windows /LimitAccess
Notiz: Ersetzen Sie C:\RepairSource\Windows durch den Speicherort Ihrer Reparaturquelle (Windows-Installations- oder Wiederherstellungs-CD).
7. Starten Sie Ihren PC neu, um die Änderungen zu speichern und zu sehen, ob Sie in der Lage sind Fix Service Host: Lokales System (svchost.exe) Hohe CPU- und Festplattenauslastung.
Methode 2: Löschen Sie den SoftwareDistribution-Ordner
1. Drücken Sie die Windows-Taste + R und geben Sie dann ein dienste.msc und drücken Sie die Eingabetaste.

2.Rechtsklick auf Windows Update-Dienst und wählen Sie Halt.

3.Öffnen Sie den Datei-Explorer und navigieren Sie dann zum folgenden Speicherort:
C:\Windows\Softwareverteilung
4.Alles löschen die Dateien und Ordner unter Softwareverteilung.

5.Klicken Sie erneut mit der rechten Maustaste auf Windows Update-Dienst dann wählen Start.

6. Versuchen Sie nun, die Updates herunterzuladen und zu sehen, ob Sie in der Lage sind Fix Service Host: Lokales System (svchost.exe) Hohe CPU- und Festplattenauslastung.
Methode 3: Superfetch deaktivieren
1. Drücken Sie die Windows-Taste + R und geben Sie dann ein dienste.msc und drücken Sie die Eingabetaste.

2.Finden Superfetch Dienst aus der Liste, klicken Sie dann mit der rechten Maustaste darauf und wählen Sie Eigenschaften.

3. Klicken Sie unter Dienststatus auf, wenn der Dienst ausgeführt wird Halt.
4.Jetzt von der Anlaufen Typ Dropdown-Auswahl Behinderte.

5.Klicken Sie auf Übernehmen, gefolgt von OK.
6. Starten Sie Ihren PC neu, um die Änderungen zu speichern.
Wenn die obige Methode die Superfetch-Dienste nicht deaktiviert, können Sie folgen Deaktivieren Sie Superfetch mithilfe der Registrierung:
1. Drücken Sie die Windows-Taste + R und geben Sie dann ein regedit und drücken Sie die Eingabetaste, um den Registrierungseditor zu öffnen.

2. Navigieren Sie zum folgenden Registrierungsschlüssel:
HKEY_LOCAL_MACHINE\SYSTEM\CurrentControlSet\Control\Session Manager\Memory Management\PrefetchParameters
3.Stellen Sie sicher, dass Sie ausgewählt haben PrefetchParameter dann im rechten Fenster doppelklicken Sie auf Superfetch aktivieren Schlüssel und ändern Sie den Wert im Wertdatenfeld auf 0.

4.Klicken Sie auf OK und schließen Sie den Registrierungseditor.
5. Starten Sie Ihren PC neu, um die Änderungen zu speichern und zu sehen, ob Sie in der Lage sind Fix Service Host: Lokales System (svchost.exe) Hohe CPU- und Festplattenauslastung.
Methode 4: Registry-Fix
1. Drücken Sie die Windows-Taste + R und geben Sie dann ein regedit und drücken Sie die Eingabetaste, um den Registrierungseditor zu öffnen.

2. Navigieren Sie zum folgenden Registrierungsschlüssel:
HKEY_LOCAL_MACHINE\SYSTEM\ControlSet001\Services\Ndu
3.Stellen Sie sicher, dass Sie Ndu dann im rechten Fensterbereich auswählen doppelklicken Sie auf Start.

4.Ändern Sie den Wert von Start auf 4 und klicken Sie auf OK.

5.Schließen Sie alles und starten Sie Ihren PC neu, um die Änderungen zu speichern.
Methode 5: Führen Sie die Windows Update-Problembehandlung aus
1. Drücken Sie die Windows-Taste + I, um die Einstellungen zu öffnen, und klicken Sie dann auf Update & Sicherheit.

2. Wählen Sie im Menü auf der linken Seite Fehlerbehebung.
3.Klicken Sie nun im Abschnitt Get up and running auf Windows Update.
4.Wenn Sie darauf klicken, klicken Sie auf „Führen Sie die Fehlerbehebung aus“ unter Windows-Update.

5.Folgen Sie den Anweisungen auf dem Bildschirm, um die Fehlerbehebung auszuführen und zu sehen, ob Sie in der Lage sind Fix Service Host: Lokales System (svchost.exe) Hohe CPU- und Festplattenauslastung.

Methode 6: Führen Sie einen sauberen Neustart durch
Manchmal kann Software von Drittanbietern mit dem System in Konflikt geraten und daher eine hohe CPU-Auslastung auf Ihrem PC verursachen. Um zu Fix Service Host: Lokales System (svchost.exe) Hohe CPU- und Festplattenauslastung, du musst Führen Sie einen sauberen Neustart durch auf Ihrem PC und diagnostizieren Sie das Problem Schritt für Schritt.

Methode 7: Starten Sie den Windows Update-Dienst neu
1. Drücken Sie die Windows-Taste + R und geben Sie dann „dienste.msc“ (ohne Anführungszeichen) und drücken Sie die Eingabetaste.

2.Suchen Sie die folgenden Dienste:
Intelligenter Hintergrundübertragungsdienst (BITS)
Kryptografischer Dienst
Windows Update
MSI-Installationsprogramm
3.Klicken Sie mit der rechten Maustaste auf jeden von ihnen und wählen Sie dann Eigenschaften. Stellen Sie sicher, dass ihre Starttyp ist eingestellt auf EINautomatisch.

4.Wenn nun einer der oben genannten Dienste angehalten wird, klicken Sie auf Starten Sie unter Dienststatus.
5.Klicken Sie als nächstes mit der rechten Maustaste auf Windows Update bedienen und auswählen Neu starten.

6.Klicken Sie auf Übernehmen, gefolgt von OK und starten Sie Ihren PC neu, um die Änderungen zu speichern.
Methode 8: Prozessorplanung ändern
1. Drücken Sie die Windows-Taste + R und geben Sie dann ein sysdm.cpl und drücken Sie die Eingabetaste, um die Systemeigenschaften zu öffnen.

2. Wechseln Sie zur Registerkarte Erweitert und klicken Sie auf Einstellungen unter Leistung.

3.Erneut zu wechseln Registerkarte „Erweitert“ unter Leistungsoptionen.
4. Wählen Sie unter Prozessorplanung die Option Programm und klicken Sie auf Übernehmen gefolgt von OK.

5. Starten Sie Ihren PC neu, um die Änderungen zu speichern, und prüfen Sie, ob Sie das Problem beheben können Diensthost: Lokales System (svchost.exe) Problem mit hoher CPU- und Datenträgerauslastung.
Methode 9: Deaktivieren Sie den intelligenten Hintergrundübertragungsdienst
1. Drücken Sie die Windows-Taste + R und geben Sie dann ein msconfig und drücken Sie die Eingabetaste.

2. Wechseln Sie dann zur Registerkarte Dienste Deaktivieren Sie "Intelligenter Hintergrundübertragungsdienst".

3.Klicken Sie auf Übernehmen, gefolgt von OK.
Methode 10: Systemwiederherstellung durchführen
1. Drücken Sie die Windows-Taste + R und geben Sie ein“sysdm.cpl“ und drücken Sie dann die Eingabetaste.

2.Wechseln zu Systemschutz Tab und klicken Sie auf Systemwiederherstellung Taste.

3.Klicken Nächste und wähle das gewünschte aus Systemwiederherstellungspunkt.

4.Folgen Sie den Anweisungen auf dem Bildschirm, um die Systemwiederherstellung abzuschließen.
5. Starten Sie Ihren PC neu, um die Änderungen zu speichern.
Empfohlen:
- Beheben, dass HDMI-Sound unter Windows 10 nicht funktioniert
- 5 Möglichkeiten, keinen Ton auf YouTube zu beheben
- Youtube funktioniert nicht Problem in Chrome [Gelöst]
- Beheben Sie, dass YouTube auf Ihrem PC langsam läuft
Das hast du erfolgreich Fix Service Host: Lokales System (svchost.exe) Hohe CPU- und Festplattenauslastung Wenn Sie jedoch noch Fragen zu diesem Tutorial haben, können Sie diese gerne im Kommentarbereich stellen.



