So installieren Sie Winget unter Windows 11 – TechCult
Verschiedenes / / June 05, 2023
Haben Sie genug von dem mühsamen Prozess des Suchens, Herunterladens und Installierens von Anwendungen auf Ihrem Windows 11-System? Suchen Sie nicht weiter! Der Windows Package Manager, auch Winget genannt, ist dazu da, die Art und Weise, wie Sie Ihre App-Verwaltung handhaben, völlig zu verändern. In diesem Artikel erfahren Sie, wie Sie Winget installieren und verwenden, um Ihre Apps mühelos mit einfachen Befehlen unter Windows 11 oder 10 zu verwalten.

Inhaltsverzeichnis
So installieren Sie Winget unter Windows 11
Winget ist die Kurzform für Windows-Paketmanagerist ein offizieller Befehlszeilen-Paketmanager, der von angeboten wird Microsoft für Windows 11 und 10. Es bietet eine zentrale Möglichkeit, Anwendungen auf Ihrem System zu installieren, zu aktualisieren und zu deinstallieren. Mit Winget können Sie über die Befehlszeilenschnittstelle nach Apps suchen, Paketdetails anzeigen und verschiedene App-Verwaltungsaufgaben ausführen.
Voraussetzungen für die Installation von Winget
Bevor Sie mit der Installation von Winget fortfahren, stellen Sie sicher, dass Ihr System die folgenden Anforderungen erfüllt:
- Windows 10 1709 (Build 16299) oder eine neuere Version.
So laden Sie Winget unter Windows 11 oder 10 herunter und installieren es
Um Winget unter Windows 11 zu installieren, befolgen Sie diese Schritte
1. Öffne das Startmenü und suchen Windows PowerShell.
2. Klicken Sie mit der rechten Maustaste auf Windows PowerShell und auswählen Als Administrator ausführen um PowerShell mit Administratorrechten zu öffnen.
3. Kopieren Sie im PowerShell-Fenster den folgenden Befehl, fügen Sie ihn ein und drücken Sie die Eingabetaste:
Get-AppxPackage Microsoft. DesktopAppInstaller | Remove-AppxPackage

Dieser Befehl entfernt die vorinstallierte Version von Microsoft Store-App, das das App Installer-Paket enthält, das Winget enthält.
4. Kopieren Sie als Nächstes den folgenden Befehl und fügen Sie ihn ein, um die neueste Version der Microsoft Store-App zu installieren, die Winget enthält:
Starten Sie ms-windows-store://pdp/?productid=9nblggh4nns1
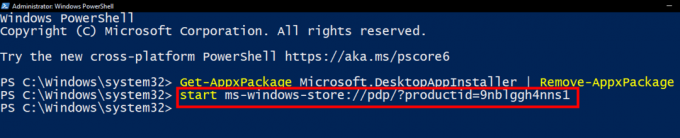
Dieser Befehl öffnet die Microsoft Store-App-Seite für das App Installer-Paket. Klick auf das Erhalten oder Installieren Klicken Sie auf die Schaltfläche, um es zu installieren. 
5. Nachdem die Installation abgeschlossen ist, können Sie den Microsoft Store schließen.
6. Öffnen Sie abschließend PowerShell erneut mit Administratorrechten und geben Sie den folgenden Befehl ein, um zu überprüfen, ob Winget installiert ist:
Winget --Version

Wenn Winget erfolgreich installiert wurde, wird die Versionsnummer angezeigt.
Lesen Sie auch: So ändern Sie das Land im Microsoft Store in Windows 11
So verwenden Sie Winget unter Windows 11
Sobald Winget installiert ist, können Sie damit beginnen, Ihre Apps zu verwalten. Hier sind einige häufige Aufgaben, die Sie mit Winget ausführen können:
1. Apps suchen und installieren
1. Öffnen Sie das Windows-Terminal oder Power Shell mit Administratorrechte.
2. Verwenden Sie den Befehl Winget-Suche um nach einer App zu suchen.
3. Wenn aufgefordert, Drücken SieY um den Bedingungen der Quellvereinbarung zuzustimmen (dies erscheint nur, wenn Sie die Winget-Befehlszeile zum ersten Mal verwenden).
4. Um eine App zu installieren, verwenden Sie den Befehl Winget installieren .
5. Wenn Sie gefragt werden, Drücken SieY um den Bedingungen der App zuzustimmen.
6. Warten Sie, bis der Installationsvorgang abgeschlossen ist, und starten Sie dann die Anwendung.
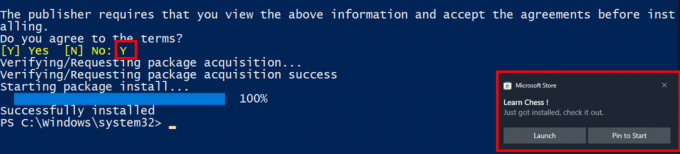
2. Apps aktualisieren
1. Verwenden Sie den Befehl Winget-Update oder Winget-Upgrade um nach verfügbaren Updates für Ihre installierten Pakete zu suchen.
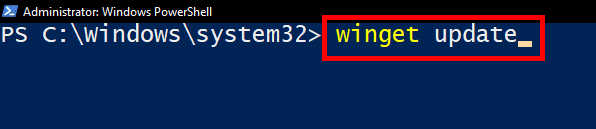
2. Um ein bestimmtes Paket zu aktualisieren, verwenden Sie den Befehl Winget-Update .
3. Apps deinstallieren
1. Verwenden Sie den Befehl Winget-Liste um alle installierten Pakete anzuzeigen.

2. Verwenden Sie den Befehl Winget deinstallieren um eine bestimmte App zu deinstallieren.
4. Pakete exportieren und importieren
1. Verwenden Sie den Befehl Winget-Export -o um eine Liste der installierten Pakete in eine Datei zu exportieren. Ersetzen mit dem Pfad und Dateinamen, unter dem Sie die Paketliste speichern möchten.
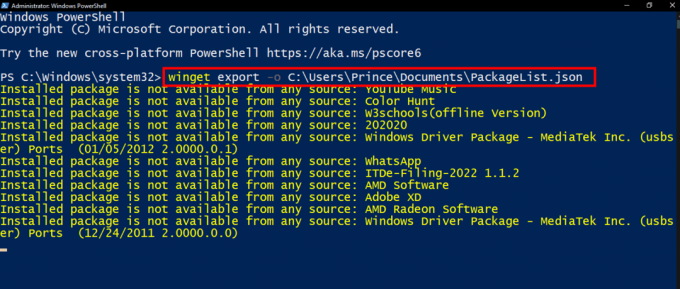
Wenn Sie die Fehlermeldung sehen Das installierte Paket ist von keiner Quelle verfügbar Bei Verwendung des Winget-Exportbefehls bedeutet dies, dass Winget einige der installierten Apps in der Liste der erkannten Quellen nicht finden konnte.
Notiz: Um zu verstehen, warum dies geschieht, benötigt Winget spezifische Informationen zu jeder App, etwa deren Metadaten und Details aus der App Hinzufügen entfernen Programme Funktion in Windows. Wenn diese Informationen fehlen oder nicht mit den Erwartungen von Winget übereinstimmen, kann die App nicht richtig identifiziert und in den Export einbezogen werden.
Sobald der Exportvorgang abgeschlossen ist, erhalten Sie eine JSON-Datei Enthält die Liste der installierten Pakete. Sie können diese Datei in einem Texteditor Ihrer Wahl öffnen. Von dort aus haben Sie die Freiheit, die Liste anzupassen, indem Sie alle Apps entfernen, die Sie in Zukunft nicht importieren möchten. Dadurch können Sie die exportierte Paketliste an Ihre Vorlieben und Bedürfnisse anpassen.
2. Verwenden Sie den Befehl Winget-Import -i um eine Liste von Paketen aus einer Datei zu importieren. Ersetzen mit dem Pfad und Dateinamen der Datei, die die Paketliste enthält.

Lesen Sie auch: So deaktivieren Sie die USB Selective Suspend-Einstellungen in Windows 11
Warum sollten Sie Winget verwenden?
Der Windows Package Manager (Winget) bietet mehrere Vorteile für die App-Verwaltung unter Windows 11 oder 10:
- Zentralisierte App-Installation und -Verwaltung über die Befehlszeilenschnittstelle.
- Schnellere Installation und Updates, insbesondere für mehrere Apps.
- Möglichkeit zur Automatisierung von App-Installationen und -Updates.
- Integration mit dem Microsoft Store, ermöglicht die Installation von Store- und Nicht-Store-Apps.
Wir hoffen, dass Ihnen diese Anleitung dabei geholfen hat, die Installation von Winget unter Windows 11 oder 10 zu erlernen. Mithilfe der leistungsstarken Befehlszeilenschnittstelle von Winget können Sie Ihre Apps einfach verwalten und Ihren App-Management-Workflow unter Windows 11 oder 10 optimieren. Wenn Sie Anregungen oder Fragen an uns haben, teilen Sie uns dies bitte im Kommentarbereich mit.

Alex Craig
Alex wird von einer Leidenschaft für Technologie und Gaming-Inhalte angetrieben. Sei es, indem Sie die neuesten Videospiele spielen, sich über die neuesten technischen Nachrichten auf dem Laufenden halten oder sich engagieren Mit anderen Gleichgesinnten online ist Alex‘ Liebe zu Technologie und Spielen in allem, was er tut, offensichtlich tut.
Alex wird von einer Leidenschaft für Technologie und Gaming-Inhalte angetrieben. Sei es, indem Sie die neuesten Videospiele spielen, sich über die neuesten technischen Nachrichten auf dem Laufenden halten oder sich engagieren Mit anderen Gleichgesinnten online ist Alex‘ Liebe zu Technologie und Spielen in allem, was er tut, offensichtlich tut.



