Fix Zugriff verweigert beim Bearbeiten der Hosts-Datei in Windows 10
Verschiedenes / / November 28, 2021
Was ist eine Hosts-Datei in Windows 10?
Eine ‚hosts‘-Datei ist eine reine Textdatei, die Hostnamen zu IP-Adressen. Eine Hostdatei hilft bei der Adressierung von Netzwerkknoten in einem Computernetzwerk. Ein Hostname ist ein benutzerfreundlicher Name oder eine benutzerfreundliche Bezeichnung, die einem Gerät (einem Host) in einem Netzwerk zugewiesen wird und verwendet wird, um ein Gerät in einem bestimmten Netzwerk oder über das Internet von einem anderen zu unterscheiden.
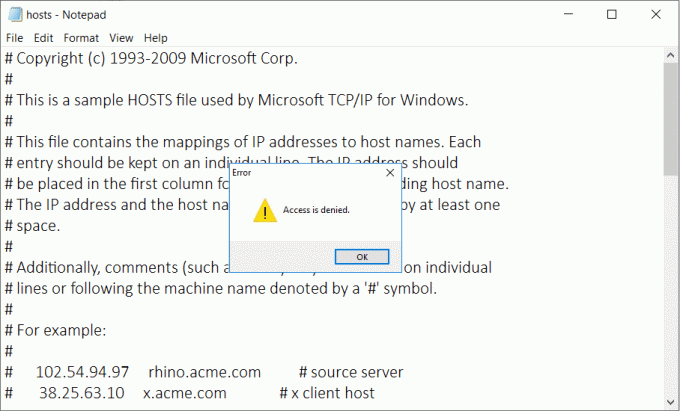
Wenn Sie ein technisch versierter Mensch waren, können Sie auf die Windows-Hosts-Datei zugreifen und diese ändern, um bestimmte Probleme zu lösen oder Websites auf Ihrem Gerät zu blockieren. Die hosts-Datei befindet sich unter C:\Windows\system32\drivers\etc\hosts auf deinem Computer. Da es sich um eine reine Textdatei handelt, kann sie in Notepad geöffnet und bearbeitet werden. Aber manchmal können Sie auf ‘Zugriff abgelehnt’ Fehler beim Öffnen der Hosts-Datei. Wie werden Sie die Hostdatei bearbeiten? Durch diesen Fehler können Sie die Hosts-Datei auf Ihrem Computer nicht öffnen oder bearbeiten. In diesem Artikel werden verschiedene Methoden zur Behebung des Problems Kann die Hosts-Datei unter Windows 10 nicht bearbeiten lösen.
Das Bearbeiten einer Hosts-Datei ist möglich und kann aus verschiedenen Gründen erforderlich sein.
- Sie können Website-Verknüpfungen erstellen, indem Sie der Hosts-Datei einen erforderlichen Eintrag hinzufügen, der die IP-Adresse der Website einem Hostnamen Ihrer Wahl zuordnet.
- Sie können jede Website oder Werbung blockieren, indem Sie ihren Hostnamen der IP-Adresse Ihres eigenen Computers zuordnen, die 127.0.0.1 ist, auch Loopback-IP-Adresse genannt.
Inhalt
- Fix Zugriff verweigert beim Bearbeiten der Hosts-Datei in Windows 10
- Warum kann ich die Hosts-Datei nicht bearbeiten, auch nicht als Administrator?
- Methode 1 – Öffnen Sie den Editor mit Administratorzugriff
- Methode 2 – Deaktivieren Sie den Schreibschutz für die Hosts-Datei
- Methode 3 – Ändern Sie die Sicherheitseinstellungen für die Hosts-Datei
- Methode 4 – Ändern Sie den Speicherort der Hosts-Datei
Fix Zugriff verweigert beim Bearbeiten der Hosts-Datei in Windows 10
Stellen Sie sicher, dass einen Wiederherstellungspunkt erstellen nur für den Fall, dass etwas schief geht.
Warum kann ich die Hosts-Datei nicht bearbeiten, auch nicht als Administrator?
Auch wenn Sie versuchen, die Datei als Administrator zu öffnen oder die integriertes Administratorkonto Um die Hosts-Datei zu ändern oder zu bearbeiten, können Sie immer noch keine Änderungen an der Datei selbst vornehmen. Der Grund dafür ist, dass der Zugriff oder die Berechtigung, die erforderlich ist, um Änderungen an der Hosts-Datei vorzunehmen, von TrustedInstaller oder SYSTEM gesteuert wird.
Methode 1 – Öffnen Sie den Editor mit Administratorzugriff
Die meisten Leute benutzen Notizblock als Texteditor unter Windows 10. Bevor Sie die Hostdatei bearbeiten, müssen Sie daher Notepad als Administrator auf Ihrem Gerät ausführen.
1. Drücken Sie die Windows-Taste + S, um das Windows-Suchfeld aufzurufen.
2. Typ Notizblock und in den Suchergebnissen sehen Sie a Verknüpfung für Notepad.
3. Klicken Sie mit der rechten Maustaste auf Notepad und wählen Sie ‘Als Administrator ausführen“ aus dem Kontextmenü.

4. Eine Eingabeaufforderung wird angezeigt. Auswählen Jawohl weitermachen.

5. Das Notepad-Fenster wird angezeigt. Auswählen Datei Option aus dem Menü und klicken Sie dann auf ‘Offen‘.

6. Um die Hosts-Datei zu öffnen, navigieren Sie zu C:\Windows\system32\drivers\etc.

7. Wenn Sie die Hosts-Datei in diesem Ordner nicht sehen können, wählen Sie ‘Alle Dateien“ in der Option unten.

8. Wähle aus hosts-Datei und dann klick auf Offen.

9. Sie können jetzt den Inhalt der hosts-Datei sehen.
10. Ändern Sie die Hosts-Datei oder nehmen Sie die erforderlichen Änderungen vor.

11. Gehen Sie im Editor-Menü zu Datei > Speichern oder drücke Strg+S, um die Änderungen zu speichern.
Es ist wichtig zu beachten, dass diese Methode mit allen Texteditorprogrammen funktioniert. Wenn Sie also außer Notepad ein anderes Texteditorprogramm verwenden, müssen Sie Ihr Programm nur mit öffnen Administratorzugriff.
Alternative Methode:
Alternativ können Sie den Notizblock mit Admin-Zugriff öffnen und die Dateien über die bearbeiten Eingabeaufforderung.
1.Öffnen Sie die Eingabeaufforderung mit Administratorzugriff. Geben Sie dann CMD in die Windows-Suchleiste ein Rechtsklick auf Eingabeaufforderung und wählen Sie Als Administrator ausführen.

2.Sobald sich die Eingabeaufforderung mit erhöhten Rechten öffnet, müssen Sie den unten angegebenen Befehl ausführen
cd C:\Windows\System32\drivers\etcNotizblock-Hosts
3.Der Befehl öffnet die bearbeitbare Hostdatei. Jetzt können Sie die Änderungen an der Hosts-Datei unter Windows 10 vornehmen.
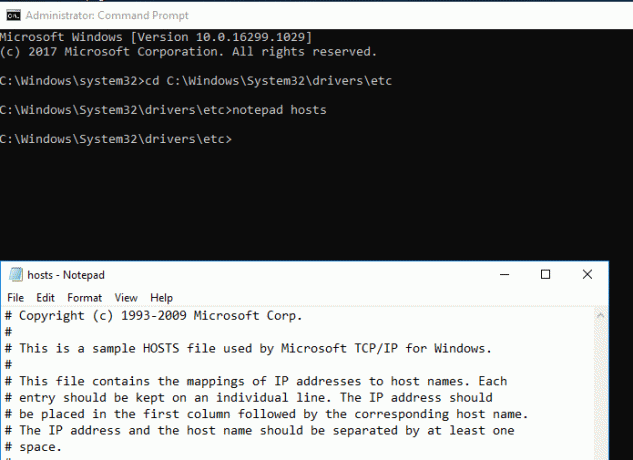
Methode 2 – Deaktivieren Sie den Schreibschutz für die Hosts-Datei
Standardmäßig ist die Hosts-Datei geöffnet, aber Sie können keine Änderungen vornehmen, d. h. sie ist schreibgeschützt. Um den Zugriff verweigert beim Bearbeiten von Hosts-Dateifehlern in Windows 10 zu beheben, müssen Sie die schreibgeschützte Funktion deaktivieren.
1.Navigieren Sie zu C:\Windows\System32\drivers\etc.

2.Hier müssen Sie die Hosts-Datei suchen, Rechtsklick drauf und wählen Eigenschaften.
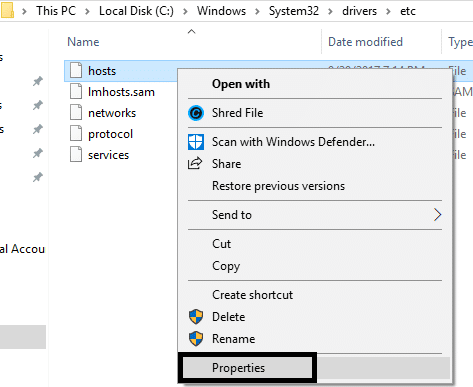
3.Im Attributbereich Deaktivieren Sie das Kontrollkästchen Schreibgeschützt.
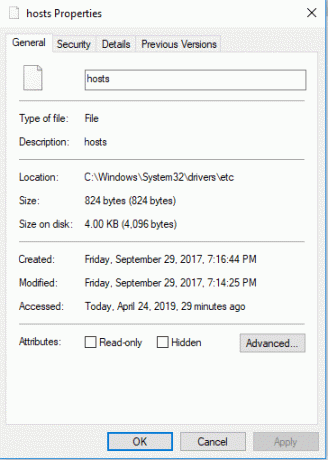
4.Klicken Sie auf Übernehmen gefolgt von OK, um die Einstellungen zu speichern
Jetzt können Sie versuchen, die Hosts-Datei zu öffnen und zu bearbeiten. Wahrscheinlich wird das Problem der Zugriffsverweigerung gelöst.
Methode 3 – Ändern Sie die Sicherheitseinstellungen für die Hosts-Datei
Manchmal Zugriff auf diese Dateien erhalten erfordert besondere Privilegien. Dies kann ein Grund dafür sein, dass Ihnen möglicherweise kein vollständiger Zugriff gewährt wird. Daher wird beim Öffnen der Hosts-Datei der Fehler "Zugriff verweigert" angezeigt.
1.Navigieren Sie zu C:\Windows\System32\drivers\etc.
2.Hier müssen Sie die Hosts-Datei suchen, mit der rechten Maustaste auf die Datei klicken und Eigenschaften wählen.
3.Klicken Sie auf das Registerkarte Sicherheit und klicke auf Bearbeiten Taste.
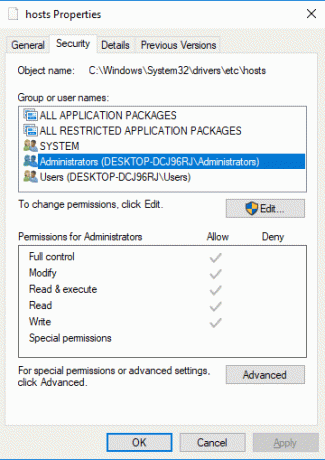
4.Hier finden Sie eine Liste mit Benutzern und Gruppen. Sie müssen sicherstellen, dass Ihr Benutzername vollen Zugriff und volle Kontrolle hat. Wenn Ihr Name nicht in der Liste enthalten ist, können Sie auf das Schaltfläche hinzufügen.

5.Wählen Sie das Benutzerkonto über die Schaltfläche Erweitert aus oder geben Sie einfach Ihr Benutzerkonto in den Bereich ein, in dem steht „Geben Sie den auszuwählenden Objektnamen ein“ und klicken Sie auf OK.

6.Wenn Sie im vorherigen Schritt auf die Schaltfläche Erweitert geklickt haben, dann clecken Sie auf“Jetzt finden" Taste.

7.Klicken Sie abschließend auf OK und Häkchen bei „Vollzugriff“.

8.Klicken Sie auf Übernehmen und anschließend auf OK, um die Änderungen zu speichern.
Hoffentlich können Sie jetzt ohne Probleme auf die Hosts-Datei zugreifen und sie bearbeiten.
Methode 4 – Ändern Sie den Speicherort der Hosts-Datei
Einige Benutzer stellten fest, dass das Ändern des Dateispeicherorts ihr Problem gelöst hat. Sie können den Speicherort ändern und die Datei bearbeiten, danach die Datei an ihren ursprünglichen Speicherort zurücksetzen.
1.Navigieren Sie zu C:\Windows\System32\drivers\etc.
2.Suchen Sie die Hosts-Datei und kopieren Sie sie.
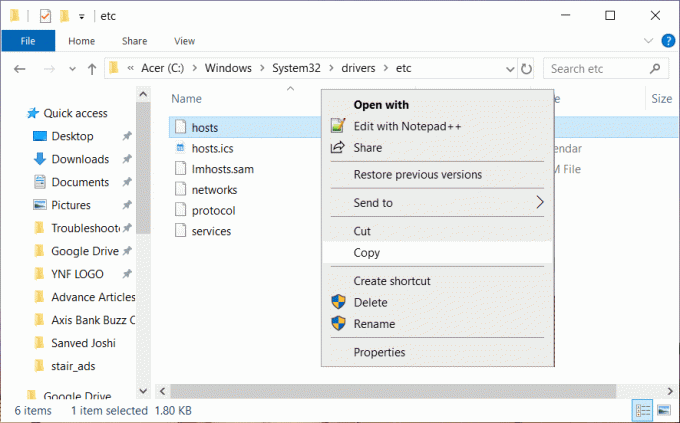
3. Fügen Sie die kopierte Datei auf Ihrem Desktop ein, wo Sie leicht auf diese Datei zugreifen können.
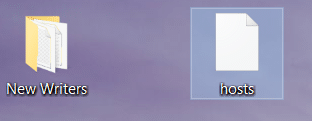
4.Öffnen Sie die Hosts-Datei auf Ihrem Desktop mit Notepad oder einem anderen Texteditor mit Administratorzugriff.
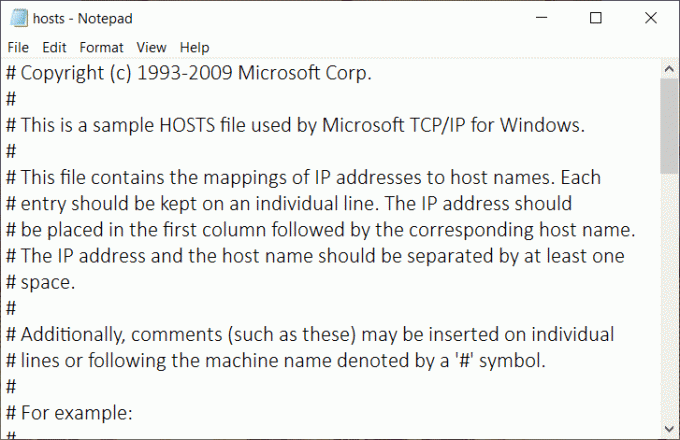
5. Nehmen Sie die erforderlichen Änderungen an dieser Datei vor und speichern Sie die Änderungen.
6. Schließlich kopieren Sie die Hosts-Datei und fügen Sie sie wieder an ihren ursprünglichen Speicherort ein:
C:\Windows\System32\drivers\etc.
Empfohlen:
- Erstellen Sie mehrere Gmail-Konten ohne Bestätigung der Telefonnummer
- Identifizieren und installieren Sie fehlende Audio- und Video-Codecs in Windows
- Beheben Sie den Fehler, dass der Diagnoserichtliniendienst nicht ausgeführt wird
- 10 Möglichkeiten, das langsame Laden von Seiten in Google Chrome zu beheben
Das ist, wenn Sie erfolgreich waren Fix Zugriff verweigert beim Bearbeiten der Hosts-Datei in Windows 10 Wenn Sie jedoch noch Fragen zu diesem Artikel haben, können Sie diese gerne im Kommentarbereich stellen.



![Fehler beim NVIDIA-Installationsprogramm unter Windows 10 [Gelöst]](/f/b86d6ff336f7a9a6ecaa0c51b05204a3.png?width=288&height=384)