Die 8 wichtigsten Möglichkeiten zur Behebung des Fehlers „Ethernet weist keine gültige IP-Konfiguration auf“ unter Windows 11
Verschiedenes / / June 08, 2023
Wi-Fi ist ein gängiges Mittel, um Ihren Computer mit dem Internet zu verbinden. Wenn Sie jedoch die wahre Geschwindigkeit Ihrer Internetverbindung erleben möchten, ist Ethernet besser. Wenn einige Benutzer jedoch versuchen, unter Windows 11 eine Verbindung zum Internet herzustellen, wird die Fehlermeldung „Ethernet verfügt nicht über eine gültige IP-Konfiguration“ angezeigt.

Aber was bedeutet der Fehler „Ethernet verfügt nicht über eine gültige IP-Konfiguration“? Es bedeutet einfach, dass Ihrem Computer keine IP-Adresse zugewiesen ist, was an fehlerhaften Treibern, einem Hardwarefehler (Kabel, Netzwerkkarte) oder einer schlechten Konfiguration liegen kann Netzwerkadapter. Probieren Sie diese acht Korrekturen aus, um dieses lästige Problem zu beheben.
1. Probieren Sie vorläufige Korrekturen aus
Bevor Sie mit komplexen Korrekturen fortfahren, probieren Sie einige vorläufige Korrekturen aus. Starten Sie Ihren PC neu, um alle aktiven Prozesse und Dienste zu schließen und einen Neustart zu erzwingen. Überprüfen Sie, ob Ihr Ethernet-Kabel an beiden Enden (Computer und Router) korrekt in den Ethernet-Port eingesteckt und nicht beschädigt oder ausgefranst ist.
Trennen Sie Ihren Router von der Steckdose und drücken Sie die Reset-Taste, um den Reststrom abzulassen. Schließen Sie danach die Stromversorgung wieder an und warten Sie, bis die Verbindung zum Internet hergestellt ist. Überprüfen Sie, ob weiterhin der Fehler „Ethernet hat keine gültige IP-Konfiguration“ auftritt.
2. Führen Sie die Netzwerk-Fehlerbehebung aus
Mit der Netzwerk-Fehlerbehebung in Windows 11 können Sie Probleme mit Ihrer Ethernet-Verbindung finden. Dieses Tool versucht, die Probleme automatisch zu beheben und kann zusätzliche Vorschläge zur Lösung des Problems anbieten. Wiederholen Sie die folgenden Schritte:
Schritt 1: Drücken Sie die Windows-Taste, um das Startmenü zu öffnen, geben Sie ein Netzwerk-Fehlerbehebung in der Suchleiste, und drücken Sie die Eingabetaste.

Schritt 2: Klicken Sie im Fenster „Internetverbindungen“ auf die Schaltfläche „Weiter“.

Schritt 3: Der Troubleshooter wird versuchen, Probleme mit der Internetverbindung zu beheben. Befolgen Sie die Anweisungen auf dem Bildschirm, um die vorgeschlagenen Korrekturen anzuwenden. Schließen Sie die Fehlerbehebung.
3. Erneuern Sie die DHCP-Lease
DHCP-Server weist eine IP-Adresse für einen kurzen Zeitraum zu, der als DHCP-Lease bezeichnet wird. Dies geschieht automatisch, aber wenn Sie auf den Fehler „Ethernet verfügt über keine gültige IP-Konfiguration“ stoßen, können Sie die DHCP-Lease manuell erneuern. Auch, Leeren Sie den DNS-Cache um veraltete Einträge aus dem DNS-Cache zu entfernen. Hier ist wie:
Schritt 1: Klicken Sie mit der rechten Maustaste auf die Schaltfläche „Start“, um das Hauptbenutzermenü zu öffnen. Klicken Sie auf die Option Terminal.

Schritt 2: Geben Sie im Fenster der Terminal-App den folgenden Befehl ein und drücken Sie die Eingabetaste:
ipconfig /release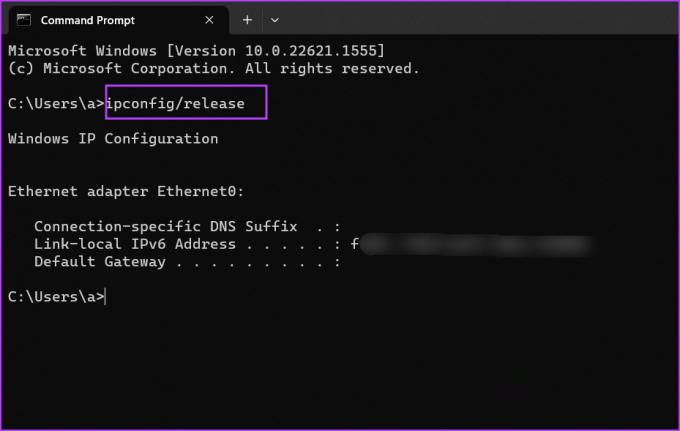
Schritt 3: Geben Sie anschließend den folgenden Befehl ein und drücken Sie die Eingabetaste:
ipconfig /flushdns
Schritt 4: Geben Sie abschließend den folgenden Befehl ein und drücken Sie die Eingabetaste, um eine neue IP-Adresse vom DHCP-Server zu erhalten:
ipconfig /renewSchritt 5: Schließen Sie das Terminal-App-Fenster.
4. Konfigurieren Sie die Ethernet-Adaptereinstellungen
Ein schlecht konfigurierter Ethernet-Adapter mit einer falschen IP-Adresse, Subnetzmaske oder falschem DNS kann keine Verbindung zum Internet herstellen. Daher müssen Sie diese Eigenschaften mit konfigurieren Dienstprogramm für Netzwerkverbindungen in der Systemsteuerung. Wiederholen Sie die folgenden Schritte:
Schritt 1: Drücken Sie die Windows-Taste, um das Startmenü zu öffnen, geben Sie ein ncpa.cpl in der Suchleiste ein und drücken Sie die Eingabetaste.
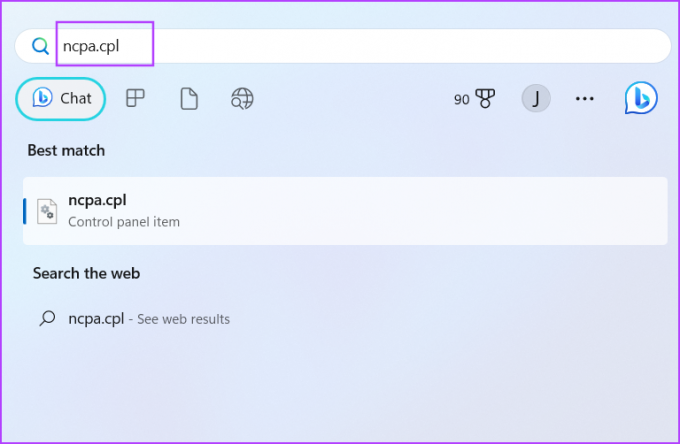
Schritt 2: Klicken Sie auf den Ethernet-Adapter, um ihn auszuwählen. Drücken Sie die Tastenkombination Alt + Eingabetaste, um das Eigenschaftenfenster zu öffnen.
Schritt 3: Doppelklicken Sie auf die Option „Internet Protocol Version 4 (TCP/IPv4)“.

Schritt 4: Wählen Sie die Option „IP-Adresse automatisch beziehen“. Wählen Sie in ähnlicher Weise die Option „DNS-Serveradresse automatisch beziehen“.
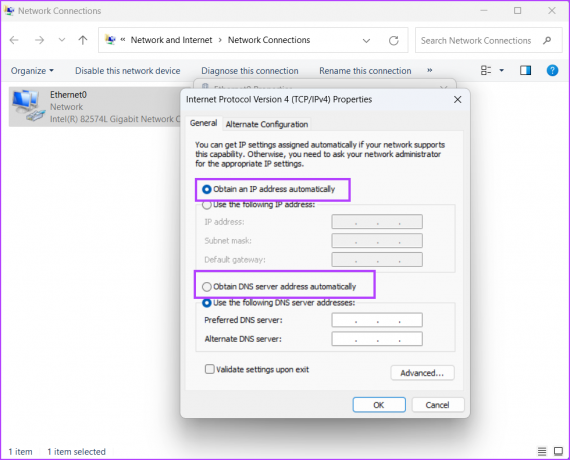
Schritt 5: Klicken Sie abschließend auf die Schaltfläche OK. Schließen Sie das Fenster „Netzwerkverbindungen“.

5. Setzen Sie den TCP/IP-Stack und den Winsock-Katalog zurück
Der TCP/IP-Stack enthält Informationen zu allen Internet-Protokolleinstellungen. Winsock ermöglicht die Kommunikation zwischen TCP/IP und Netzwerksoftware und speichert diese Informationen im Winsock-Katalog. Wenn eines davon beschädigt wird, treten Probleme mit der Netzwerkverbindung auf. Durch das Zurücksetzen können Sie die Netzwerkkonnektivität wiederherstellen. So geht's:
Schritt 1: Drücken Sie die Windows-Taste, um das Startmenü aufzurufen, geben Sie ein cmd in der Suchleiste und klicken Sie auf die Option Als Administrator ausführen.
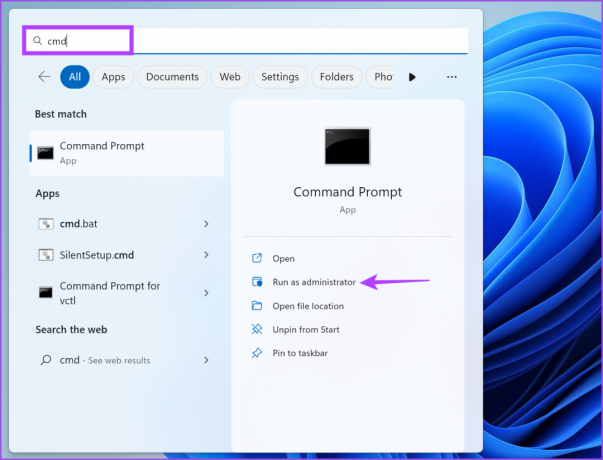
Schritt 2: Wenn das Fenster „Benutzerkontensteuerung“ erscheint, klicken Sie auf die Schaltfläche „Ja“.
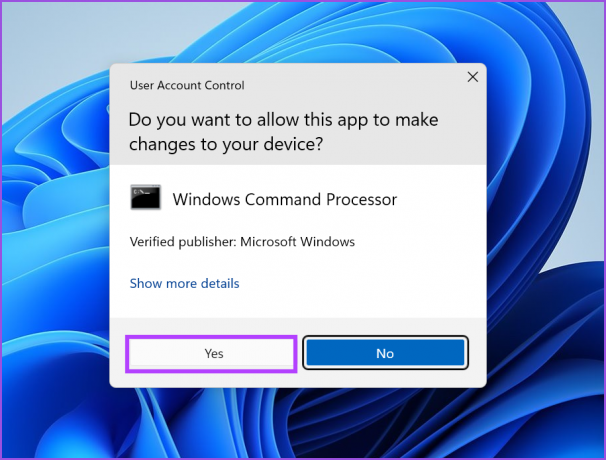
Schritt 3: Geben Sie im Fenster der Terminal-App den folgenden Befehl ein und drücken Sie die Eingabetaste, um ihn auszuführen:
netsh int IP-Reset
Schritt 4: Führen Sie anschließend den folgenden Befehl aus, um den Winsock-Katalog zurückzusetzen:
Netsh Winsock zurückgesetzt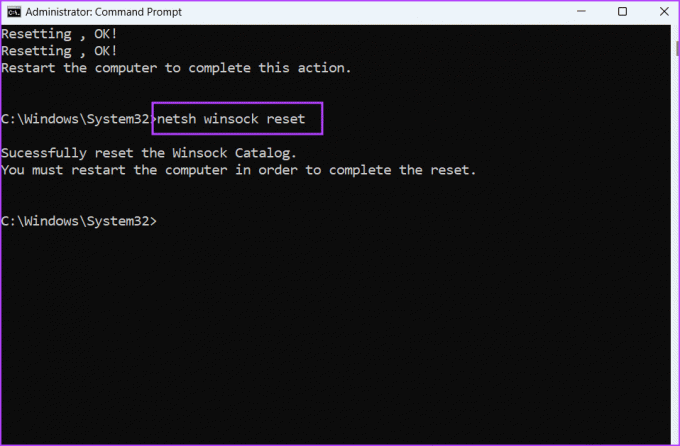
Schritt 5: Schließen Sie das Eingabeaufforderungsfenster. Starten Sie Ihren PC neu.
6. Installieren Sie den Ethernet-Adapter neu
Ein beschädigter Ethernet-Adapter kann auch der Grund für den Fehler „Ethernet verfügt nicht über eine gültige IP-Konfiguration“ sein. Daher müssen Sie den Ethernet-Adapter über den Geräte-Manager neu installieren. Hier ist wie:
Schritt 1: Klicken Sie mit der rechten Maustaste auf die Schaltfläche „Start“, um das Hauptbenutzermenü zu öffnen. Klicken Sie auf die Option Geräte-Manager.
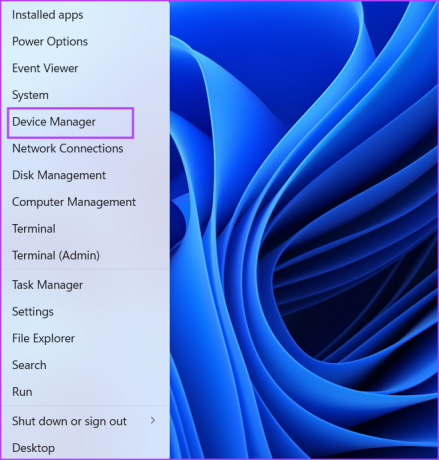
Schritt 2: Erweitern Sie den Abschnitt Netzwerkadapter. Klicken Sie mit der rechten Maustaste auf den Ethernet-Adapter und wählen Sie die Option Gerät deinstallieren.
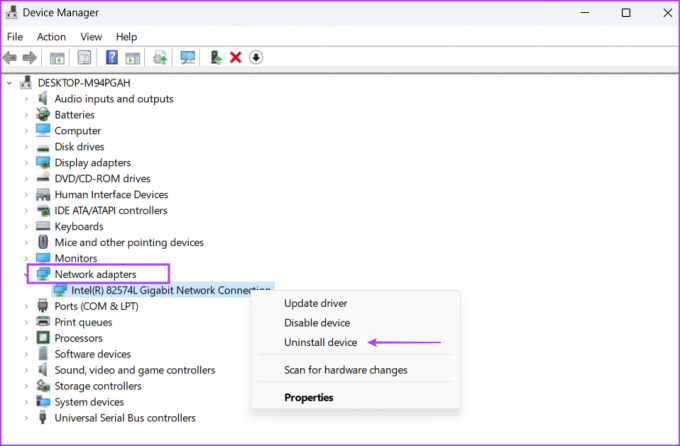
Schritt 3: Klicken Sie auf die Schaltfläche Deinstallieren.
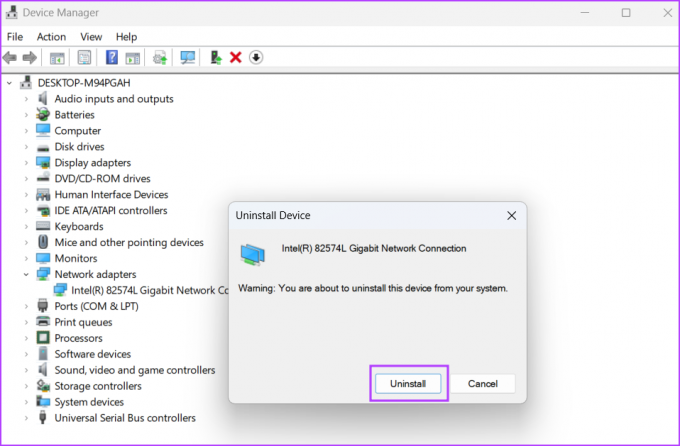
Schritt 4: Gehen Sie zur Menüleiste im Geräte-Manager-Fenster und klicken Sie auf das Symbol „Nach Hardwareänderungen suchen“.

Schritt 5: Es sucht nach verfügbarer Hardware und installiert den Netzwerkadapter neu. Schließen Sie das Geräte-Manager-Fenster.
7. Aktualisieren Sie Windows
Microsoft veröffentlicht Hotfixes für Probleme, die von Benutzern gemeldet wurden, die ein häufiges Problem mit ihren Windows-PCs haben. Wenn Sie Ihren Computer also längere Zeit nicht aktualisiert haben, tun Sie es jetzt. Wiederholen Sie die folgenden Schritte:
Schritt 1: Drücken Sie die Windows-Taste, um das Startmenü anzuzeigen, und geben Sie Folgendes ein Auf Updates prüfen in der Suchleiste ein und drücken Sie die Eingabetaste.
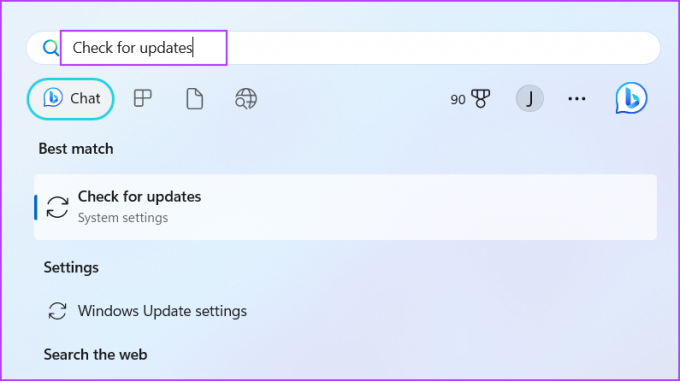
Schritt 2: Warten Sie, bis das Update-Dienstprogramm nach verfügbaren Updates sucht. Klicken Sie auf die Schaltfläche Updates herunterladen und installieren.

Schritt 3: Warten Sie geduldig, bis die Updates installiert sind, und starten Sie Ihren Computer neu. Überprüfen Sie, ob das Ethernet-Problem weiterhin besteht.
8. Verwenden Sie die Systemwiederherstellung
Der letzte Ausweg ist die Verwendung Systemwiederherstellung um zu einem Zeitpunkt zurückzukehren, an dem auf Ihrem Computer alles, einschließlich der Ethernet-Verbindung, einwandfrei funktionierte. Die Systemwiederherstellung entfernt möglicherweise einige kürzlich installierte Apps, kann Ihnen jedoch dabei helfen, das vorliegende Problem zu beheben. Wiederholen Sie die folgenden Schritte:
Schritt 1: Klicken Sie auf das Windows-Symbol in der Taskleiste, um das Startmenü zu öffnen, und geben Sie Folgendes ein: rstrui.exe in der Suchleiste ein und drücken Sie die Eingabetaste.
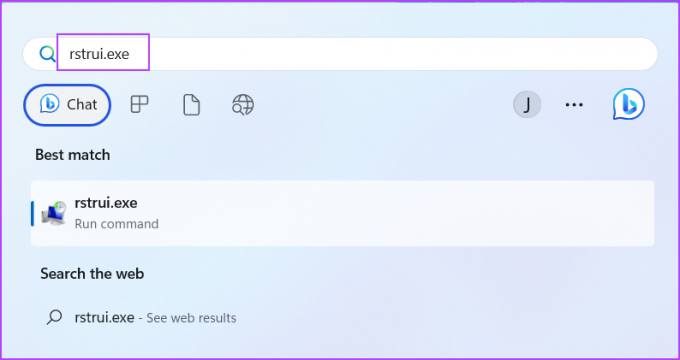
Schritt 2: Klicken Sie auf die Schaltfläche Weiter.
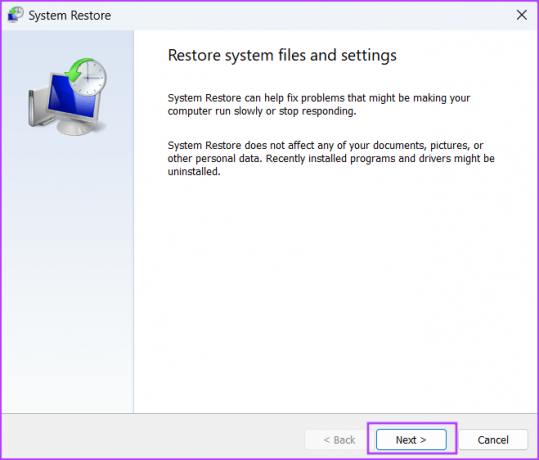
Schritt 3: Wählen Sie einen Wiederherstellungspunkt aus der Liste. Befolgen Sie die Anweisungen auf dem Bildschirm, um zu einem Wiederherstellungspunkt auf Ihrem Windows 11-PC zurückzukehren.
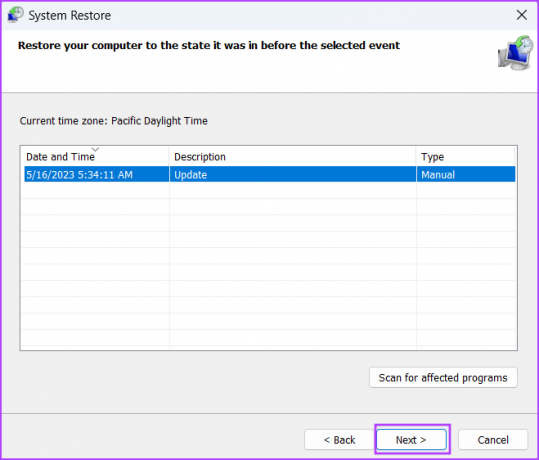
Stellen Sie die Internetverbindung unter Windows 11 wieder her
Sie können die oben genannten Methoden verwenden, um „Ethernet verfügt nicht über eine gültige IP-Konfiguration“ in Windows 11 zu beheben. Beginnen Sie mit vorläufigen Korrekturen und verwenden Sie dann das Netzwerk-Fehlerbehebungstool. Erneuern Sie anschließend die DHCP-Lease und setzen Sie den TCP/IP-Stack und den Winsock-Katalog zurück. Entfernen Sie abschließend den Ethernet-Adapter, installieren Sie ihn erneut und aktualisieren Sie Ihren PC.
Zuletzt aktualisiert am 17. Mai 2023
Der obige Artikel kann Affiliate-Links enthalten, die zur Unterstützung von Guiding Tech beitragen. Dies beeinträchtigt jedoch nicht unsere redaktionelle Integrität. Der Inhalt bleibt unvoreingenommen und authentisch.



