Ändern Sie die Vorlage eines Laufwerks, Ordners oder einer Bibliothek in Windows 10
Verschiedenes / / November 28, 2021
Wenn Sie die Vorlage eines Laufwerks, Ordners oder einer Bibliothek in Windows 10 ändern möchten, sind Sie heute an der richtigen Stelle. Wir werden lernen, wie das geht. In Windows gibt es 5 integrierte Vorlagen, nämlich Allgemeine Elemente, Dokumente, Bilder, Musik oder Videos, die Sie auswählen können, um die Ansicht Ihrer Laufwerke zu optimieren. Normalerweise erkennt Windows den Inhalt des Ordners automatisch und weist diesem Ordner dann die richtige Vorlage zu. Enthält ein Ordner beispielsweise eine Textdatei, wird ihm die Dokumentenvorlage zugewiesen.
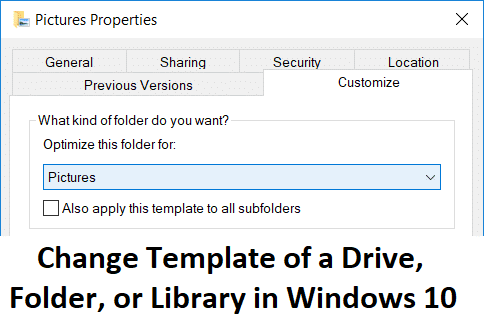
Wenn es eine Mischung aus Text-, Audio- oder Videodateien gibt, wird dem Ordner die Vorlage Allgemeine Elemente zugewiesen. Sie können einem Ordner manuell eine andere Vorlage zuweisen oder eine der oben genannten Vorlagen, die einem Ordner zugewiesen sind, anpassen. Sehen wir uns jetzt an, wie Sie die Vorlage eines Laufwerks, Ordners oder einer Bibliothek in Windows 10 mit Hilfe der unten aufgeführten Anleitung ändern, ohne Zeit zu verschwenden.
Inhalt
- Ändern Sie die Vorlage eines Laufwerks, Ordners oder einer Bibliothek in Windows 10
- Methode 1: Ändern Sie die Vorlage eines Laufwerks oder Ordners
- Methode 2: Vorlage einer Bibliothek ändern
- Methode 3: Zurücksetzen der Ordneransichtseinstellungen aller Ordner auf Standard
Ändern Sie die Vorlage eines Laufwerks, Ordners oder einer Bibliothek in Windows 10
Stellen Sie sicher, dass einen Wiederherstellungspunkt erstellen nur für den Fall, dass etwas schief geht.
Methode 1: Ändern Sie die Vorlage eines Laufwerks oder Ordners
1. Drücken Sie die Windows-Taste + E, um den Datei-Explorer zu öffnen, und dann Rechtsklick auf der Ordner oder Laufwerk für die du willst Ändern Sie die Vorlage und wählen Sie Eigenschaften.

2. Wechseln zu Registerkarte „Anpassen“ und Optimieren Sie diesen Ordner für Dropdown-Menü wählen Sie das Vorlage Sie möchten wählen.
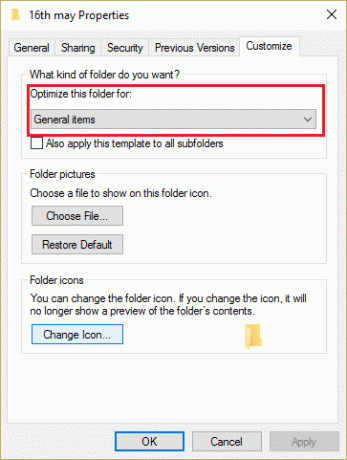
Notiz: Wenn Sie die ausgewählte Vorlage auf alle Unterordner anwenden möchten, aktivieren Sie das Kontrollkästchen „Wenden Sie diese Vorlage auch auf alle Unterordner an.”
3. Klicken Sie auf Übernehmen, gefolgt von OK.
4. Starten Sie Ihren PC neu, um die Änderungen zu speichern.
Methode 2: Vorlage einer Bibliothek ändern
1. Öffnen Sie den Datei-Explorer und wählen Sie dann das Bücherei für die Sie eine Vorlage auswählen möchten.
2. Klicken Sie nun im Menü des Datei-Explorers auf Verwalten und dann aus dem „Optimieren Sie die Bibliothek für” Dropdown-Menü die gewünschte Vorlage auswählen.
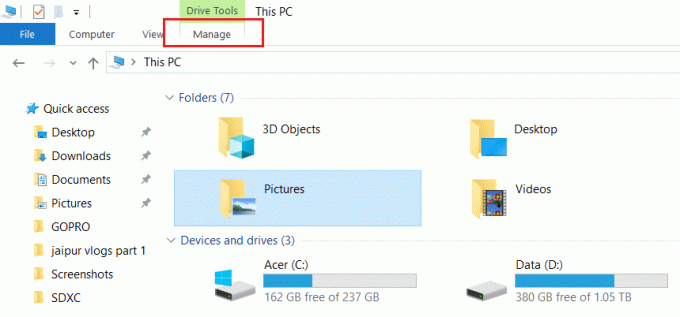
3. Starten Sie Ihren PC neu, um die Änderungen zu speichern.
Methode 3: Zurücksetzen der Ordneransichtseinstellungen aller Ordner auf Standard
1. Öffnen Sie Notepad und kopieren Sie den Text so wie er ist:
@echo off:: Um die Ordneransichtseinstellungen aller Ordner zurückzusetzen. Reg Delete "HKCU\SOFTWARE\Microsoft\Windows\Shell\BagMRU" /F. Reg Delete "HKCU\SOFTWARE\Microsoft\Windows\Shell\Bags" /F Reg Delete "HKCU\SOFTWARE\Microsoft\Windows\ShellNoRoam\Bags" /F. Reg Delete "HKCU\SOFTWARE\Microsoft\Windows\ShellNoRoam\BagMRU" /F Reg Delete "HKCU\SOFTWARE\Classes\Local Settings\Software\Microsoft\Windows\Shell\BagMRU" /F. Reg Delete "HKCU\SOFTWARE\Classes\Local Settings\Software\Microsoft\Windows\Shell\Bags" /F Reg Delete "HKCU\SOFTWARE\Classes\Wow6432Node\Local Settings\Software\Microsoft\Windows\Shell\Bags" /F. Reg Delete "HKCU\SOFTWARE\Classes\Wow6432Node\Local Settings\Software\Microsoft\Windows\Shell\BagMRU" /F:: Um die Ansichten "Auf Ordner anwenden" auf die Standardeinstellungen zurückzusetzen. REG Löschen Sie "HKCU\Software\Microsoft\Windows\CurrentVersion\Explorer\Streams\Defaults" /F:: Um die Größe der Details, Navigation und Vorschaufenster auf die Standardeinstellungen zurückzusetzen. Reg Delete "HKCU\SOFTWARE\Microsoft\Windows\CurrentVersion\Explorer\Modules\GlobalSettings\Sizer" /F:: Um den Explorer zu beenden und neu zu starten. taskkill /f /im explorer.exe. Explorer.exe starten
2. Klicken Sie im Editor-Menü auf Datei und wählen Sie dann Speichern als.

3. Wählen Sie nun aus dem Dropdown-Menü Dateityp die Option Alle Dateien.
4. Benennen Sie die Datei als reset_view.bat (.bat-Erweiterung ist sehr wichtig).
5. Navigieren Sie zu dem Ort, an dem Sie die Datei speichern möchten, und klicken Sie auf Speichern.

6. Klicken Sie mit der rechten Maustaste auf die Datei (reset_view.bat) und wählen Sie Als Administrator ausführen.
7. Starten Sie Ihren PC neu, um die Änderungen zu speichern.
Empfohlen:
- Behebung hoher CPU-Auslastung durch WUDFHost.exe
- 15 Möglichkeiten, einen langsamen Windows 10-PC zu beschleunigen
- Fix konnte keine Verbindung zum Steam-Netzwerkfehler herstellen
- Beheben Sie das Problem mit der falschen Uhrzeit in Windows 10
Das haben Sie erfolgreich gelernt So ändern Sie die Vorlage eines Laufwerks, Ordners oder einer Bibliothek in Windows 10 Wenn Sie jedoch noch Fragen zu diesem Beitrag haben, können Sie diese gerne im Kommentarbereich stellen.



