10 Korrekturen für den Fehler „Modul konnte nicht geladen werden“ auf Twitch
Verschiedenes / / June 09, 2023
Twitch ist eine beliebte Live-Streaming-Plattform, auf der Benutzer und Ersteller miteinander interagieren. Allerdings kann es manchmal vorkommen, dass Sie in Twitch auf die Meldung „Fehler beim Laden des Moduls“ stoßen. Dies geschieht hauptsächlich, wenn Sie versuchen, einen Stream auf Twitch anzusehen. Glücklicherweise haben wir uns mit dem Problem befasst und Lösungen zur Behebung des Twitch-Fehlers „Modul konnte nicht geladen werden“ gefunden.

Es gibt viele Gründe, warum auf Twitch der Fehler „Modul konnte nicht geladen werden“ angezeigt wird. Dieser Fehler kann sporadisch oder unglücklicherweise sogar regelmäßig auftreten. Benutzer können beim Laden von Kanälen, Videos, Clips und Chats mit diesen Problemen konfrontiert werden. Schauen wir uns die Lösungen an, die behoben werden können, wenn Twitch bestimmte Module nicht für Sie lädt.
1. Stellen Sie sicher, dass Twitch-Server funktionieren
Bevor wir uns die Lösung ansehen, um zu beheben, dass Twitch bestimmte Module nicht lädt, stellen Sie sicher, dass die Twitch-Server funktionieren. Sie können den Serverstatus über das Twitter-Konto des Twitch-Supports oder über die Down Detector-Website überprüfen.
Besuchen Sie den Twitter-Handle von Twitch
Überprüfen Sie mit DownDetector
2. Aktualisieren Sie die Webseite
Wenn Sie Twitch in Ihrem Browser verwenden, ist es am einfachsten, die Twitch-Seite zu aktualisieren. Dadurch wird der Cache geleert und die Seite mit neuen Daten neu geladen. Um die Twitch-Seite zu aktualisieren, klicken Sie entweder auf das Symbol „Neu laden“ oder verwenden Sie diese Tastenkombinationen:
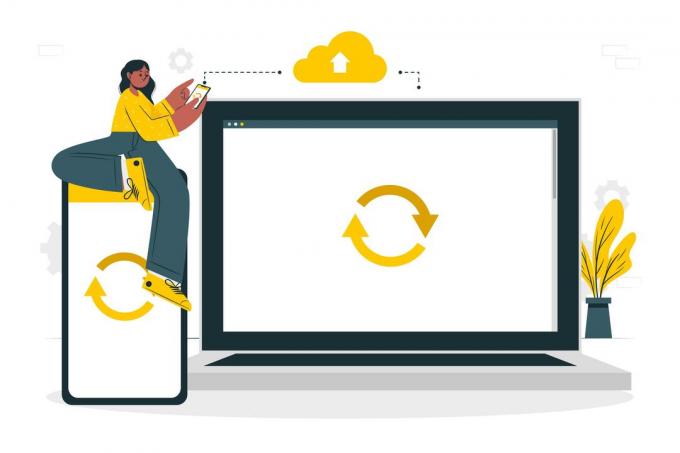
- Unter Windows: Drücken Sie gleichzeitig Strg + F5.
- Auf dem Mac: Drücken Sie gleichzeitig Befehl + Umschalt + R.
- Unter Linux: Drücken Sie gleichzeitig Strg + Umschalt + R.
3. Ändern Sie die Stream-Videoqualität
Wenn beim Laden eines Videos auf Twitch die Fehlermeldung „Modul konnte nicht geladen werden“ angezeigt wird, versuchen Sie, die Qualität anzupassen. Wir empfehlen Ihnen, die niedrigste Qualität zu wählen und diese langsam zu erhöhen, bis das Problem auftritt. Wenn Sie dies tun, bleibt die Qualität geringer als zuvor.
Wenn Sie die Videoqualität nicht ändern können, aktualisieren Sie die Seite oder löschen Sie den Hintergrund der App und prüfen Sie, ob das Problem dadurch behoben wird.
Auf dem Desktop
Schritt 1: Öffnen Sie Twitch in Ihrem Browser oder über den untenstehenden Link.
Öffnen Sie Twitch
Schritt 2: Öffnen Sie den Stream, in dem der Fehler auftritt.
Schritt 3: Klicken Sie im Videoplayer auf das Einstellungssymbol.
Spitze: Wenn Sie das Zahnradsymbol nicht sehen können, fahren Sie mit der Maus über den Videoplayer.
Schritt 3: Hit-Qualität.

Schritt 4: Wählen Sie nun die Videoqualität Ihrer Wahl.

Auf dem Handy
Schritt 1: Öffnen Sie Twitch und den Stream, bei dem das Problem auftritt.
Schritt 2: Tippen Sie im Videoplayer auf das Einstellungssymbol.
Spitze: Wenn Sie das Einstellungssymbol nicht sehen können, tippen Sie auf den Videoplayer. Sie sehen es oben rechts.
Schritt 3: Klicken Sie auf „Qualität“, wählen Sie die Videoqualität aus und klicken Sie auf „Übernehmen“.

4. Option „DNS über HTTPS“ aktivieren (nur Firefox)
Wenn Sie Firefox verwenden, können Sie den Fehler „Modul konnte nicht geladen werden“ auf Twitch möglicherweise beheben, indem Sie die Proxy-Einstellungen ändern. Hier ist wie:
Schritt 1: Öffnen Sie Firefox und klicken Sie oben rechts auf die drei Zeilen (Hamburger-Menü).
Schritt 2: Einstellungen auswählen.

Schritt 3: Wählen Sie den Abschnitt „Allgemein“ und scrollen Sie nach unten zu „Netzwerkeinstellungen“.
Schritt 4: Klicken Sie auf die Schaltfläche Einstellungen….

Schritt 5: Scrollen Sie nach unten, wählen Sie die Option „DNS über HTTPS aktivieren“ und klicken Sie auf „OK“.

5. Aktualisieren Sie den Browser oder die Twitch-App
Twitch bringt ständig neue Updates auf die Plattform, um deren Stabilität und Funktionen zu verbessern. Um dies zu erleben, müssen Sie jedoch die neueste Browser- oder App-Version verwenden. Andernfalls wird möglicherweise der Twitch-Fehler „Modul konnte nicht geladen werden“ angezeigt. Wir haben eine Anleitung dazu vorbereitet Google Chrome aktualisieren Und Opera-Browser.
Wenn Sie einen anderen Browser verwenden, gehen Sie zu den Browsereinstellungen und suchen Sie nach einem Update. Sie können die Option finden, Ihren Browser zu aktualisieren, andernfalls werden Sie darüber informiert, dass er auf dem neuesten Stand ist.
Wenn Sie die Twitch-App verwenden, können Sie je nach verwendetem Gerät über die folgenden Links nach App-Updates suchen.
Aktualisieren Sie Twitch auf Android
Aktualisieren Sie Twitch auf dem iPhone
6. Deaktivieren Sie die Browsererweiterungen
Wenn Sie viele Browsererweiterungen installiert haben, können einige davon Twitch stören und den Fehler „Modul konnte nicht geladen werden“ verursachen. Es besteht eine hohe Wahrscheinlichkeit, dass Sie Werbeblocker oder einige VPN-Erweiterungen installiert haben. Wir haben bereits eine Anleitung dazu Deaktivieren Sie Chrome-Browsererweiterungen.

Befolgen Sie bei den übrigen Browsern die folgenden Schritte, um zur Erweiterungsseite jedes Browsers zu gelangen:
- Auf Firefox: Klicken Sie auf die drei Balken (Hamburger-Menü) in der oberen rechten Ecke und wählen Sie Add-ons > Erweiterungen.
- Am Rande: Klicken Sie oben rechts auf das Dreipunktsymbol und wählen Sie „Erweiterungen“.
Deaktivieren Sie alle Nebenstellen, indem Sie deren Schaltflächen ausschalten oder die entsprechenden Kontrollkästchen deaktivieren. Starten Sie anschließend Ihren Browser neu und prüfen Sie, ob das Problem, dass das Modul nicht geladen wird, bei Twitch weiterhin besteht. Sobald Sie sichergestellt haben, dass das Problem nicht auftritt, aktivieren Sie jede Erweiterung nacheinander erneut, um herauszufinden, welche das Problem verursacht. Wenn Sie die Erweiterung entdecken, die den Fehler beim Laden des Moduls verursacht, deaktivieren oder entfernen Sie sie.
7. Cache und Cookies löschen
Ein weiterer möglicher Grund, warum bestimmte Module auf Twitch nicht geladen werden, ist der Browser-Cache und die Cookies. Es ist immer gut, sie gelegentlich zu löschen, sonst werden diese Dateien beschädigt oder veraltet und können den Modulladefehler auf Twitch verursachen.
Für die Betroffenen handelt es sich dabei um temporäre Dateien, in denen Browsing-Informationen und -Einstellungen gespeichert werden, damit Websites Inhalte und Anzeigen schneller laden können. Das Löschen verursacht keine Probleme, da Ihr Browser sie erneut speichert. Sie können unsere Leitfäden dazu lesen Cache und Cookies in Chrome löschen, Mozilla Firefox, Und Microsoft Edge.

Wählen Sie beim Löschen einen Zeitbereich (z. B. „Gesamte Zeit“ oder „Letzte Stunde“). Wir empfehlen, eine Woche oder einen Monat auszuwählen. Wenn Sie möchten, können Sie jedoch „Alle Zeiten“ auswählen. Sobald Sie den Cache geleert haben, schließen Sie den Browser, öffnen Sie ihn erneut und prüfen Sie, ob Twitch funktioniert.
Cache auf Android leeren
Abgesehen von Browsern können Sie den Cache der Twitch-App auch auf Android leeren. Es gibt jedoch keine Möglichkeit, den Cache der Twitch-App auf dem iPhone zu leeren. Wenn Sie also ein iPhone-Benutzer sind, können Sie mit dem nächsten Fix fortfahren.
Notiz: Da es verschiedene Android-OEMs mit unterschiedlichen benutzerdefinierten Skins gibt, können sich die Optionsnamen hier und da ändern.
Schritt 1: Öffnen Sie die Einstellungen auf Ihrem Smartphone und tippen Sie auf Apps

Schritt 2: Wählen Sie „Apps verwalten“ und dann „Twitch“.
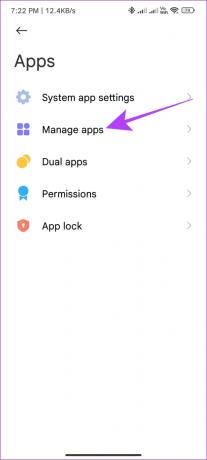

Schritt 3: Wählen Sie „Daten löschen“ und dann „Cache löschen“.


Schritt 4: Tippen Sie zur Bestätigung auf „OK“.

Spitze: Sie können auch „Alle Daten löschen“ wählen. Dadurch werden jedoch alle Daten in der App einschließlich der Anmeldedaten deaktiviert. Sie können diese Daten ganz einfach wiederherstellen, indem Sie sich erneut in der App anmelden.
8. Hardwarebeschleunigung aktivieren
Manchmal benötigt Ihr Browser mehr Hardware-Unterstützung, um den Inhalt zu laden. Das könnte der Grund sein, warum bei Twitch die Fehlermeldung „Modul konnte nicht geladen werden“ angezeigt wird. Um dieses Problem zu beheben, aktivieren Sie die Hardwarebeschleunigung im Browser. Wir haben bereits einen Leitfaden dazu vorbereitet Aktivieren der Hardwarebeschleunigung in Chrome. Was andere gängige Browser betrifft, müssen Sie Folgendes tun:
Microsoft Edge
Schritt 1: Öffnen Sie Edge und klicken Sie auf die drei Punkte oben rechts.
Schritt 2: Wählen Sie Einstellungen.

Schritt 3: Wählen Sie in der Seitenleiste „System und Leistung“.
Schritt 4: Aktivieren Sie unter „System“ die Option „Hardwarebeschleunigung verwenden, wenn verfügbar“.
Schritt 5: Klicken Sie auf die Schaltfläche „Neu starten“, damit die Änderungen wirksam werden.

Mozilla Firefox
Schritt 1: Öffnen Sie Firefox, klicken Sie auf das dreizeilige Symbol und wählen Sie Einstellungen.

Schritt 2: Wählen Sie Allgemein.
Schritt 3: Scrollen Sie nach unten zu „Leistung“ und deaktivieren Sie „Empfohlene Leistungseinstellungen verwenden“.
Schritt 4: Aktivieren Sie die Option „Hardwarebeschleunigung verwenden, wenn verfügbar“.

9. Beenden der Twitch-App oder des Browsers erzwingen
Manchmal reicht es aus, die Twitch-App oder den Browser von der Ausführung im Hintergrund zu befreien und sie erneut zu öffnen, um eine fehlerfreie Sitzung zur Behebung des Problems zu ermöglichen.
Auf einem Windows-PC
Es gibt viele Möglichkeiten dazu Erzwingen Sie das Beenden von Anwendungen unter Windows PC. Schauen wir uns die einfachste an. Öffnen Sie Twitch im Browser und verwenden Sie die Tastenkombination „ALT + F4“. Die Anwendung wird sofort geschlossen.
Notiz: Stellen Sie vor dem Schließen des Browsers sicher, dass Sie keine ungespeicherten Fortschritte hinterlassen, da Sie diese später nicht mehr aufrufen können.
Auf Android und iPhone
Schritt 1: Öffnen Sie den Bildschirm „Letzte“.
Schritt2: Wischen Sie in der Twitch-App oder im Browser nach oben.
Spitze: Unter Android können Sie auf die Schaltfläche „X“ oder „Alle löschen“ klicken, um alle Apps aus dem Hintergrund zu entfernen.

10. Installieren Sie die Twitch-App oder den Browser neu
Da Sie alle Korrekturen ausprobiert haben und keine geholfen hat, deinstallieren wir die App oder den Browser, über den Sie auf Twitch zugreifen, und installieren sie dann erneut. Hier ist wie:
Installieren Sie den Browser auf dem PC neu
Schritt 1: Öffnen Sie die Systemsteuerung und wählen Sie Programme.
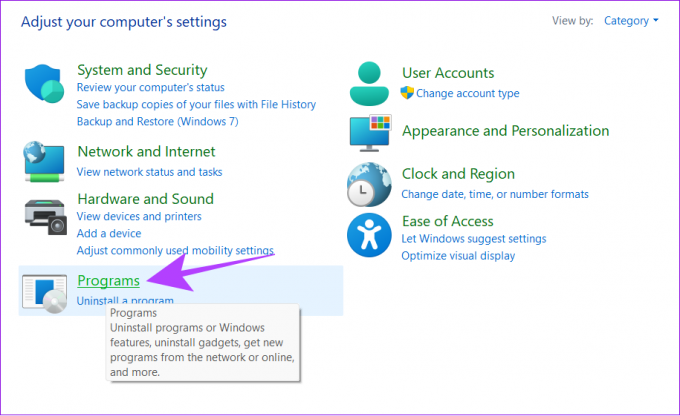
Schritt 2: Wählen Sie Programme und Funktionen.

Schritt 3: Klicken Sie mit der rechten Maustaste auf den Browser in der Liste (in unserem Fall ist es Mozilla Firefox) und klicken Sie auf „Deinstallieren“.

Schritt 4: Klicken Sie auf das Windows-Symbol > den Netzschalter und wählen Sie „Neu starten“.

Schritt 5: Klicken Sie zur Bestätigung auf „Neu starten“.
Sie können sich unsere Auswahl dafür ansehen schnellster Browser für Windows und wählen Sie das aus, das zu Ihnen passt.
Installieren Sie Twitch auf Android neu
Schritt 1: Gehen Sie über den unten stehenden Link zur Play Store-Seite von Twitch.
Twitch für Android
Schritt 2: Klicken Sie auf „Deinstallieren“ und tippen Sie zur Bestätigung erneut auf „Deinstallieren“.

Schritt 3: Tippen Sie nach der Deinstallation auf „Installieren“.

Öffnen Sie die App und prüfen Sie, ob das Problem weiterhin besteht.
Notiz: Wenn Sie ein iPhone verwenden, drücken Sie lange auf das Twitch-Symbol auf dem Startbildschirm und wählen Sie „App entfernen“ und anschließend „App löschen“, um den Löschvorgang zu bestätigen. Wenn Sie fertig sind, installieren Sie Twitch erneut aus dem App Store.
11. Überprüfen Sie, ob das Problem auf einem anderen Gerät auftritt
Wenn Ihnen keine dieser Lösungen hilft, den Fehler zu beheben, dass Twitch bestimmte Module nicht lädt, wie wäre es dann, wenn Sie die Art und Weise ändern, wie Sie auf Twitch zugreifen? Wenn Sie auf Twitch zugreifen Browser auf Ihrem PC, wechseln Sie zu einem anderen Browser oder verwenden Sie die mobile Twitch-App und umgekehrt.
Wenn nichts funktioniert, greifen Sie auf Twitch zu Inkognito-Modus auf dem PC oder Android.
12. Melden Sie das Problem an Twitch
Wenn Ihnen keine der oben genannten Methoden geholfen hat, den Fehler „Modul konnte nicht geladen werden“ von Twitch zu beheben, können Sie sich an das Support-Team von Twitch wenden und ihm das Problem mitteilen. Wenn alles gut läuft, erhalten Sie möglicherweise bald eine Lösung.
Kontaktieren Sie den Twitch-Support
FAQs zum Fehler „Modul konnte nicht geladen werden“ auf Twitch
Möglicherweise können Sie aus mehreren Gründen keinen Upload auf Twitch durchführen. Zu den häufigsten Ursachen gehören der Browser-Cache, Cookies-Dateien oder Werbeblocker-Erweiterungen. In den meisten Fällen liegt der Fehler an einer beschädigten PNG-Datei oder daran, dass ein Bild in einem nicht kompatiblen Format vorliegt.
Twitch hat den Support für die Desktop-App eingestellt, um seine Ressourcen in die Entwicklung anderer Funktionen und die Stabilität der Plattform zu investieren.
Streamen Sie ohne Probleme
Wir hoffen, dass eine dieser Möglichkeiten Ihnen geholfen hat, den Fehler „Modul konnte nicht geladen werden“ auf Twitch zu beheben und Ihre Lieblingsinhalte zu genießen. Wenn Sie Fragen oder Anregungen haben, können Sie diese gerne unten kommentieren.



