5 schnelle Möglichkeiten zur Behebung: Der Energieplan kann in Windows 11 nicht geändert werden
Verschiedenes / / June 10, 2023
Können Sie den Energiesparplan auf Ihrem Windows-PC nicht ändern? Dies kann ein äußerst frustrierendes Problem sein, insbesondere wenn Sie versuchen, den Akkuverbrauch an Ihre Bedürfnisse anzupassen. Glücklicherweise ist die Behebung dieses Problems und die Wiederherstellung des Zugriffs auf Ihre Energieplaneinstellungen unkompliziert.

In diesem Artikel untersuchen wir fünf Lösungen, die Sie ausprobieren können, wenn Sie den Energiemodus in Windows 11 nicht ändern können. Wenn Sie diese Lösungen befolgen, erhalten Sie die volle Kontrolle über Ihr Gerät zurück Energieplaneinstellungen.
1. Starte deinen Computer neu
Wenn Sie den Energiemodus Ihres Windows 11-Laptops nicht ändern können, starten Sie ihn neu. Dies kann besonders hilfreich sein, wenn das Problem durch einen vorübergehenden Fehler oder Fehler verursacht wird. Um Ihren Computer neu zu starten, gehen Sie folgendermaßen vor:
Schritt 1: Drücken Sie die Tastenkombination Alt + F4, um die Eingabeaufforderung „Windows herunterfahren“ zu starten.
Schritt 2: Wählen Sie „Neustart“ aus dem Dropdown-Menü und klicken Sie auf „OK“.

Überprüfen Sie nach dem Neustart, ob Sie den Energieplan ändern können. Wenn nicht, lesen Sie weitere Lösungen weiter.
2. Verwenden Sie den Power Troubleshooter
Windows ist immer anfällig für verschiedene Arten von Problemen. Glücklicherweise gibt es Fehlerbehebungsprogramme, mit denen Sie die meisten dieser Probleme beheben können. Wenn Sie den Energieplan nicht ändern können, können Sie den Energie-Fehlerbehebungstool verwenden.
Es handelt sich um ein integriertes Windows-Tool zur Identifizierung und Behebung strombezogene Probleme, einschließlich der vorliegenden. Hier ist eine Schritt-für-Schritt-Anleitung zur Verwendung unter Windows 11:
Schritt 1: Drücken Sie die Tastenkombination Windows + I, um die Einstellungen-App zu starten.
Schritt 2: Wählen Sie in der linken Seitenleiste „System“ und im rechten Bereich die Option „Fehlerbehebung“.

Schritt 3: Wählen Sie „Andere Fehlerbehebungen“.

Schritt 4: Klicken Sie auf die Schaltfläche „Ausführen“ neben der Option „Energie“.

Es erscheint ein Fehlerbehebungsfenster, in dem nach verfügbaren Stromproblemen gesucht wird. Alle Probleme werden automatisch behoben.
3. Aktualisieren Sie Windows
Wenn Sie den Energiesparplan Ihres Systems nicht ändern können, liegt möglicherweise ein Problem mit der Windows-Version vor, die Sie derzeit verwenden. In solchen Fällen besteht die Lösung darin, alle verfügbaren Windows-Updates herunterzuladen. Befolgen Sie dazu die folgenden Schritte:
Schritt 1: Öffnen Sie die App „Einstellungen“ mit der Tastenkombination „Windows + I“ und wählen Sie in der linken Seitenleiste „Windows Update“ aus.
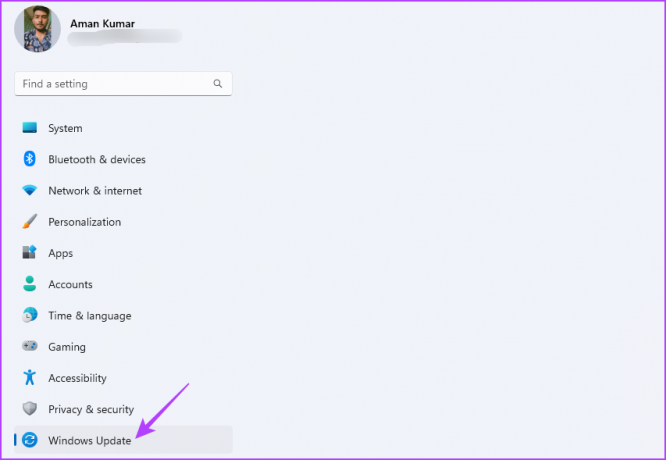
Schritt 2: Klicken Sie im rechten Bereich auf die Schaltfläche „Nach Updates suchen“.
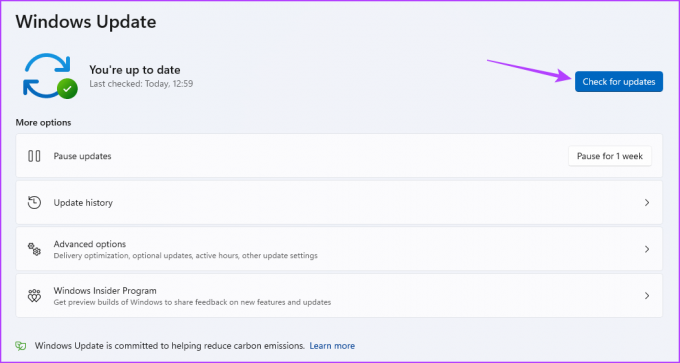
Windows sucht nach verfügbaren Updates und lädt sie herunter. Nachdem der Download abgeschlossen ist, müssen Sie möglicherweise Ihren Computer neu starten, um den Installationsvorgang abzuschließen.
4. Aktualisieren Sie den Microsoft ACPI-Batterietreiber
Ein weiterer wichtiger Grund, warum Sie den Energiemodus in Windows 11 nicht ändern können, kann eine Beschädigung des Microsoft ACPI-Batterietreibers sein. Der beste Weg, diese Beschädigung zu beseitigen, besteht darin, den Treiber zu aktualisieren.
Sie können das neueste Microsoft ACPI-Batterietreiber-Update herunterladen, indem Sie die folgenden Schritte ausführen:
Schritt 1: Klicken Sie mit der rechten Maustaste auf das Windows-Symbol in der Taskleiste und wählen Sie „Geräte-Manager“ aus dem Power-User-Menü.

Schritt 2: Doppelklicken Sie auf den Knoten Batterien.
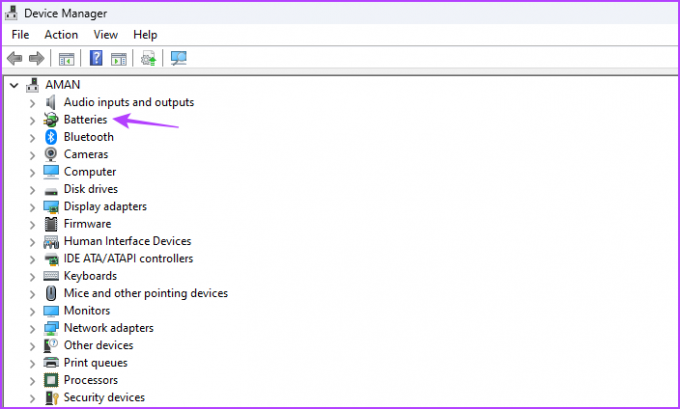
Schritt 3: Klicken Sie mit der rechten Maustaste auf die Batterie der Microsoft ACPI-kompatiblen Steuerungsmethode und wählen Sie Treiber aktualisieren.

Schritt 4: Wählen Sie Automatisch nach Treibern suchen.

Windows lädt ein verfügbares Treiberupdate herunter. Nachdem der Vorgang abgeschlossen ist, starten Sie Ihren Computer neu und suchen Sie nach dem Problem. Wenn das Problem weiterhin besteht, versuchen Sie es mit der nächsten Lösung.
5. Setzen Sie den Energieplan zurück
Wenn Sie immer noch Probleme mit dem Energieplan haben und andere Möglichkeiten zur Fehlerbehebung ausgeschöpft haben, müssen Sie den Energieplan möglicherweise zurücksetzen. Dadurch werden alle Energieeinstellungen auf ihre Standardwerte zurückgesetzt, was zur Behebung des Problems beitragen kann, wenn es durch Fehlkonfigurationen verursacht wurde. Um den Energieplan zurückzusetzen, befolgen Sie diese Anweisungen:
Schritt 1: Klicken Sie auf das Windows-Symbol in der Taskleiste, um das Startmenü zu öffnen.
Schritt 2: Typ Eingabeaufforderung und wählen Sie im rechten Bereich „Als Administrator ausführen“ aus.

Schritt 3: Geben Sie im erhöhten Eingabeaufforderungsfenster den folgenden Befehl ein und drücken Sie die Eingabetaste:
powercfg -restoredefaultschemes
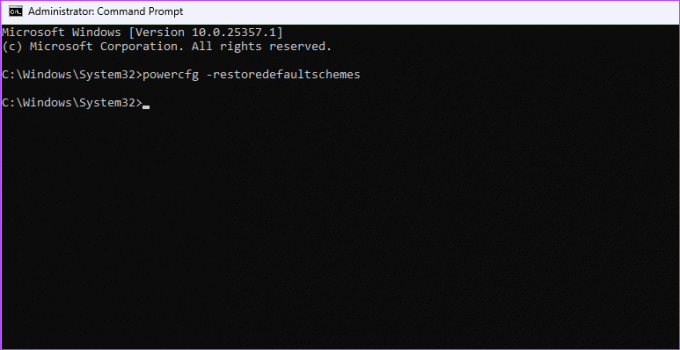
Verbessern Sie die Batterielebensdauer des Systems
Ein wesentlicher Faktor, der zur Beliebtheit von Windows beiträgt, ist seine Fähigkeit Passen Sie den Energieplan an je nach individuellem Konsumbedarf. Um die Akkulaufzeit zu verlängern, können Sie sich für den Effizienzmodus entscheiden. Wechseln Sie hingegen in den Hochleistungsmodus, wenn Sie optimale Leistung für grafikintensive Aufgaben wie Spiele benötigen.
Was aber, wenn Sie den Energiemodus in Windows 11 nicht ändern können? Es handelt sich um ein häufiges Windows-Problem, das mit den oben genannten Lösungen leicht gelöst werden kann.
Zuletzt aktualisiert am 18. Mai 2023
Der obige Artikel kann Affiliate-Links enthalten, die zur Unterstützung von Guiding Tech beitragen. Dies beeinträchtigt jedoch nicht unsere redaktionelle Integrität. Der Inhalt bleibt unvoreingenommen und authentisch.



