So erstellen Sie ein bootfähiges USB-Flash-Laufwerk für Windows 10
Verschiedenes / / November 28, 2021
Wenn Sie eine Neuinstallation von Windows 10 planen, müssen Sie ein bootfähiges USB-Flash-Laufwerk erstellen, oder im Falle einer Wiederherstellung benötigen Sie den bootfähigen USB-Stick oder die bootfähige DVD. Seit der Veröffentlichung von Windows 10 und wenn Sie ein neueres Gerät verwenden, verwendet Ihr System den UEFI-Modus (Unified Extensible Firmware Interface) anstelle von das Legacy-BIOS (Basic Input/Output System) und deshalb müssen Sie sicherstellen, dass das Installationsmedium die richtige Firmware enthält Unterstützung.
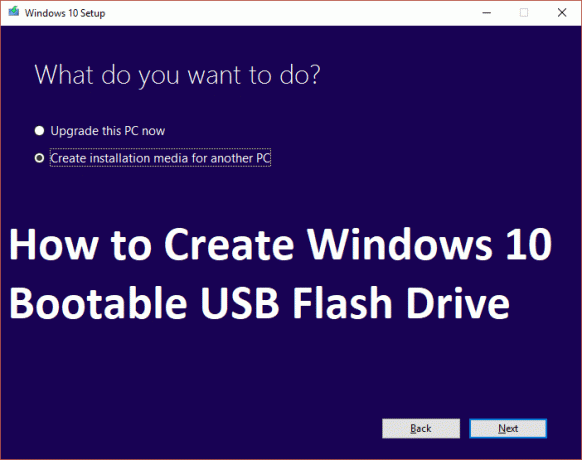
Jetzt gibt es viele Möglichkeiten, ein bootfähiges USB-Flash-Laufwerk für Windows 10 zu erstellen, aber wir zeigen Ihnen, wie Sie dies mit dem Microsoft Media Creation Tool und Rufus tun. Sehen wir uns also an, wie Sie ein bootfähiges USB-Flash-Laufwerk erstellen, um Windows 10 mit Hilfe der unten aufgeführten Anleitung zu installieren, ohne Zeit zu verschwenden.
Inhalt
- So erstellen Sie ein bootfähiges USB-Flash-Laufwerk für Windows 10
- Methode 1: Bootfähiges USB-Medium erstellen, um Windows 10 mit dem Media Creation Tool zu installieren
- Methode 2: So erstellen Sie einen bootfähigen Windows 10 USB mit Rufus
So erstellen Sie ein bootfähiges USB-Flash-Laufwerk für Windows 10
Methode 1: Bootfähiges USB-Medium erstellen, um Windows 10 mit dem Media Creation Tool zu installieren
1. Laden Sie das Media Creation Tool von der Microsoft-Website herunter.
2. Doppelklicken Sie auf das MediaCreationTool.exe Datei, um die Anwendung zu starten.
3. Klicken Annehmen dann wählen Sie „Installationsmedium erstellen (USB-Stick, DVD, oder ISO-Datei) für einen anderen PC“ und klicke Nächste.

4. Jetzt werden Sprache, Edition und Architektur automatisch entsprechend Ihrer PC-Konfiguration ausgewählt, aber wenn Sie sie dennoch selbst einstellen möchten deaktivieren Sie die Option ganz unten sagt "Verwenden Sie die empfohlenen Optionen für diesen PC“.
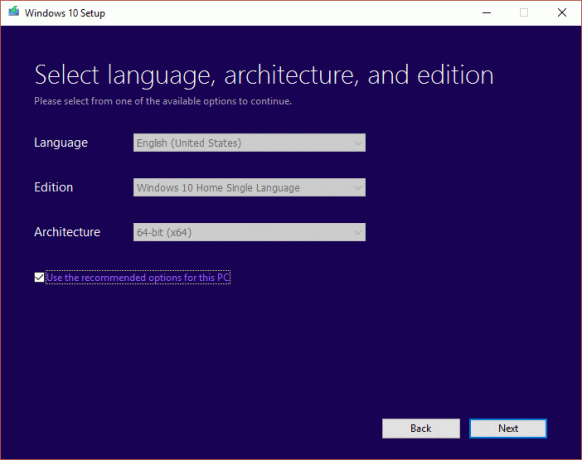
5. Klicken Sie auf Weiter und dann wähle den USB-Flash Laufwerksoption und erneut klicken Nächste.

6. Stellen Sie sicher, dass Sie den USB-Stick einstecken und dann Klicken Sie auf Laufwerkliste aktualisieren.
7. Wählen Sie Ihren USB-Stick aus und dann klick Nächste.

Notiz: Dadurch wird der USB formatiert und alle Daten gelöscht.
8. Das Media Creation Tool beginnt mit dem Herunterladen von Windows 10-Dateien. und es wird den bootfähigen USB erstellen.

Methode 2: So erstellen Sie einen bootfähigen Windows 10 USB mit Rufus
1. Stecken Sie Ihren USB-Stick ein in den PC und stellen Sie sicher, dass er leer ist.
Notiz: Sie benötigen mindestens 7 GB freien Speicherplatz auf dem Laufwerk.
2. Rufus herunterladen und doppelklicken Sie dann auf die .exe-Datei, um die Anwendung zu starten.
3. Wählen Sie Ihr USB-Gerät aus unter Gerät, dann unter „Partitionsschema und Zielsystemtyp“ das GPT-Partitionsschema für UEFI.

4. Unter Neuer Datenträgerbezeichnungstyp Windows 10 USB oder ein beliebiger Name, den Sie wünschen.
5. Als nächstes unter Formatoptionen, vergewissere dich:
Deaktivieren Sie "Gerät auf fehlerhafte Blöcke überprüfen".
Aktivieren Sie „Schnellformatierung“.
Aktivieren Sie "Bootfähiges Laufwerk erstellen mit" und wählen Sie das ISO-Image aus der Dropdown-Liste aus
Aktivieren Sie "Erweiterte Etiketten- und Symboldateien erstellen".

6. Jetzt unter „Erstellen Sie ein bootfähiges Laufwerk mit einem ISO-Image“ klicken Sie auf das Laufwerkssymbol daneben.

7. Wählen Sie das Windows 10-Image aus und klicken Sie auf Öffnen.
Notiz: Sie können die Windows 10-ISO mit dem Media Creation Tool herunterladen und Methode 1 anstelle der USB-ISO-Datei wählen.
8. Klicken Start und klicke OK um das Format des USB zu bestätigen.
Empfohlen:
- Fix Microsoft Print to PDF funktioniert nicht
- E-Mail-Adresse auf dem Anmeldebildschirm von Windows 10 ausblenden
- Behebung von 100 % Festplattennutzung nach System und komprimiertem Speicher
- Beheben Sie, dass die Betriebssystemversion nicht mit der Starthilfe kompatibel ist
Das haben Sie erfolgreich gelernt So erstellen Sie ein bootfähiges USB-Flash-Laufwerk für Windows 10 Wenn Sie jedoch noch Fragen zu diesem Beitrag haben, können Sie diese gerne im Kommentarbereich stellen.



