Top 5 Möglichkeiten zur Behebung: Epic Games Launcher kann nicht von Windows deinstalliert werden
Verschiedenes / / June 12, 2023
Sie können den Epic Games Launcher auch nach mehreren Versuchen nicht von Ihrem PC deinstallieren? Dies kann passieren, wenn das Programm im Hintergrund läuft, es zu Störungen durch Apps von Drittanbietern kommt oder aufgrund beschädigter Registrierungsdateien. Diese Faktoren sollten Sie jedoch nicht davon abhalten, den Epic Games Launcher von Windows zu entfernen.
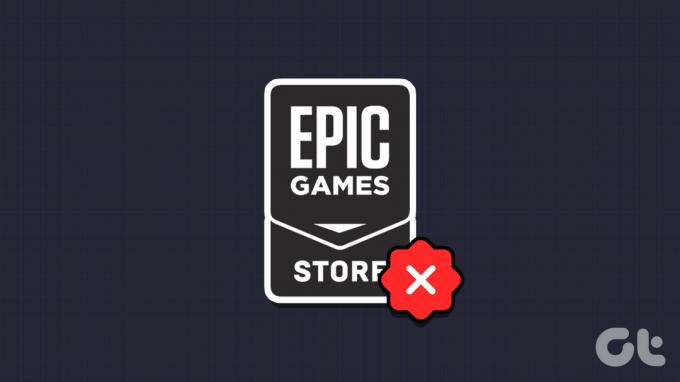
Obwohl Windows es einfach macht Apps oder Programme deinstallieren Wenn Sie es nicht mehr verwenden, kann es vorkommen, dass der Vorgang nicht wie erwartet verläuft. Wenn Sie den Epic Games Launcher oder Epic Online Services nicht von Ihrem PC deinstallieren können, haben wir einige mögliche Lösungen aufgelistet, die Ihnen helfen können.
1. Schließen Sie den Epic Games Launcher mit dem Task-Manager
Windows kann Probleme beim Deinstallieren eines Programms haben, wenn es aktiv im Hintergrund ausgeführt wird. In diesem Fall wird möglicherweise die Fehlermeldung „Epic Games Launcher wird derzeit ausgeführt“ angezeigt Um dies zu vermeiden, müssen Sie die Ausführung des Epic Games Launcher im Hintergrund verhindern, indem Sie die folgenden Schritte ausführen unter.
Schritt 1: Drücken Sie die Tastenkombination Strg + Umschalt + Esc, um den Task-Manager zu öffnen.
Schritt 2: Wählen Sie auf der Registerkarte „Prozesse“ EpicGamesLauncher aus und klicken Sie oben auf die Schaltfläche „Aufgabe beenden“.

Versuchen Sie anschließend noch einmal, den Epic Games Launcher mit den folgenden Schritten zu deinstallieren:
Schritt 1: Drücken Sie die Tastenkombination Windows + S, um auf das Suchmenü zuzugreifen. Typ Epic Games Launcher in das Textfeld ein und wählen Sie die Option „Deinstallieren“.

Schritt 2: Wählen Sie im Fenster „Programme und Funktionen“ den Epic Games Launcher aus der Liste aus und klicken Sie oben auf die Option „Deinstallieren“.

2. Deinstallieren Sie den Epic Games Launcher über die Eingabeaufforderung
Unter Windows gibt es mehrere Möglichkeiten, Apps und Programme zu deinstallieren. Wenn sich der Epic Games Launcher also nicht über die Einstellungen-App oder die Systemsteuerung deinstallieren lässt, versuchen Sie es stattdessen mit der Eingabeaufforderung.
Schritt 1: Klicken Sie mit der rechten Maustaste auf das Startsymbol und wählen Sie „Terminal (Admin)“ aus der Liste aus.

Schritt 2: Wählen Sie „Ja“, wenn die Eingabeaufforderung zur Benutzerkontensteuerung (UAC) angezeigt wird.

Schritt 3: Geben Sie in der Konsole Folgendes ein: wmic und drücken Sie die Eingabetaste.
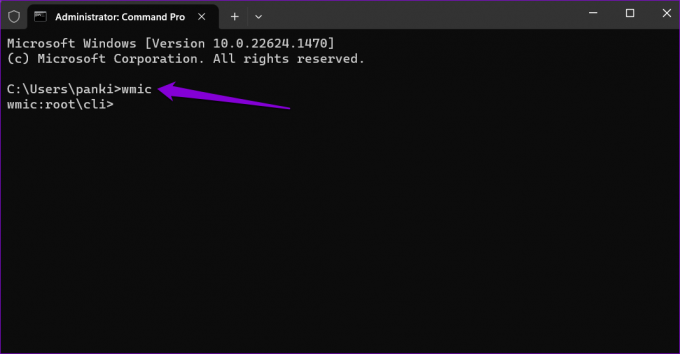
Schritt 4: Fügen Sie den folgenden Befehl ein und drücken Sie die Eingabetaste, um den Epic Games Launcher zu deinstallieren.
Produkt, wobei name="Epic Games Launcher" die Deinstallation aufruft
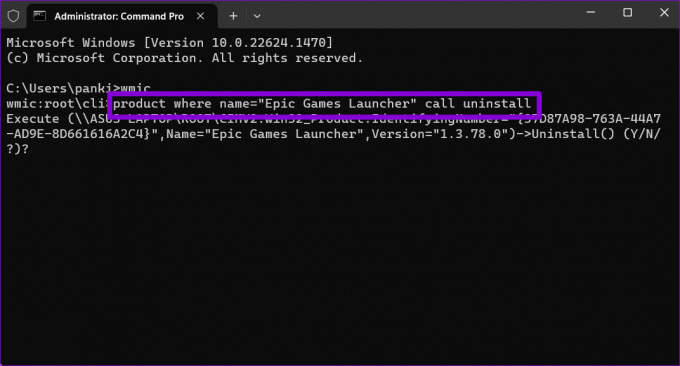
Schritt 5: Typ Y und drücken Sie zur Bestätigung die Eingabetaste.

Sobald der Entfernungsvorgang abgeschlossen ist, wird die Meldung „Methodenausführung erfolgreich“ angezeigt.
3. Entfernen Sie den Epic Games Launcher aus der Windows-Registrierung
Ein weiterer Grund, warum Sie möglicherweise Probleme beim Deinstallieren von Programmen wie Epic Games Launcher haben, sind beschädigte Einträge in der Registrierung. Sie können versuchen, alle mit dem Epic Games Launcher verknüpften Registrierungsdateien manuell zu löschen, um zu sehen, ob das hilft.
Da Registrierungsdateien wichtige Einstellungen für Windows und seine Apps enthalten, ist dies eine gute Idee Sichern Sie alle Registrierungsdateien bevor Sie fortfahren.
Schritt 1: Drücken Sie die Tastenkombination Windows + R, um das Dialogfeld „Ausführen“ zu öffnen. Eintippen regedit und drücken Sie die Eingabetaste.

Schritt 2: Wählen Sie „Ja“, wenn die Eingabeaufforderung zur Benutzerkontensteuerung (UAC) angezeigt wird.

Schritt 3: Fügen Sie im Fenster des Registrierungseditors den folgenden Pfad in die Adressleiste oben ein und drücken Sie die Eingabetaste, um schnell zum Deinstallationsschlüssel zu navigieren.
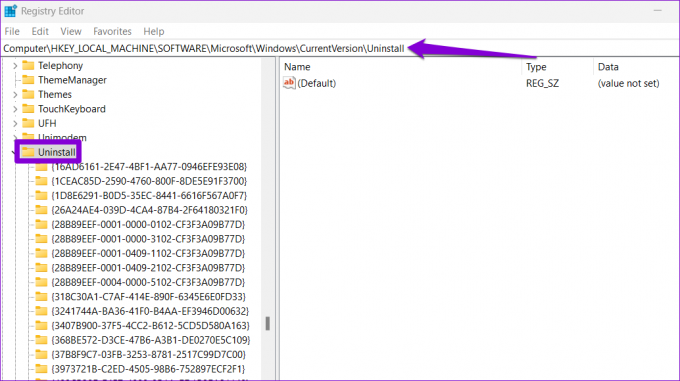
Schritt 4: Unter dem Deinstallationsschlüssel finden Sie mehrere Unterschlüssel mit zufälligen Zahlen und Buchstaben. Jeder Unterschlüssel entspricht einer auf Ihrem System installierten App oder einem Programm. Wählen Sie jeden Schlüssel aus und überprüfen Sie den Wert neben der Zeichenfolge „DisplayName“ im rechten Bereich.

Schritt 5: Nachdem Sie den mit dem Epic Games Launcher verknüpften Schlüssel gefunden haben, klicken Sie mit der rechten Maustaste darauf und wählen Sie Löschen.
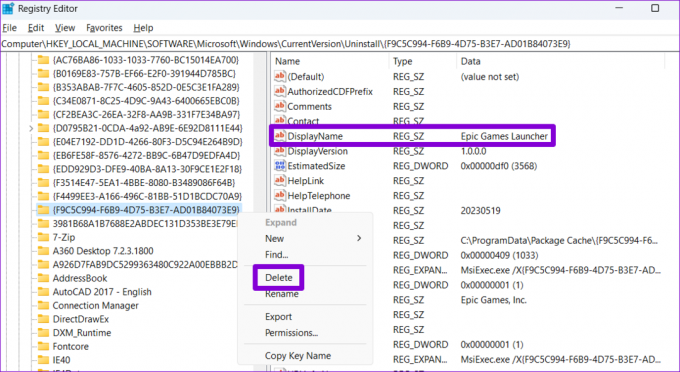
Schritt 6: Wählen Sie zur Bestätigung Ja aus.

4. Führen Sie die Fehlerbehebung bei der Programminstallation und -deinstallation aus
Microsoft bietet eine Fehlerbehebung bei der Programminstallation und -deinstallation an, die in solchen Situationen hilfreich sein kann. Es kann automatisch alle Probleme identifizieren und beheben, die Sie möglicherweise daran gehindert haben, den Epic Games Launcher von Ihrem Windows-PC zu deinstallieren. Hier erfahren Sie, wie Sie es verwenden können.
Schritt 1: Laden Sie die Problembehandlung für die Programminstallation und -deinstallation von der Microsoft-Website herunter.
Holen Sie sich die Fehlerbehebung bei der Programminstallation und -deinstallation
Schritt 2: Doppelklicken Sie auf die Fehlerbehebungsdatei, um sie auszuführen.
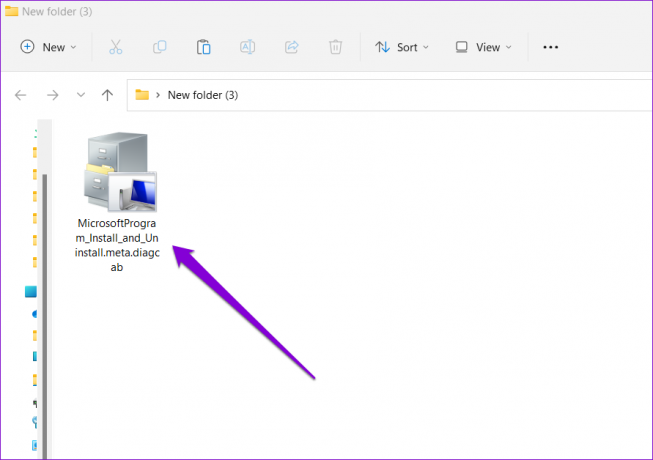
Schritt 3: Wählen Sie „Ja“, wenn die Eingabeaufforderung zur Benutzerkontensteuerung (UAC) angezeigt wird.

Schritt 4: Klicken Sie auf Weiter.
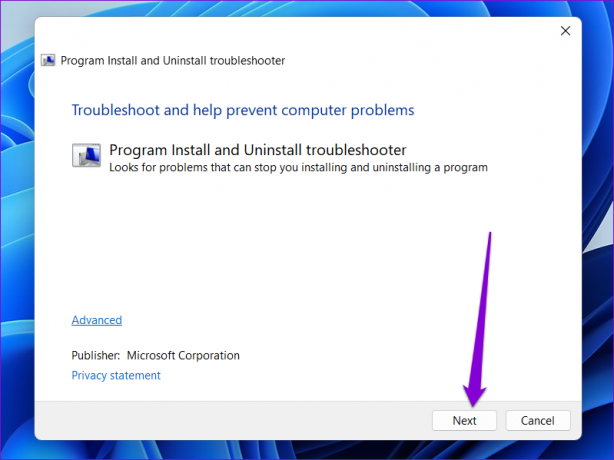
Schritt 5: Wählen Sie die Option Deinstallieren.

Schritt 6: Wählen Sie Epic Games Launcher aus der Liste aus und klicken Sie auf Weiter.

Schritt 7: Wählen Sie die Option „Ja, versuchen Sie es mit der Deinstallation“, um fortzufahren.

Warten Sie einige Zeit und die Fehlerbehebung entfernt den Epic Games Launcher von Ihrem PC.
5. Deinstallieren Sie den Epic Games Launcher im abgesicherten Modus
Wenn Sie Epic Games Launcher zu diesem Zeitpunkt immer noch nicht deinstallieren können, stört möglicherweise einer der Hintergrundprozesse Windows und verursacht Probleme. Um dies zu vermeiden, versuchen Sie, das Programm im abgesicherten Modus zu deinstallieren.
Zu Starten Sie Windows im abgesicherten Modus:
Schritt 1: Drücken Sie die Tastenkombination Windows + R, um das Dialogfeld „Ausführen“ zu öffnen. Typ msconfig in das Textfeld ein und klicken Sie auf OK.

Schritt 2: Wechseln Sie zur Registerkarte „Boot“ und aktivieren Sie das Kontrollkästchen „Sicherer Start“.

Schritt 3: Klicken Sie auf Übernehmen und dann auf OK.

Schritt 4: Wählen Sie die Option „Neustart“, um Ihren PC im abgesicherten Modus zu starten.

Nachdem Ihr PC im abgesicherten Modus gestartet ist, deinstallieren Sie den Epic Games Launcher über die Einstellungen-App oder die Systemsteuerung. Einmal entfernt, Öffnen Sie das Systemkonfigurationstool Deaktivieren Sie erneut die Option „Sicherer Start“ und starten Sie Ihren PC neu, um den abgesicherten Modus zu verlassen.
Deinstallieren Sie Ihre Probleme
Es kann frustrierend sein, wenn eine App oder ein Programm sich weigert, Ihren Computer zu verlassen. Hoffentlich hat Ihnen einer der oben genannten Tipps dabei geholfen, Epic Games Launcher von Ihrem Windows-Computer zu deinstallieren, und Sie sind beruhigt. Teilen Sie uns wie immer in den Kommentaren unten mit, welche Methode für Sie funktioniert hat.
Zuletzt aktualisiert am 19. Mai 2023
Der obige Artikel kann Affiliate-Links enthalten, die zur Unterstützung von Guiding Tech beitragen. Dies beeinträchtigt jedoch nicht unsere redaktionelle Integrität. Der Inhalt bleibt unvoreingenommen und authentisch.

Geschrieben von
Pankil ist von Beruf Bauingenieur und begann seine Karriere als Autor bei EOTO.tech. Vor kurzem ist er als freiberuflicher Autor zu Guiding Tech gekommen, um über Anleitungen, Erklärungen, Kaufratgeber, Tipps und Tricks für Android, iOS, Windows und das Web zu berichten.



