Die 7 besten Möglichkeiten, den Fehler „Inhaltsdatei gesperrt“ in Steam für Windows zu beheben
Verschiedenes / / June 17, 2023
Um sicherzustellen, dass Ihre Spiele mit den neuesten Patches auf dem neuesten Stand sind, ist es für eine optimale Leistung von entscheidender Bedeutung Spielerlebnis unter Windows. Obwohl Steam es einfach macht, Ihre Spiele zu aktualisieren, können Fehler wie „Inhaltsdatei gesperrt“ Sie aufhalten und unnötige Verzögerungen verursachen.

Der Fehler „Inhaltsdatei gesperrt“ in Steam entsteht häufig durch Berechtigungsprobleme oder beschädigte Cache-Daten, obwohl auch andere Faktoren dazu beitragen können. Um Ihnen zu helfen, haben wir alle möglichen Lösungen zur Behebung des Steam-Fehlers „Inhaltsdatei gesperrt“ auf Ihrem Windows-Computer aufgelistet. Werfen wir also einen Blick darauf.
1. Führen Sie Steam als Administrator aus
Wenn Ihr Benutzerkonto nicht über die erforderlichen Schreibberechtigungen für den Steam-Bibliotheksordner verfügt, wird möglicherweise der Fehler „Inhaltsdatei gesperrt“ angezeigt. Sie können versuchen, Steam als Administrator unter Windows auszuführen, um zu sehen, ob das hilft.
Schritt 1: Klicken Sie mit der rechten Maustaste auf die Steam-Verknüpfung auf Ihrem Desktop und wählen Sie Als Administrator ausführen.

Schritt 2: Wählen Sie „Ja“, wenn die Eingabeaufforderung zur Benutzerkontensteuerung angezeigt wird.

Versuchen Sie erneut, Ihr Spiel zu aktualisieren, und prüfen Sie, ob Fehler auftreten. Wenn dies Ihr Problem löst, können Sie Steam so konfigurieren, dass es immer mit Administratorrechten ausgeführt wird. Wählen Sie dazu die Steam-App-Verknüpfung aus und drücken Sie die Tastenkombination Alt + Eingabetaste, um deren Eigenschaften zu öffnen.
Wechseln Sie im Steam-Eigenschaftenfenster zur Registerkarte Kompatibilität. Aktivieren Sie dann das Kontrollkästchen „Dieses Programm als Administrator ausführen“ und klicken Sie auf „Übernehmen“.

2. Leeren Sie den Steam-Download-Cache
Steam speichert alle Dateien im Download-Cache, während ein Spiel auf Ihrem PC aktualisiert wird. Steam kann Probleme bei der Installation des Updates haben, wenn auf den vorhandenen Download-Cache nicht zugegriffen werden kann. Um dies zu beheben, leeren Sie den Download-Cache in Steam, indem Sie die folgenden Schritte ausführen.
Schritt 1: Öffnen Sie Steam auf Ihrem PC.
Schritt 2: Klicken Sie oben links auf das Steam-Menü und wählen Sie Einstellungen.

Schritt 3: Wechseln Sie zur Registerkarte „Downloads“ und klicken Sie auf die Schaltfläche „Download-Cache löschen“.

Schritt 4: Klicken Sie zur Bestätigung auf OK.

3. Löschen Sie heruntergeladene Update-Dateien
Wenn sich das Leeren des Download-Cache als wirkungslos erweist, können Sie versuchen, den Download-Ordner von Steam manuell zu leeren. Hier sind die Schritte dafür.
Schritt 1: Drücken Sie die Tastenkombination Windows + E, um den Datei-Explorer zu öffnen und zum folgenden Verzeichnis zu navigieren.
C:\Programme (x86)\Steam\steamapps\downloading
Schritt 2: Wählen Sie alle Dateien in diesem Ordner aus und klicken Sie oben auf das Papierkorbsymbol, um sie zu löschen.

Starten Sie Steam danach neu und versuchen Sie noch einmal, Ihr Spiel zu aktualisieren.
4. Überprüfen Sie die Integrität der Spieledateien
Tritt der Fehler „Inhaltsdatei gesperrt“ nur auf, wenn Sie versuchen, ein bestimmtes Spiel zu aktualisieren? Wenn dies der Fall ist, liegt möglicherweise ein Problem mit den vorhandenen Dateien dieses Spiels vor. So können Sie sie reparieren.
Schritt 1: Öffnen Sie die Steam-App und navigieren Sie zur Registerkarte „Bibliothek“. Klicken Sie mit der rechten Maustaste auf das problematische Spiel und wählen Sie Eigenschaften.
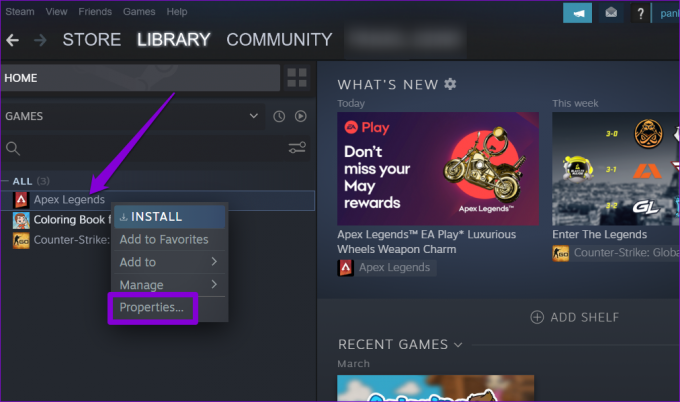
Schritt 2: Wählen Sie in der linken Seitenleiste Lokale Dateien aus und klicken Sie auf die Schaltfläche „Integrität der Spieledateien überprüfen“.

Warten Sie, bis Steam alle Probleme mit den Spieldateien behoben hat, und prüfen Sie, ob der Fehler weiterhin auftritt.
5. Setzen Sie Winsock auf Ihrem PC zurück
Winsock (Windows Sockets) ist ein Programm, das Apps wie Steam dabei hilft, eine Netzwerkverbindung unter Windows herzustellen. Wenn es ein Problem mit diesem Programm gibt, Steam kann möglicherweise keine Verbindung zum Internet herstellen und dich mit seltsamen Fehlern belästigen. Versuchen Sie, die Winsock-Daten zurückzusetzen, um zu sehen, ob dadurch der Normalzustand wiederhergestellt wird.
Schritt 1: Klicken Sie mit der rechten Maustaste auf das Startsymbol und wählen Sie „Terminal (Admin)“ aus der Liste aus.

Schritt 2: Wählen Sie „Ja“, wenn die Eingabeaufforderung zur Benutzerkontensteuerung (UAC) angezeigt wird.

Schritt 3: Fügen Sie den folgenden Befehl in die Konsole ein und drücken Sie die Eingabetaste.
Netsh Winsock zurückgesetzt
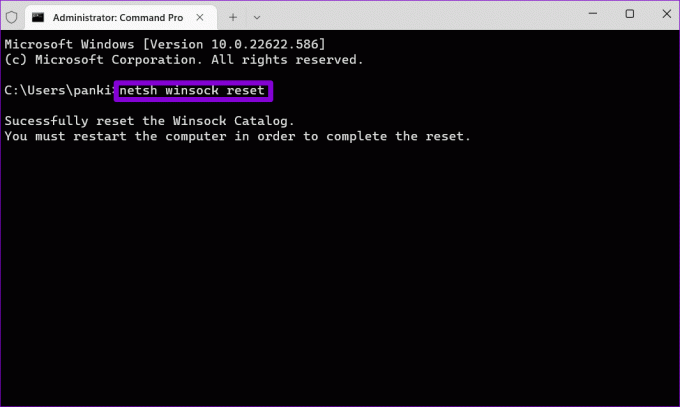
Starten Sie anschließend Ihren PC neu, um das Zurücksetzen des Winsock-Katalogs abzuschließen, und prüfen Sie, ob der Fehler weiterhin auftritt.
6. Deaktivieren Sie alle Antivirenprogramme von Drittanbietern
Antivirenprogramme von Drittanbietern können manchmal zu vorsichtig sein und Steam-Downloads unter Windows blockieren. Um diese Möglichkeit zu umgehen, können Sie Ihr Antivirenprogramm vorübergehend deaktivieren. Wenn der Fehler dadurch behoben wird, sollten Sie Steam zur Whitelist Ihres Antivirenprogramms hinzufügen, um solche Probleme zu vermeiden.
7. Steam neu installieren
Wenn Sie Ihre Spiele aufgrund des Fehlers „Inhaltsdatei gesperrt“ immer noch nicht aktualisieren können, sollten Sie als letzten Ausweg die Neuinstallation der Steam-App auf Ihrem PC in Betracht ziehen. So können Sie vorgehen.
Schritt 1: Klicken Sie mit der rechten Maustaste auf das Startsymbol und wählen Sie Installierte Apps aus der Liste aus.

Schritt 2: Suchen Sie die Steam-App in der Liste, klicken Sie auf das Dreipunkt-Menüsymbol daneben und wählen Sie Deinstallieren.

Schritt 3: Wählen Sie zur Bestätigung Deinstallieren.

Nachdem Sie es entfernt haben, Laden Sie die Steam-App herunter und installieren Sie sie nochmal. Danach sollte Sie der Fehler „Inhaltsdatei gesperrt“ nicht mehr stören.
Schalte den Spaß frei
Durch die Durchführung der oben genannten Korrekturen sollte der Fehler „Inhaltsdatei gesperrt“ in Steam behoben werden, sodass Sie Ihre Spiele wie zuvor aktualisieren können. Wenn Steam länger als gewöhnlich braucht, um Spiele zu aktualisieren, ergreifen Sie die erforderlichen Maßnahmen Schritte zur Steigerung Ihrer Download-Geschwindigkeit in Steam.
Zuletzt aktualisiert am 24. Mai 2023
Der obige Artikel kann Affiliate-Links enthalten, die zur Unterstützung von Guiding Tech beitragen. Dies beeinträchtigt jedoch nicht unsere redaktionelle Integrität. Der Inhalt bleibt unvoreingenommen und authentisch.

Geschrieben von
Pankil ist von Beruf Bauingenieur und begann seine Karriere als Autor bei EOTO.tech. Vor kurzem ist er als freiberuflicher Autor zu Guiding Tech gekommen, um über Anleitungen, Erklärungen, Kaufratgeber, Tipps und Tricks für Android, iOS, Windows und das Web zu berichten.



