So verwenden Sie das Telefon als Mikrofon für Ihren PC
Verschiedenes / / June 17, 2023
Wenn Sie einen Desktop-Computer verwenden, wissen Sie, wie mühsam es ist, für Ihre Besprechungen ein externes Mikrofon zu benötigen, im Gegensatz zu Laptops, die bereits über ein Mikrofon verfügen. Die meisten preisgünstigen externen Mikrofone haben eine schlechte Klangqualität, und für die guten Modelle muss man mehr ausgeben. Anstatt es jedoch separat zu kaufen, können Sie Ihr Telefon als Mikrofon für Ihren PC verwenden, was eine weitaus bessere Sprachqualität bietet.

In diesem Artikel zeigen wir Ihnen drei Methoden, mit denen Sie Ihr Telefon an Ihren Windows-PC anschließen und sein Mikrofon als Audioeingangsquelle für Ihren Desktop verwenden können. Lass uns anfangen.
Methode 1: Verwenden Sie das Telefon drahtlos über das WO-Mikrofon als Bluetooth-Mikrofon am PC
WO Mic ist eine kostenlose Software, die einen PC-Client auf Ihrem Windows-Computer verwendet, um eine Verbindung zum Mikrofon Ihres Telefons herzustellen und es zu verwenden. Sie können sowohl Android- als auch iOS-Geräte als Mikrofonquelle verwenden. Der PC-Client ist jedoch nur für Windows verfügbar.
Laden Sie zunächst den WO Mic-Desktop-Client über den unten angegebenen Link herunter und installieren Sie ihn auf Ihrem Windows-Computer.
Laden Sie den WO Mic Desktop-Client herunter
Wenn Sie fertig sind, installieren Sie die WO Mic-App auf Ihrem iPhone oder Android-Gerät.
Laden Sie die WO Mic-Android-App herunter
Laden Sie die WO Mic iOS-App herunter
Verbinden wir nun Ihr Telefon mit Ihrem Computer, um dessen Mikrofon zu verwenden. Beachten Sie, dass es zwei Möglichkeiten gibt, die Geräte drahtlos zu verbinden. Schauen wir uns beide unten an.
1. Verwenden Sie das Telefon als Bluetooth-Mikrofon
Schritt 1: Drücken Sie Windows + S auf Ihrer Tastatur und suchen Sie nach Bluetooth. Öffnen Sie nun „Einstellungen für Bluetooth und andere Geräte“.

Schritt 2: Klicken Sie auf das Plus-Symbol. Windows beginnt mit der Suche nach Bluetooth-Geräten in der Nähe.
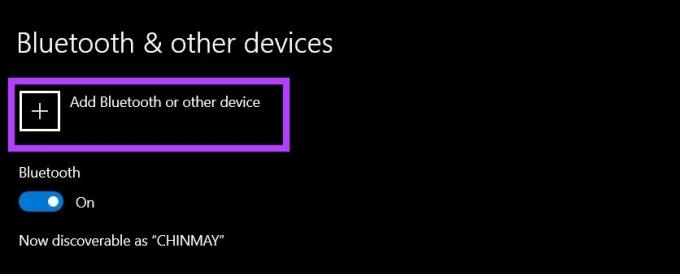
Schritt 3: Aktivieren Sie Bluetooth auf Ihrem Smartphone.
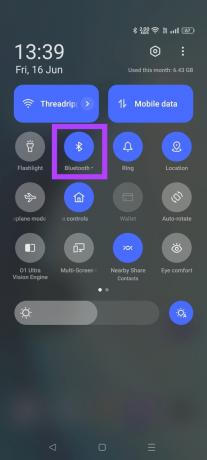
Schritt 4: Koppeln Sie Ihr Telefon über Bluetooth mit Ihrem PC. Halten Sie sie in Verbindung.
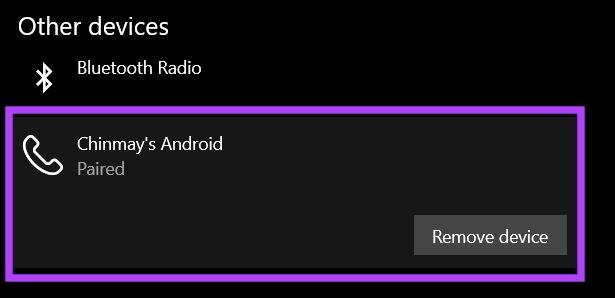
Schritt 5: Öffnen Sie die WO Mic-App auf Ihrem Telefon. Tippen Sie auf die drei Punkte und wählen Sie Einstellungen.

Schritt 6: Klicken Sie nun auf Transport. Wählen Sie Bluetooth.


Schritt 7: Gehen Sie zurück zur Startseite der WO Mic-App. Tippen Sie auf die Schaltfläche Start.
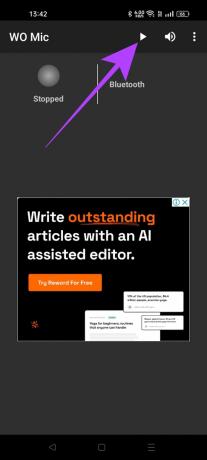
Schritt 8: Öffnen Sie den WO Mic-Client auf Ihrem Computer. Klicken Sie auf Verbindung und wählen Sie Verbinden.

Schritt 9: Wählen Sie im Bluetooth-Bereich Ihr Telefon aus. Klicken Sie dann auf Ok.

Ihr PC nutzt nun das Mikrofon Ihres Telefons über Bluetooth.
2. Verbinden Sie das Telefonmikrofon über WLAN mit dem PC
Schritt 1: Öffnen Sie die WO Mic-App auf Ihrem Telefon. Tippen Sie auf die drei Punkte und öffnen Sie die Einstellungen.

Schritt 2: Wählen Sie im Menü „Transport“ die Option „WLAN“.


Schritt 3: Tippen Sie nun auf den Start-Button. Halten Sie den Bildschirm Ihres Telefons wach.
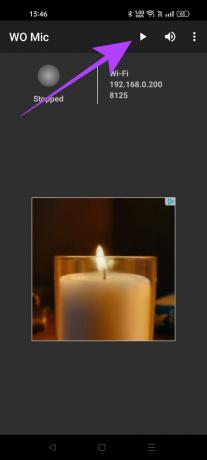
Schritt 4: Öffnen Sie den WO Mic-Client auf Ihrem Windows-PC. Klicken Sie auf Verbindung und wählen Sie Verbinden.

Schritt 5: Wählen Sie nun WLAN aus und geben Sie die auf Ihrem Telefon angezeigte IP-Adresse ein. Wenn Sie fertig sind, klicken Sie auf OK.
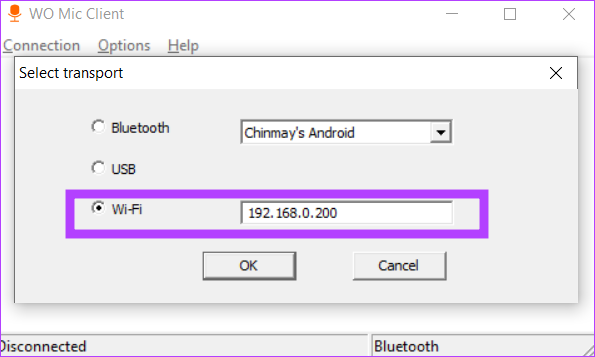
Sie können jetzt das Mikrofon Ihres Telefons auf Ihrem PC verwenden, solange beide mit demselben Wi-Fi-Netzwerk verbunden sind.
Methode 2: Mit WO Mic aus dem Telefon ein Mikrofon für den PC per Kabel machen
Obwohl die drahtlose Verbindung ein nahtloses Erlebnis bietet, führt sie zu einer leichten Latenz, die bei Videoanrufen manchmal störend sein kann. Durch die Verwendung eines Kabels für eine Kabelverbindung wird dieses Problem beseitigt. Hier erfahren Sie, wie Sie das tun können.
Notiz: Die kabelgebundene Konnektivitätsfunktion ist exklusiv für Android und nicht auf iPhones verfügbar.
Schritt 1: Öffnen Sie die Einstellungen-App Ihres Android-Telefons. Gehen Sie zu den Entwickleroptionen und aktivieren Sie das USB-Debugging.
Spitze: Schauen Sie sich diese an beste Android-Entwickleroptionen.

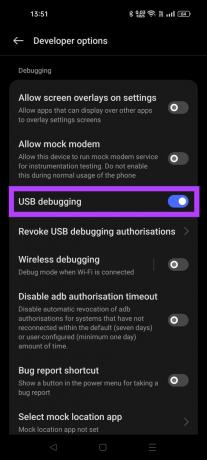
Wenn Sie auf Ihrem Telefon keine Entwickleroptionen finden, gehen Sie zum Abschnitt „Info“ Ihres Telefons und tippen Sie sieben Mal auf „Build-Nummer“, um diese Einstellung zu entsperren.

Schritt 2: Verbinden Sie Ihr Telefon über ein USB-Kabel mit Ihrem PC.
Schritt 3: Öffnen Sie die WO Mic-App auf Ihrem Telefon. Gehe zu den Einstellungen.

Schritt 4: Im Transport-Menü. Wählen Sie USB aus dieser Liste aus.

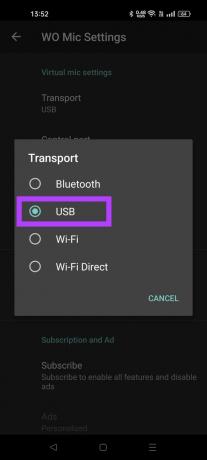
Schritt 5: Tippen Sie auf den Start-Button.
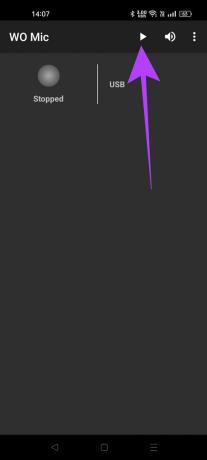
Schritt 6: Öffnen Sie den WO Mic-Client auf Ihrem Computer. Gehen Sie zu Verbindung und wählen Sie Verbinden.

Schritt 7: Wählen Sie USB aus dem Menü. Klicken Sie auf OK.
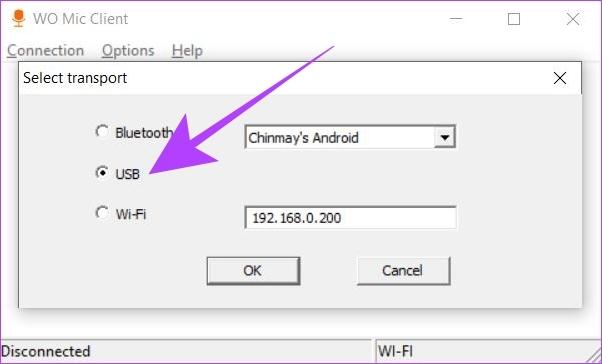
Ihr Windows-PC beginnt, das Mikrofon Ihres Telefons zu verwenden, während es über das Kabel verbunden ist.
Methode 3: Verwenden Sie das Telefon mit Droidcam als PC-Mikrofon
Droidcam ist eine alternative Methode, mit der Sie Ihr Telefon sowohl als Mikrofon als auch als Webcam auf Ihrem Computer verwenden können. Wir können es jedoch auch nur für Audio verwenden und umgekehrt. Droidcam verwendet auch einen PC-Client, den Sie herunterladen und auf Ihrem Windows-Computer installieren müssen.
Laden Sie den Droidcam Desktop-Client herunter
Genau wie WO Mic kann die Droidcam-App sowohl Android- als auch iOS-Geräte als Mikrofon für Ihren PC verwenden. Laden Sie die App aus dem Google Play Store oder App Store herunter.
Laden Sie Droidcam auf Android herunter
Laden Sie Droidcam auf iOS herunter
So können Sie mit Droidcam Ihr Telefon an Ihren PC anschließen und dessen Mikrofon verwenden.
Schritt 1: Öffnen Sie die Droidcam-App auf Ihrem Telefon. Notieren Sie sich die WLAN-IP und die Droidcam-Portnummer.

Schritt 2: Öffnen Sie nun den Droidcam PC-Client auf Ihrem Computer. Geben Sie die auf Ihrem Telefon angezeigten WLAN-IP- und Droidcam-Portnummern in die Desktop-App ein.
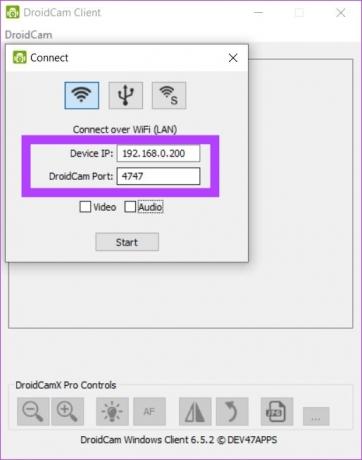
Schritt 3: Klicken Sie auf das Kontrollkästchen „Audio“. Sie können auch das Kontrollkästchen „Video“ aktivieren, wenn Sie sowohl Video- als auch Audioeingänge von Ihrem Telefon auf Ihren PC wünschen. Klicken Sie dann auf Start.
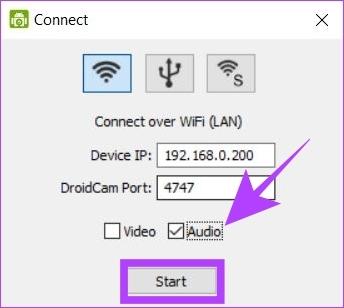
Ihr PC verwendet nun die Droidcam-App auf Ihrem Telefon als Mikrofonquelle.
Häufig gestellte Fragen zur Verwendung Ihres Telefons als PC-Mikrofon
Apps wie WO Mic und Droidcam nutzen eine lokale Client-Verbindung, um Ihr Telefon als Mikrofon für Ihren PC zu verwenden. Daher ist ihre Verwendung sicher, da die Daten lokal und ohne externen Internetserver übertragen werden.
Ja, Sie können zwei oder mehr Telefone als unterschiedliche Mikrofone auf Ihrem PC verwenden, indem Sie zwei verschiedene Apps gleichzeitig verwenden. Sie können beispielsweise WO Mic und Droidcam gleichzeitig als zwei verschiedene Mikrofonquellen verwenden. Beachten Sie, dass Sie nicht eine einzelne App verwenden können, um eine Verbindung zu mehreren Telefonen herzustellen. Sie müssen verschiedene Apps verwenden.
Hören Sie nahtlos zu
Ob es sich dabei um die handelt Mikrofon funktioniert nicht auf Ihrem Computer haben oder gar kein Mikrofon haben, kann Ihr Telefon die Situation retten, indem es sein Mikrofon an Ihren PC leiht. Mit kostenlosen Lösungen wie WO Mic und Droidcam können Sie Ihr Telefon auf unzählige Arten als Mikrofon oder sogar als Webcam nutzen.
Zuletzt aktualisiert am 16. Juni 2023
Der obige Artikel kann Affiliate-Links enthalten, die zur Unterstützung von Guiding Tech beitragen. Dies beeinträchtigt jedoch nicht unsere redaktionelle Integrität. Der Inhalt bleibt unvoreingenommen und authentisch.
WUSSTEN SIE
Im November 2017 begann ein Amazon Echo-Gerät in Deutschland um zwei Uhr morgens selbstständig Musik abzuspielen.



