8 Möglichkeiten, E-Mail-Anhänge zu beheben, die auf dem iPhone nicht angezeigt werden
Verschiedenes / / June 17, 2023
Aus der öffentlichen Meinung und den Bewertungen im App Store geht deutlich hervor, dass die Mail-App auf dem iPhone benötigt viel Optimierung, wenn nicht sogar eine komplette Überarbeitung. Ein neues Problem, das wir kürzlich entdeckt haben, war, dass der E-Mail-Anhang trotz des Büroklammersymbols im Titel nicht angezeigt wurde. Wenn Sie mit dem gleichen Problem konfrontiert sind, sind Sie hier richtig.
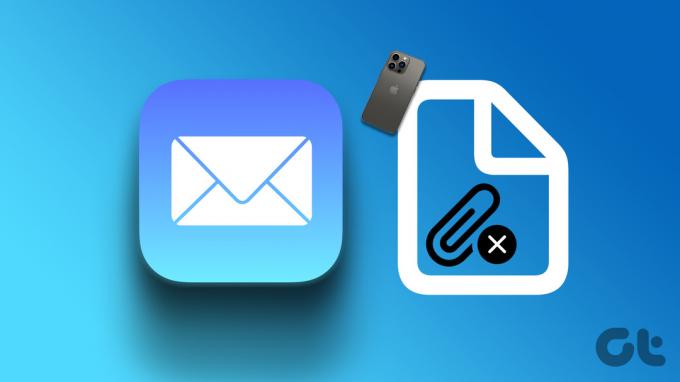
Darüber hinaus a Nur wenige Benutzer besuchten Apple-Foren für das gleiche Problem. Sie sind also nicht allein. Was uns jedoch auch aufgefallen ist, ist, dass die Behebung dieses Problems recht einfach ist, und wir haben eine Schritt-für-Schritt-Anleitung für alle verschiedenen Möglichkeiten zusammengestellt, die Ihnen helfen können. Beginnen wir damit, die Ursachen des Problems zu verstehen.
Warum fehlt der E-Mail-Anhang auf dem iPhone?
In jeder E-Mail, die an Sie gesendet wird, befindet sich der Anhang immer am Ende. Sie müssen also nach unten scrollen, um Ihre E-Mail-Anhänge zu finden. Wenn Sie sie jedoch nicht finden können, gibt es hier einige Gründe, die das Problem verursachen:
- Die angehängte Datei ist möglicherweise beschädigt und die Mail-App zeigt sie nicht an.
- Es gibt einen Fehler in der Mail-App, der behoben werden muss.
- Probleme beim Laden der E-Mail aufgrund einer schlechten Internetverbindung.
Es kann noch viele weitere Gründe geben, die zu diesem Problem beitragen. Obwohl es schwierig sein kann, die genaue Ursache zu ermitteln, können Sie im nächsten Abschnitt einige Methoden ausprobieren, um das Problem zu beheben.
So beheben Sie das Problem, dass in iPhone-Mail keine Anhänge angezeigt werden
Hier sind sieben einfache Möglichkeiten, wie Sie das Problem beheben können. Beginnen wir mit der Methode, die die meisten Probleme in der Mail-App behebt – nämlich das Löschen und erneute Hinzufügen eines Kontos.
1. Löschen Sie das Konto und fügen Sie es erneut hinzu
Das Löschen Ihres Kontos in der Mail-App und das anschließende erneute Hinzufügen ist eine Möglichkeit, Ihr Postfach zu aktualisieren. Dadurch wird möglicherweise das Problem behoben, dass der E-Mail-Anhang nicht angezeigt wird. Hier erfahren Sie, wie es geht.
Schritt 1: Öffnen Sie die Einstellungen-App.
Schritt 2: Tippen Sie auf E-Mail.


Schritt 3: Tippen Sie auf Konten.
Schritt 4: Wählen Sie das Konto aus, für das keine Anhänge angezeigt werden.
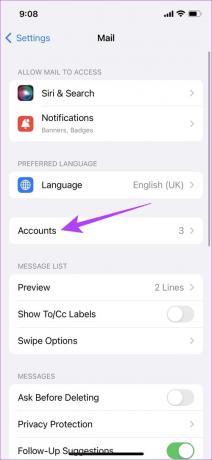

Schritt 4: Tippen Sie auf Konto löschen.
Schritt 5: Tippen Sie auf „Von meinem iPhone löschen“, um das Konto aus Ihrer Mail-App zu löschen.
Notiz: Sobald Sie ein Konto von Ihrem iPhone löschen, werden alle synchronisierten Kontakte, Kalenderereignisse, Notizen und anderen Daten entfernt, bis Sie das Konto wieder hinzufügen.
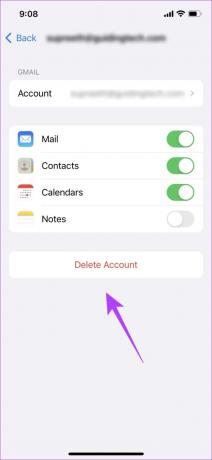

Schritt 6: Gehen Sie nun zurück zu „Konten“ und tippen Sie auf „Konto hinzufügen“.
Schritt 7: Wählen Sie den Dienst Ihres Kontos aus, um ihn wieder hinzuzufügen. Sie können nun den Anweisungen auf dem Bildschirm folgen, um das Konto hinzuzufügen.

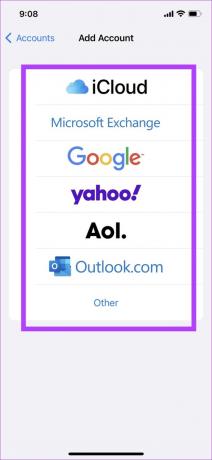
Wenn der E-Mail-Anhang auch danach nicht angezeigt wird, müssen Sie möglicherweise die Mail-App neu installieren.
2. Installieren Sie die Mail-App auf dem iPhone neu
Einige System-Apps auf dem iPhone können deinstalliert werden, darunter auch die Mail-App. Sobald Sie die Mail-App deinstallieren und erneut installieren, werden alle Fehlkonfigurationen, die diesen Fehler verursacht haben, zurückgesetzt. So wird das Problem beseitigt. So installieren Sie die Mail-App neu.
Schritt 1: Tippen Sie lange auf das Mail-App-Symbol und dann auf App entfernen.
Schritt 2: Tippen Sie auf App löschen. Wenn Sie eine Popup-Nachricht erhalten, tippen Sie erneut auf Löschen.

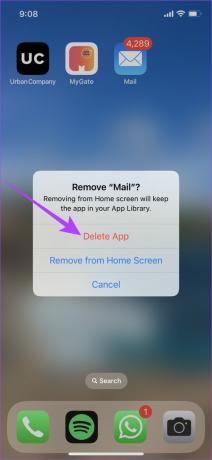
Schritt 3: Installieren Sie die Mail-App aus dem App Store.
Installieren Sie die Mail-App aus dem App Store
3. Überprüfen Sie die Internetverbindung
Stellen Sie sicher, dass Sie über eine gute Internetverbindung verfügen, um die empfangene E-Mail und alle ihre Teile vollständig zu laden. Wenn Sie über eine instabile Internetverbindung verfügen, kann es sein, dass die E-Mail teilweise geladen wird und die angehängte Datei nicht angezeigt wird.
Stellen Sie sicher, dass Sie über einen aktiven Mobilfunk- oder WLAN-Internettarif verfügen, oder wenden Sie sich für weitere Informationen an Ihren Dienstanbieter.


Wenn der E-Mail-Anhang trotz guter Internetverbindung nicht angezeigt wird, prüfen Sie, ob Sie die Mobilfunkdaten für die App deaktiviert haben.
4. Aktivieren Sie Mobilfunkdaten für E-Mails
Wenn Sie Mail über Mobilfunkdaten verwenden und den Anhang der E-Mail nicht laden können, besteht die Möglichkeit, dass Mobilfunkdaten für die App deaktiviert sind. Stellen Sie sicher, dass Sie es einschalten, damit die App auch bei Verwendung von Mobilfunkdaten ordnungsgemäß funktioniert.
Schritt 1: Tippen Sie auf Einstellungen.
Schritt 2: Tippen Sie auf Mobilfunk/Mobile Daten.

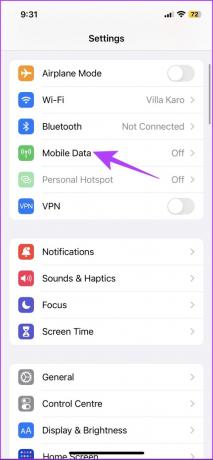
Schritt 3: Scrollen Sie nach unten, um die Mail-App zu finden, und aktivieren Sie den Schalter dafür. Dies ermöglicht den Mobilfunkdatenzugriff für die App.

5. Überprüfen Sie den Speicherplatz auf dem iPhone
Wenn Ihr iPhone-Speicher voll ist, können Sie den Anhang möglicherweise nicht in der Mail-App anzeigen oder herunterladen. Wenn Sie aufgrund von Speicherplatzmangel keine weiteren Dateien herunterladen können, zeigt die Mail-App möglicherweise überhaupt keine Option zum Herunterladen des Anhangs an.
Stellen Sie in diesem Fall sicher, dass Sie etwas Speicherplatz freigeben.
Schritt 1: Öffnen Sie die Einstellungen-App.
Schritt 2: Tippen Sie auf Allgemein.


Schritt 3: Tippen Sie auf iPhone-Speicher und stellen Sie sicher, dass auf Ihrem iPhone noch genügend Speicherplatz vorhanden ist.

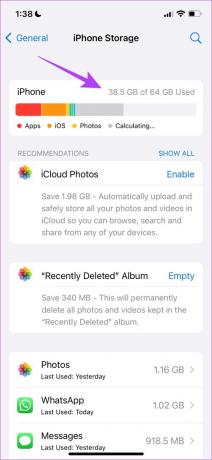
Wenn der Speicher voll ist, hier So löschen Sie anderen Speicher auf dem iPhone. Wenn Sie jedoch über freien Speicherplatz verfügen und den E-Mail-Anhang immer noch nicht sehen können, versuchen Sie, Ihr iPhone zu aktualisieren.
6. Aktualisieren Sie Ihr iPhone
Wenn es sich bei E-Mails, bei denen Anhänge nicht angezeigt werden, um einen weit verbreiteten Fehler handelt, wird Apple dies zur Kenntnis nehmen und das Problem durch ein iOS-Update beheben. Daher wird immer empfohlen, auf der neuesten Version von iOS zu bleiben. So können Sie Ihr iPhone aktualisieren.
Schritt 1: Öffnen Sie die Einstellungen-App.
Schritt 2: Tippen Sie auf Allgemein.


Schritt 3: Tippen Sie auf Software-Update.
Schritt 4: Hier finden Sie die Option „Herunterladen und installieren“, um iOS auf Ihrem iPhone zu aktualisieren, wenn ein Update verfügbar ist. Tippen Sie darauf.

Wenn kein Update verfügbar ist oder das Problem auch nach der Aktualisierung Ihres iPhones weiterhin besteht, setzen Sie Ihre Netzwerkeinstellungen zurück.
7. Netzwerkeinstellungen zurücksetzen
Zurücksetzen der Netzwerkeinstellungen setzt alle netzwerkbezogenen Konfigurationen auf Ihrem iPhone zurück und stellt eine neue Verbindung her. Es besteht eine gute Chance, dass die Mail-App den Anhang nach einem Zurücksetzen der Netzwerkeinstellungen vom Server abrufen kann.
Notiz: Diese Option vergisst die WLAN-Passwörter von Ihrem iPhone und setzt alle von Ihnen vorgenommenen Netzwerkkonfigurationen zurück. Stellen Sie also sicher, dass dies der Fall ist WLAN-Passwörter anzeigen und speichern bevor Sie sie löschen.
Schritt 1: Öffnen Sie die Einstellungen-App.
Schritt 2: Tippen Sie auf Allgemein.


Schritt 3: Wählen Sie „iPhone übertragen oder zurücksetzen“ und tippen Sie auf „Zurücksetzen“.
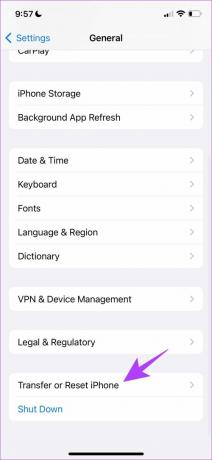

Schritt 4: Tippen Sie abschließend auf Netzwerkeinstellungen zurücksetzen. Dadurch wird sichergestellt, dass alle Ihre Netzwerkeinstellungen auf ihren ursprünglichen Zustand zurückgesetzt werden.

8. Verwenden Sie eine andere Mail-App
Wenn nichts anderes funktioniert, ist dies der letzte Ausweg, den Sie ausprobieren können. Verlassen Sie die Mail-App und verwenden Sie eine andere, bis Apple einige Updates veröffentlicht, um das Problem zu beheben. Apple hat es mit Apple Maps geschafft und es erheblich verbessert, also verlieren Sie noch nicht die Hoffnung.
Unser bester Vorschlag wäre, eines davon zu verwenden Die besten Apple Mail-Alternativen für das iPhone.
Los geht's. Das ist alles, was Sie tun können, wenn der E-Mail-Anhang nicht in der Standard-Mail-App auf Ihrem iPhone angezeigt wird. Wenn Sie weitere Fragen haben, können Sie einen Blick in unseren FAQ-Bereich unten werfen.
FAQs zur Mail-App auf dem iPhone
Das hängt von Ihrem E-Mail-Dienstanbieter ab – mit Gmail können Sie beispielsweise Dateien mit einer Größe von bis zu 50 MB versenden.
Sie können über den iCloud-Dienst für Windows auf Ihr Apple-Postfach zugreifen.
Nein, Sie können in der Gmail-App kein iCloud-Konto hinzufügen.
Laden Sie Anhänge ganz einfach herunter
Wir hoffen, dass dieser Artikel Ihnen dabei geholfen hat, das Problem zu beheben und alle Anhänge problemlos in Ihre iPhone-Mail-App herunterzuladen. Wir hoffen, dass Apple die Mail-App überarbeitet und so schnell wie möglich ein Update veröffentlicht. Wir lieben die von Apple angebotene Benutzeroberfläche wirklich und würden bei der Standard-Mail-App bleiben, wenn Apple weitermacht und alle Probleme behebt.
Zuletzt aktualisiert am 28. März 2023
Der obige Artikel kann Affiliate-Links enthalten, die zur Unterstützung von Guiding Tech beitragen. Dies beeinträchtigt jedoch nicht unsere redaktionelle Integrität. Der Inhalt bleibt unvoreingenommen und authentisch.



