Tastenkombinationen für Windows 11
Verschiedenes / / November 28, 2021
Nach Monaten des Windows 11 Insider-Programms steht es nun seinen Nutzern zur Verfügung. Snap-Layouts, Widgets, zentriertes Startmenü, Android-Apps und vieles mehr helfen Ihnen, produktiver zu sein und Zeit zu sparen. Damit Sie schneller und effizienter arbeiten können, enthält dieses Betriebssystem neben den traditionellen Tastenkombinationen von Windows 10 einige neue Tastenkombinationen. Es gibt Verknüpfungskombinationen für praktisch alles, vom Zugriff auf eine Einstellung und dem Ausführen von Befehlen in der Eingabeaufforderung bis zum Wechseln zwischen Snap-Layouts und dem Antworten auf ein Dialogfeld. In dem Artikel haben wir Ihnen eine umfassende Anleitung aller Tastenkombinationen zusammengestellt, die Sie in Windows 11 jemals benötigen werden.
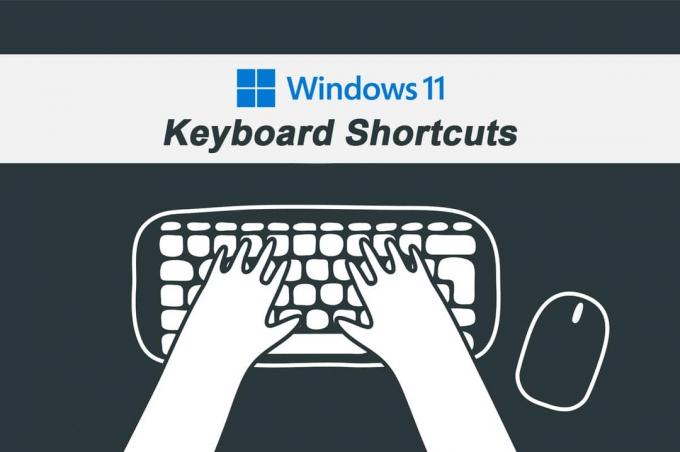
Inhalt
- Tastenkombinationen und Hotkeys für Windows 11
- 1. Neu eingeführte Verknüpfungen – Verwenden der Windows-Taste.
- 2. Tastenkombinationen – Fortsetzung von Windows 10.
- 3. Desktop-Tastaturkürzel
- 4. Tastenkombinationen in der Taskleiste
- 5. Datei-Explorer-Tastaturkürzel
- 6. Tastenkombinationen in der Eingabeaufforderung
- 7. Tastenkombinationen für Dialogfelder
- 8. Tastenkombinationen für Barrierefreiheit
- 9. Andere häufig verwendete Hotkeys.
Tastenkombinationen und Hotkeys für Windows 11
Tastenkombinationen ein Windows 11 kann Ihnen helfen, Zeit zu sparen und Dinge schneller zu erledigen. Darüber hinaus ist das Ausführen von Operationen mit einzelnen oder mehreren Tastendrücken bequemer als endloses Klicken und Scrollen.
Obwohl es einschüchternd erscheinen mag, sich an all dies zu erinnern, sollten Sie nur die Windows 11-Tastaturkürzel beherrschen, die Sie am häufigsten benötigen.
1. Neu eingeführte Tastenkombinationen – Verwenden der Windows-Taste

| SHORTCUTS-TASTEN | HANDLUNG |
| Windows + W | Öffnen Sie den Widgets-Bereich. |
| Windows + A | Schalten Sie die Schnelleinstellungen ein. |
| Windows + N | Rufen Sie die Benachrichtigungszentrale auf. |
| Windows + Z | Öffnen Sie das Flyout "Layouts ausrichten". |
| Windows + C | Öffnen Sie die Teams Chat-App über die Taskleiste. |
2. Tastenkombinationen – Fortsetzung von Windows 10
| SHORTCUTS-TASTEN | HANDLUNG |
| Strg + A | Alle Inhalte auswählen |
| Strg + C | Kopieren Sie die ausgewählten Elemente |
| Strg + X | Ausgewählte Elemente ausschneiden |
| Strg + V | Fügen Sie die kopierten oder ausgeschnittenen Elemente ein |
| Strg + Z | Aktion rückgängig machen |
| Strg + Y | Wiederholen Sie eine Aktion |
| Alt + Tab | Wechseln Sie zwischen den laufenden Anwendungen |
| Windows + Tab | Aufgabenansicht öffnen |
| Alt + F4 | Schließen Sie die aktive App oder wenn Sie sich auf dem Desktop befinden, öffnen Sie die Shutdown-Box |
| Windows + L | Sperren Sie Ihren Computer. |
| Windows + D | Anzeigen und Ausblenden des Desktops. |
| Strg + Entf | Löschen Sie das ausgewählte Element und verschieben Sie es in den Papierkorb. |
| Umschalt + Entf | Löschen Sie das ausgewählte Element dauerhaft. |
| PrtScn oder Drucken | Nehmen Sie einen vollständigen Screenshot auf und speichern Sie ihn in der Zwischenablage. |
| Windows + Umschalt + S | Erfassen Sie einen Teil des Bildschirms mit Snip & Sketch. |
| Windows + X | Öffnen Sie das Kontextmenü der Starttaste. |
| F2 | Ausgewähltes Element umbenennen. |
| F5 | Aktualisieren Sie das aktive Fenster. |
| F10 | Öffnen Sie die Menüleiste in der aktuellen App. |
| Alt + Pfeil nach links | Geh zurück. |
| Alt + Pfeil nach links | Vorwärts gehen. |
| Alt + Seite nach oben | Einen Bildschirm nach oben bewegen |
| Alt + Seite nach unten | Einen Bildschirm nach unten bewegen |
| Strg + Umschalt + Esc | Öffnen Sie den Task-Manager. |
| Windows + P | Projizieren Sie einen Bildschirm. |
| Strg + P | Drucken Sie die aktuelle Seite. |
| Umschalt + Pfeiltasten | Wählen Sie mehr als ein Element aus. |
| Strg + S | Speichern Sie die aktuelle Datei. |
| Strg + Umschalt + S | Speichern als |
| Strg + Aus | Öffnen Sie eine Datei in der aktuellen App. |
| Alt + Esc | Durchlaufen Sie die Apps in der Taskleiste. |
| Alt + F8 | Zeigen Sie Ihr Passwort auf dem Anmeldebildschirm an |
| Alt + Leertaste | Kontextmenü für das aktuelle Fenster öffnen |
| Alt + Eingabetaste | Öffnen Sie die Eigenschaften für das ausgewählte Element. |
| Alt + F10 | Öffnen Sie das Kontextmenü (Rechtsklickmenü) für das ausgewählte Element. |
| Windows + R | Öffnen Sie den Befehl Ausführen. |
| Strg + N | Öffne ein neues Programmfenster der aktuellen App |
| Windows + Umschalt + S | Machen Sie einen Bildschirmausschnitt |
| Windows + ich | Öffnen Sie die Windows 11-Einstellungen |
| Rücktaste | Gehen Sie zurück zur Startseite der Einstellungen |
| Esc | Stoppen oder schließen Sie die aktuelle Aufgabe |
| F11 | Vollbildmodus aufrufen/beenden |
| Windows + Punkt (.) oder Windows + Semikolon (;) | Emoji-Tastatur starten |
Lesen Sie auch:Eingabeverzögerung der Tastatur in Windows 10 beheben
3. Desktop-Tastaturkürzel

| SHORTCUTS-TASTEN | HANDLUNG |
| Fensterlogo-Taste (Win) | Startmenü öffnen |
| Strg + Umschalt | Tastaturlayout wechseln |
| Alt + Tab | Alle geöffneten Apps anzeigen |
| Strg + Pfeiltasten + Leertaste | Wählen Sie mehr als ein Element auf dem Desktop aus |
| Windows + M | Alle geöffneten Fenster minimieren |
| Windows + Umschalt + M | Maximieren Sie alle minimierten Fenster auf dem Desktop. |
| Windows + Home | Alle außer dem aktiven Fenster minimieren oder maximieren |
| Windows + linke Pfeiltaste | Die aktuelle App oder das aktuelle Fenster nach links ausrichten |
| Windows + rechte Pfeiltaste | Richten Sie die aktuelle App oder das aktuelle Fenster nach rechts aus. |
| Windows + Umschalt + Pfeiltaste nach oben | Dehnen Sie das aktive Fenster an den oberen und unteren Bildschirmrand. |
| Windows + Umschalt + Pfeiltaste nach unten | Wiederherstellen oder vertikales Minimieren aktiver Desktop-Fenster unter Beibehaltung der Breite. |
| Windows + Tab | Desktop-Ansicht öffnen |
| Windows + Strg + D | Fügen Sie einen neuen virtuellen Desktop hinzu |
| Windows + Strg + F4 | Schließen Sie den aktiven virtuellen Desktop. |
| Win-Taste + Strg + Pfeil nach rechts | Wechseln Sie zu den virtuellen Desktops, die Sie auf der rechten Seite erstellt haben |
| Win-Taste + Strg + Pfeil nach links | Schalten oder wechseln Sie zu den virtuellen Desktops, die Sie auf der linken Seite erstellt haben |
| STRG + UMSCHALT beim Ziehen des Symbols oder der Datei | Erstellen Sie eine Verknüpfung |
| Windows + S oder Windows + Q | Öffnen Sie die Windows-Suche |
| Windows + Komma (,) | Werfen Sie einen Blick auf den Desktop, bis Sie die WINDOWS-Taste loslassen. |
Lesen Sie auch:C:\windows\system32\config\systemprofile\Desktop ist nicht verfügbar: Behoben
4. Tastenkombinationen in der Taskleiste
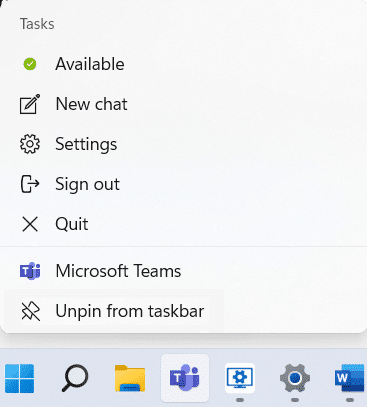
| SHORTCUTS-TASTEN | HANDLUNG |
| Strg + Umschalt + Linksklick auf die App-Taste oder das Symbol | Führen Sie eine App als Administrator über die Taskleiste aus |
| Windows + 1 | Öffnen Sie die App an erster Stelle in Ihrer Taskleiste. |
| Fenster + Nummer (0 – 9) | Öffnen Sie die App an der Zahlenposition aus der Taskleiste. |
| Windows + T | Durchlaufen Sie Apps in der Taskleiste. |
| Windows + Alt + D | Datum und Uhrzeit in der Taskleiste anzeigen |
| Umschalt + Linksklick App-Taste | Öffnen Sie eine andere Instanz einer App über die Taskleiste. |
| Umschalt + Rechtsklick auf gruppiertes App-Symbol | Zeigen Sie das Fenstermenü für die Gruppen-Apps aus der Taskleiste an. |
| Windows + B | Markieren Sie das erste Element im Benachrichtigungsbereich und verwenden Sie die Pfeiltasten, um zwischen den Elementen zu wechseln |
| Alt + Windows-Taste + Zifferntasten | Öffnen Sie das Anwendungsmenü in der Taskleiste |
Lesen Sie auch: Beheben Sie das Flackern der Windows 10-Taskleiste
5. Datei-Explorer-Tastaturkürzel

| SHORTCUTS-TASTEN | HANDLUNG |
| Windows + E | Öffnen Sie den Datei-Explorer. |
| Strg + E | Öffnen Sie das Suchfeld im Datei-Explorer. |
| Strg + N | Öffne das aktuelle Fenster in einem neuen Fenster. |
| Strg + W | Aktives Fenster schließen. |
| Strg + M | Markiermodus starten |
| Strg + Maus-Scroll | Ändern Sie die Datei- und Ordneransicht. |
| F6 | Zwischen linkem und rechtem Fenster wechseln |
| Strg + Umschalt + N | Einen neuen Ordner erstellen. |
| Strg + Umschalt + E | Erweitern Sie alle Unterordner im Navigationsbereich auf der linken Seite. |
| Alt + D | Wählen Sie die Adressleiste des Datei-Explorers aus. |
| Strg + Umschalt + Zahl (1-8) | Ändert die Ordneransicht. |
| Alt + P | Zeigen Sie das Vorschaufenster an. |
| Alt + Eingabetaste | Öffnen Sie die Eigenschafteneinstellungen für das ausgewählte Element. |
| Num-Lock + Plus (+) | Erweitern Sie das ausgewählte Laufwerk oder den Ordner |
| Num Lock + Minus (-) | Reduzieren Sie das ausgewählte Laufwerk oder den Ordner. |
| Num Lock + Stern (*) | Erweitern Sie alle Unterordner unter dem ausgewählten Laufwerk oder Ordner. |
| Alt + Pfeil nach rechts | Gehen Sie zum nächsten Ordner. |
| Alt + Pfeil nach links (oder Rücktaste) | Gehe zum vorherigen Ordner |
| Alt + Pfeil nach oben | Gehen Sie zum übergeordneten Ordner, in dem sich der Ordner befand. |
| F4 | Fokus auf Adressleiste wechseln. |
| F5 | Aktualisieren Sie den Datei-Explorer |
| Pfeiltaste nach rechts | Erweitern Sie den aktuellen Ordnerbaum oder wählen Sie den ersten Unterordner (sofern erweitert) im linken Bereich aus. |
| Linke Pfeiltaste | Klappen Sie den aktuellen Ordnerbaum aus oder wählen Sie den übergeordneten Ordner (sofern er reduziert ist) im linken Bereich aus. |
| Heim | Zum Anfang des aktiven Fensters gehen. |
| Ende | Zum unteren Rand des aktiven Fensters gehen. |
Lesen Sie auch:So verbergen Sie zuletzt verwendete Dateien und Ordner unter Windows 11
6. Tastenkombinationen in der Eingabeaufforderung
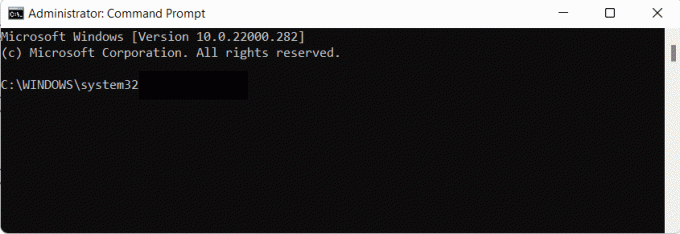
| SHORTCUTS-TASTEN | HANDLUNG |
| Strg + Home | Scrollen Sie zum Anfang der Eingabeaufforderung (cmd). |
| Strg + Ende | Scrollen Sie zum Ende des cmd. |
| Strg + A | Wählen Sie alles in der aktuellen Zeile aus |
| Seite nach oben | Bewegen Sie den Cursor eine Seite nach oben |
| Bild nach unten | Bewegen Sie den Cursor eine Seite nach unten |
| Strg + M | Rufen Sie den Markierungsmodus auf. |
| Strg + Home (im Markierungsmodus) | Bewegen Sie den Cursor an den Anfang des Puffers. |
| Strg + Ende (im Markierungsmodus) | Bewegen Sie den Cursor an das Ende des Puffers. |
| Pfeiltasten nach oben oder unten | Durchlaufen Sie den Befehlsverlauf der aktiven Sitzung |
| Pfeiltasten nach links oder rechts | Cursor in der aktuellen Befehlszeile nach links oder rechts bewegen. |
| Umschalt + Home | Bewegen Sie den Cursor an den Anfang der aktuellen Zeile |
| Umschalt + Ende | Bewegen Sie den Cursor an das Ende der aktuellen Zeile |
| Umschalt + Bild hoch | Bewegen Sie den Cursor einen Bildschirm nach oben und wählen Sie Text aus. |
| Umschalt + Seite nach unten | Cursor einen Bildschirm nach unten bewegen und Text auswählen. |
| Strg + Pfeil nach oben | Verschieben Sie den Bildschirm im Ausgabeverlauf eine Zeile nach oben. |
| Strg + Pfeil nach unten | Verschieben Sie den Bildschirm im Ausgabeverlauf eine Zeile nach unten. |
| Umschalt + Hoch | Bewegen Sie den Cursor eine Zeile nach oben und markieren Sie den Text. |
| Umschalt + Runter | Bewegen Sie den Cursor eine Zeile nach unten und markieren Sie den Text. |
| Strg + Umschalt + Pfeiltasten | Bewegen Sie den Cursor wortweise. |
| Strg + F | Öffnen Sie die Suche nach Eingabeaufforderung. |
7. Tastenkombinationen für Dialogfelder
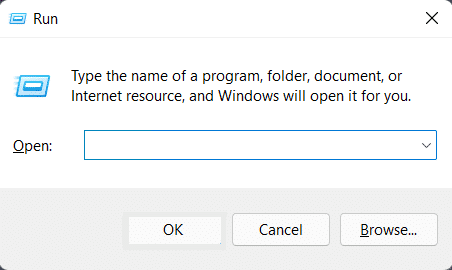
| SHORTCUTS-TASTEN | HANDLUNG |
| Strg + Tab | Vorwärts durch die Registerkarten. |
| Strg + Umschalt + Tab | Gehen Sie zurück durch die Registerkarten. |
| Strg + N (Nummer 1–9) | Wechseln Sie zur n-ten Registerkarte. |
| F4 | Zeigen Sie die Elemente in der aktiven Liste an. |
| Tab | Vorwärts durch die Optionen des Dialogfelds |
| Umschalt + Tab | Zurück durch die Optionen des Dialogfelds |
| Alt + unterstrichener Buchstabe | Führen Sie den Befehl aus (oder wählen Sie die Option), der mit dem unterstrichenen Buchstaben verwendet wird. |
| Leertaste | Aktivieren oder deaktivieren Sie das Kontrollkästchen, wenn die aktive Option ein Kontrollkästchen ist. |
| Pfeiltasten | Wählen Sie eine Schaltfläche in einer Gruppe aktiver Schaltflächen aus oder gehen Sie zu ihr. |
| Rücktaste | Öffnen Sie den übergeordneten Ordner, wenn ein Ordner im Dialogfeld Öffnen oder Speichern unter ausgewählt ist. |
Lesen Sie auch: So deaktivieren Sie die Sprachausgabe der Sprachausgabe in Windows 10
8. Tastenkombinationen für Barrierefreiheit
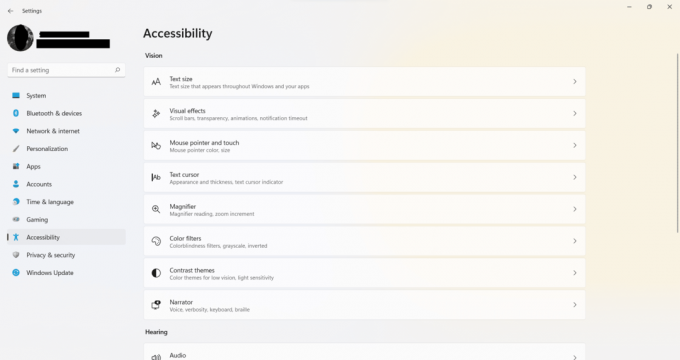
| SHORTCUTS-TASTEN | HANDLUNG |
| Windows + U | Öffnen Sie das Center für erleichterte Zugänglichkeit |
| Fenster + plus (+) | Lupe einschalten und heranzoomen |
| Windows + minus (-) | Mit der Lupe herauszoomen |
| Windows + Esc | Bildschirmlupe verlassen |
| Strg + Alt + D | Wechseln Sie in der Lupe in den angedockten Modus |
| Strg + Alt + F | Wechseln Sie in der Lupe in den Vollbildmodus |
| Strg + Alt + L | Wechseln Sie in den Objektivmodus in der Lupe |
| Strg + Alt + I | Farben in der Lupe umkehren |
| Strg + Alt + M | Durch die Ansichten in der Lupe blättern |
| Strg + Alt + R | Ändern Sie die Größe des Objektivs mit der Maus in der Lupe. |
| Strg + Alt + Pfeiltasten | Schwenken Sie in Richtung der Pfeiltasten in der Lupe. |
| Strg + Alt + Maus-Scroll | Vergrößern oder verkleinern mit der Maus |
| Windows + Eingabetaste | Sprachausgabe öffnen |
| Windows + Strg + O | Bildschirmtastatur öffnen |
| Halten Sie die rechte Umschalttaste acht Sekunden lang gedrückt | Filterschlüssel ein- und ausschalten |
| Linke Alt + linke Umschalttaste + PrtSc | High Contrast ein- oder ausschalten |
| Linke Alt + linke Umschalttaste + Num Lock | Schalten Sie die Maustasten ein oder aus |
| Drücken Sie fünfmal die Umschalttaste | Sticky Keys ein- oder ausschalten |
| Drücken Sie die Num-Taste fünf Sekunden lang | Umschalttasten ein- oder ausschalten |
| Windows + A | Aktionszentrum öffnen |
Lesen Sie auch:Herunterfahren oder Sperren von Windows mit Tastenkombinationen
9. Andere häufig verwendete Hotkeys
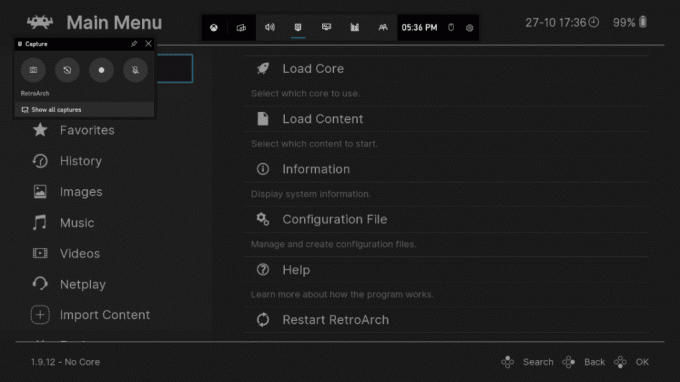
| SHORTCUTS-TASTEN | HANDLUNG |
| Windows + G | Spielleiste öffnen |
| Windows + Alt + G | Nimm die letzten 30 Sekunden des aktiven Spiels auf |
| Windows + Alt + R | Starten oder stoppen Sie die Aufzeichnung des aktiven Spiels |
| Windows + Alt + PrtSc | Machen Sie einen Screenshot des aktiven Spiels |
| Windows + Alt + T | Aufnahme-Timer des Spiels ein-/ausblenden |
| Windows + Schrägstrich (/) | IME-Rekonvertierung starten |
| Windows + F | Feedback-Hub öffnen |
| Windows + H | Spracheingabe starten |
| Windows + K | Öffnen Sie die Schnelleinstellung Connect |
| Windows + Aus | Sperren Sie die Ausrichtung Ihres Geräts |
| Windows + Pause | Zeigen Sie die Seite mit den Systemeigenschaften an |
| Windows + Strg + F | Nach PCs suchen (wenn Sie sich in einem Netzwerk befinden) |
| Windows + Umschalt + Pfeiltaste nach links oder rechts | Verschieben einer App oder eines Fensters von einem Monitor auf einen anderen |
| Windows + Leertaste | Eingabesprache und Tastaturlayout wechseln |
| Windows + V | Zwischenablageverlauf öffnen |
| Windows + Y | Wechseln Sie die Eingabe zwischen Windows Mixed Reality und Ihrem Desktop. |
| Windows + C | Cortana-App starten |
| Windows + Umschalt + Zifferntaste (0-9) | Öffnen Sie eine andere Instanz der App, die an der Nummernposition an die Taskleiste angeheftet ist. |
| Windows + Strg + Zifferntaste (0-9) | Wechseln Sie zum letzten aktiven Fenster der App, das an der Nummernposition an die Taskleiste angeheftet ist. |
| Windows + Alt + Zifferntaste (0-9) | Öffnen Sie die Sprungliste der App, die an der Nummernposition an die Taskleiste angeheftet ist. |
| Windows + Strg + Umschalt + Zifferntaste (0-9) | Öffnen Sie eine andere Instanz als Administrator der an der Taskleiste an der Nummernposition angehefteten App. |
Empfohlen:
- So deaktivieren Sie Microsoft Edge in Windows 11
- So aktivieren Sie den Gott-Modus in Windows 11
- So zeichnen Sie Ihren Bildschirm in Windows 11 auf
- So ändern Sie das Hintergrundbild unter Windows 11
Wir hoffen, Sie fanden diesen Artikel interessant und hilfreich über Tastenkombinationen für Windows 11. Sie können Ihre Vorschläge und Fragen im Kommentarbereich unten senden. Auf unserer Website finden Sie weitere coole Tipps und Tricks!



