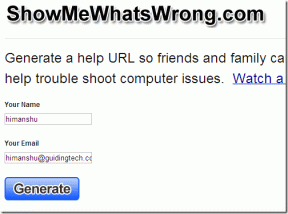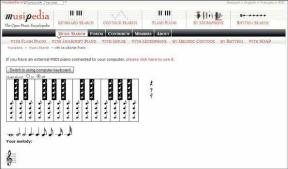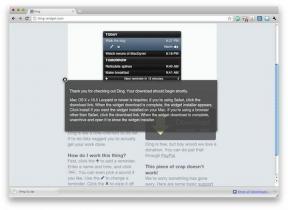So führen Sie ein Rollback von Treiberaktualisierungen unter Windows 11 durch
Verschiedenes / / November 28, 2021
Ein Treiber ist eine Software, die bei der Kommunikation von Hardware mit dem Betriebssystem und Softwareprogrammen hilft. Im Geräte-Manager sehen Sie eine Liste verschiedener Treiber für alle installierten und angeschlossenen Geräte. Windows Update sucht und installiert automatisch Treiberaktualisierungen auf Ihrem Computer. Sie können den Treiber auch manuell aktualisieren. Die aktualisierte Version funktioniert jedoch möglicherweise nicht immer wie geplant und kann zu Instabilität führen. Oder es könnte im Vergleich zur vorherigen Ausgabe einfach minderwertig sein. In jedem Fall können Sie Treiberupdates jederzeit deinstallieren und bei Bedarf zu einer früheren Version zurückkehren. Lesen Sie unten, um zu erfahren, wie Sie Treiberaktualisierungen unter Windows 11 aktualisieren und zurücksetzen.

Inhalt
- So führen Sie ein Rollback von Treiberaktualisierungen unter Windows 11 durch
- So aktualisieren Sie Gerätetreiber
- So deaktivieren Sie automatische Treiberaktualisierungen
So führen Sie ein Rollback von Treiberaktualisierungen unter Windows 11 durch
Manchmal kann es instabile Updates geben, die Systemfehler auf Ihrem PC verursachen können. Befolgen Sie die angegebenen Schritte für das Treiber-Rollback in Windows 11:
1. Drücken Sie Windows + XSchlüssel zusammen, um die zu öffnen Schnelllink Speisekarte.
2. Auswählen Gerätemanager aus der angegebenen Liste. wie gezeigt.
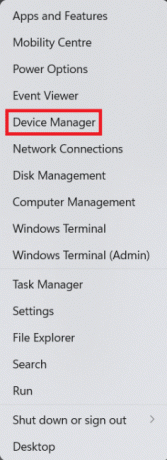
3. Doppelklicken Sie hier auf das Gerätekategorie (z.B. Display-Adapter).
Notiz: Sie können die Gerätekategorie auswählen, deren Treiber aktualisiert wurde und für die Sie ein Treiber-Rollback durchführen möchten.
4. Klicken Sie dann mit der rechten Maustaste auf das Gerätetreiber (z.B. AMD Radeon (TM) Grafik).
5. Klicke auf Eigenschaften aus dem Kontextmenü, wie unten dargestellt.

6. Wechseln Sie zum Treiber Tab.
7. Wählen Sie dann Rollback-Treiber.

8. Wählen Sie den Grund aus Warum rollst du zurück? Abschnitt und klicken Sie auf Jawohl.

9. Starten Sie schließlich Ihren PC neu, nachdem der Vorgang abgeschlossen ist.
So führen Sie ein Rollback von Treiberupdates in Windows 11 durch.
Lesen Sie auch: So debloatieren Sie Windows 11
So aktualisieren Sie Gerätetreiber
Befolgen Sie die unten aufgeführten Schritte, um die neuesten Treiber zu installieren:
1. Start GerätManager wie früher.
2. Doppelklicken Sie auf das Gerätekategorie (z.B. Mäuse und andere Zeigegeräte) für die Sie die Treiber aktualisieren möchten.
3. Klicken Sie dann mit der rechten Maustaste auf das Gerätetreiber (z.B. HID-kompatible Maus).
4. Klicke auf Treiber aktualisieren Option hervorgehoben angezeigt.

5A. Klicken Sie dann auf Automatisch nach Treibern suchen, wie unten abgebildet.

5B. Klicken Sie alternativ auf Durchsuchen Sie meinen Computer nach Treibern wenn Sie bereits die neuesten Treiber auf Ihrem PC heruntergeladen haben. Suchen und auswählen Fahrer installiert werden.
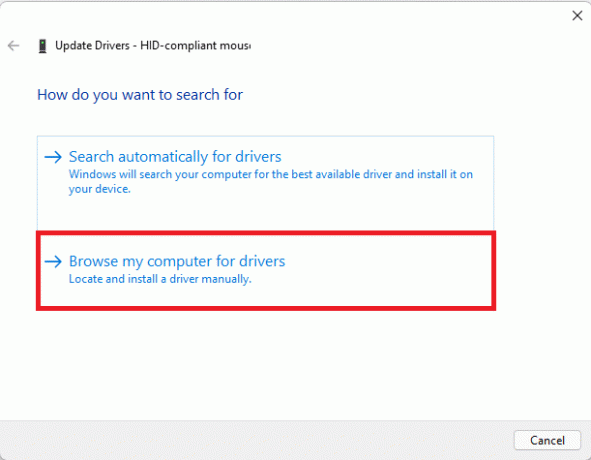
6. Klicke auf Nah dran wenn Die besten Treiber für Ihr Gerät sind bereits installiert Meldung wird wie abgebildet angezeigt.
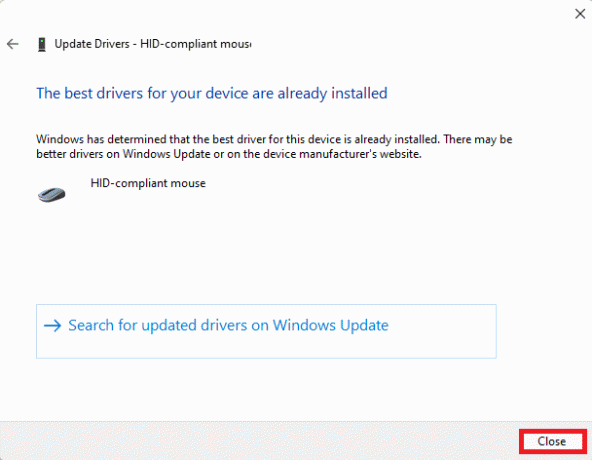
7. Neu starten Ihren Windows 11-PC, nachdem der Assistent die Treiberinstallation abgeschlossen hat.
Lesen Sie auch: So laden Sie Windows 11-Updates herunter und installieren sie
So deaktivieren Sie automatische Treiberaktualisierungen
Sie haben erfahren, wie Sie Treiberaktualisierungen unter Windows 11 rückgängig machen können. Sie können die automatischen Treiberupdates ganz einfach wie folgt deaktivieren:
1. Klicken Sie auf die Suchsymbol und Typ Geräteinstallationseinstellungen ändern.
2. Klicken Sie dann auf Offen um es zu starten.

3. Wählen Nein als Antwort auf Möchten Sie automatisch Hersteller-Apps und benutzerdefinierte Symbole herunterladen, die für Ihre Geräte verfügbar sind? Frage.
4. Klicken Sie abschließend auf Änderungen speichern in dem Geräteinstallationseinstellungen Fenster.

Empfohlen:
- So richten Sie Windows Hello unter Windows 11 ein
- So ändern Sie den DNS-Server unter Windows 11
- So erhöhen Sie die Internetgeschwindigkeit in Windows 11
Das ist wie man Treiberupdates unter Windows 11 aktualisiert oder zurücksetzt. Darüber hinaus können Sie die automatische Aktualisierungsfunktion deaktivieren. Schreiben Sie Ihre Vorschläge und Fragen in den Kommentarbereich unten.