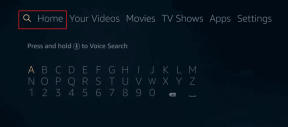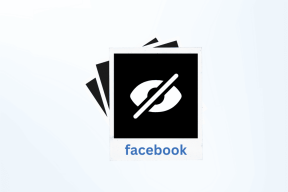Die 5 besten Möglichkeiten, den Fehler „Das Standard-Gateway ist nicht verfügbar“ in Windows 11 zu beheben
Verschiedenes / / June 21, 2023
Netzwerkprobleme treten beim Windows-Betriebssystem sehr häufig auf. Eines dieser Probleme ist der Fehler „Standard-Gateway ist nicht verfügbar“, der auftritt, wenn Sie Das System kann keine Verbindung herstellen mit Ihrem Router-Gateway.

Glücklicherweise können Sie diesen Fehler, wie bei den meisten Netzwerkproblemen, schnell beheben. Hier sind einige wirksame Lösungen zur Behebung des Fehlers „Standard-Gateway ist nicht verfügbar“ in Windows 11.
1. Deaktivieren und aktivieren Sie den Netzwerkadapter
Wenn Ihr System keine Verbindung zum Standard-Gateway herstellen kann, können Sie dies tun Netzwerkadapter deaktivieren und dann wieder aktivieren. Dadurch werden alle vorübergehenden Fehler oder Störungen im Netzwerkadapter beseitigt, die den Fehler verursachen könnten. Sie können den Netzwerkadapter deaktivieren und aktivieren, indem Sie die folgenden Anweisungen befolgen:
Schritt 1: Drücken Sie die Windows-Taste, um das Startmenü zu öffnen.
Schritt 2: Typ Schalttafel in der Suchleiste ein und drücken Sie die Eingabetaste.

Schritt 3: Klicken Sie auf die Option „Netzwerk und Internet“.
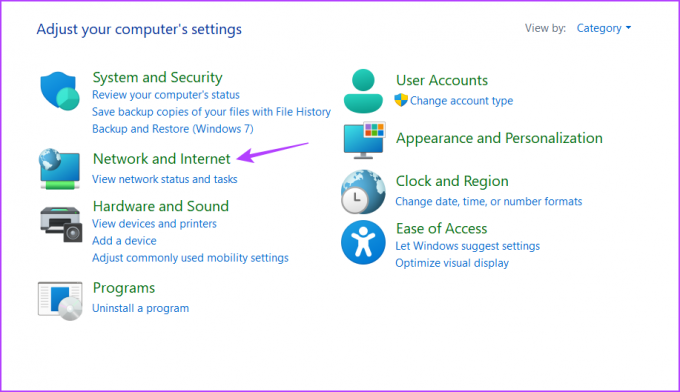
Schritt 4: Klicken Sie auf „Netzwerk- und Freigabecenter“.
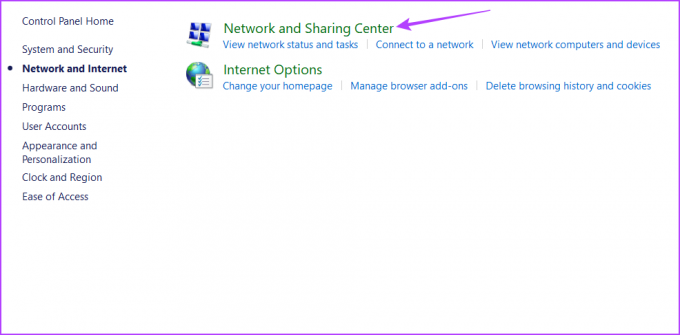
Schritt 5: Wählen Sie in der linken Seitenleiste die Option „Adaptereinstellungen ändern“.
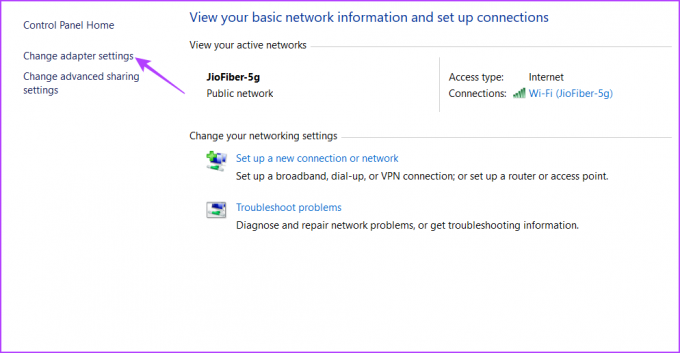
Schritt 6: Klicken Sie mit der rechten Maustaste auf „Wi-Fi“, wenn Sie Wi-Fi oder Ethernet verwenden, wenn die Verbindung über ein Ethernet erfolgt, und wählen Sie „Deaktivieren“.
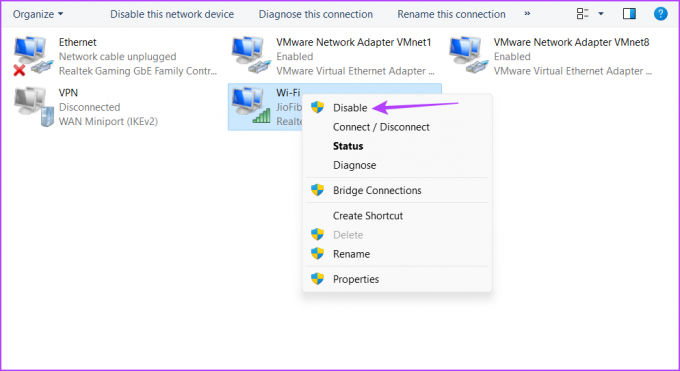
Schritt 7: Warten Sie einige Sekunden, klicken Sie dann erneut mit der rechten Maustaste auf Ihren Netzwerkadapter und wählen Sie „Aktivieren“.
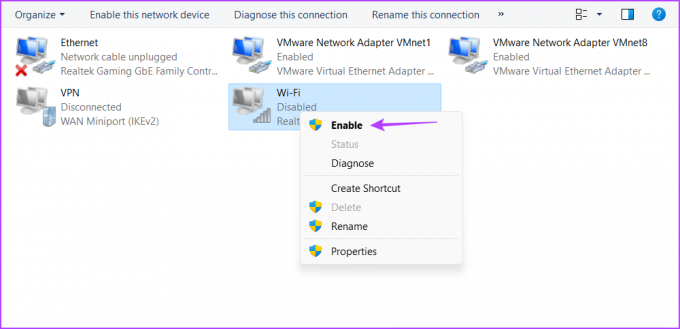
Überprüfen Sie anschließend, ob das Problem weiterhin besteht. Wenn ja, versuchen Sie es mit der nächsten Lösung.
2. TCP/IP zurücksetzen
Der TCP/IP-Stack ist eine Sammlung von Kommunikationsprotokollen, die die Datenübertragung und Netzwerkkonnektivität über das Internet ermöglichen. Der Stack kann jedoch aufgrund benutzerdefinierter Konfigurationen oder temporärer Einstellungen oder sogar aufgrund einer Drittanbietersoftware, die diese Einstellungen manipuliert, beschädigt werden.
Sie können den TCP/IP-Stack zurücksetzen, was bedeutet, dass Ihr Computer eine neue IP-Adresse und DNS-Einstellungen erhält. Gehen Sie dazu folgendermaßen vor:
Schritt 1: Öffnen Sie das Startmenü und geben Sie ein Eingabeaufforderung in der Suchleiste und wählen Sie im rechten Bereich „Als Administrator ausführen“ aus.

Schritt 2: Geben Sie im erhöhten Eingabeaufforderungsfenster den folgenden Befehl ein und drücken Sie die Eingabetaste.
netsh int IP-Reset
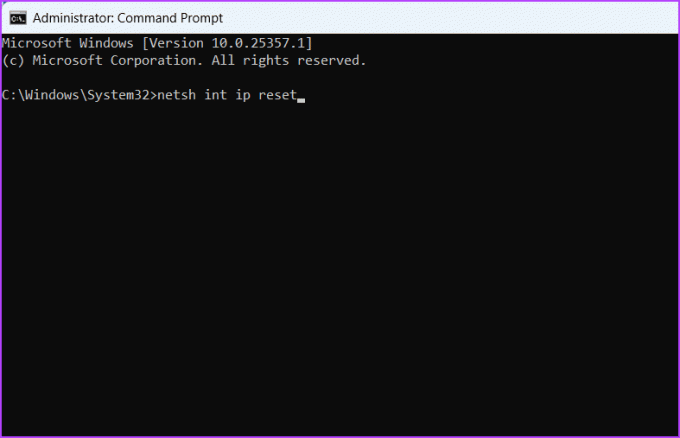
Danach wird die Meldung „Computer neu starten, um diese Aktion abzuschließen“ angezeigt. Starten Sie also Ihren Computer neu, um die Änderungen zu übernehmen und eine neue IP-Adresse und andere Netzwerkdetails zu erhalten.
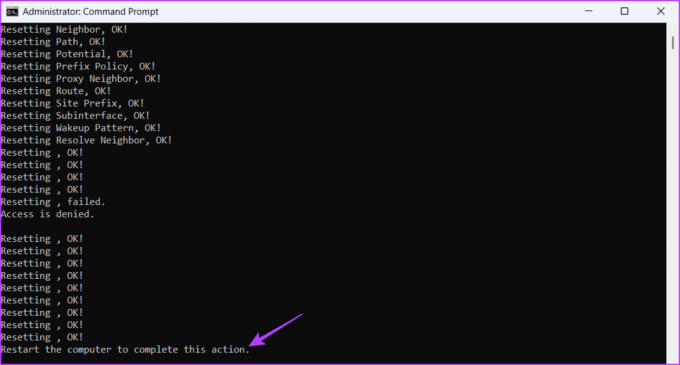
3. Konfigurieren Sie den Energiesparmodus
Ein weiterer Grund, warum Sie den Fehler „Standard ist nicht verfügbar“ sehen, ist, dass Ihr Laptop nicht verfügbar ist Energiesparmodus tritt ein. Wenn Sie einen Energiesparplan verwenden, versetzt Windows den WLAN-Adapter automatisch in den Ruhezustand, wenn er längere Zeit nicht verwendet wird.
Windows tut dies, um Strom zu sparen. Um dies zu verhindern, müssen Sie in den Höchstleistungsmodus wechseln. So geht's:
Schritt 1: Öffnen Sie das Startmenü und geben Sie ein Energieplan bearbeiten in der Suchleiste und wählen Sie im rechten Bereich „Öffnen“ aus.
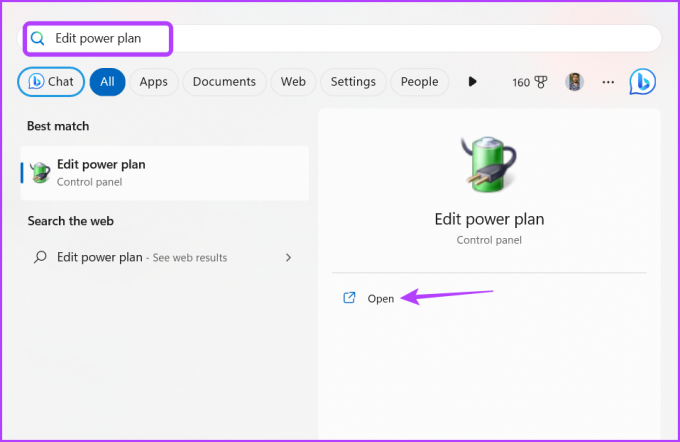
Schritt 2: Klicken Sie auf die Option „Erweiterte Energieeinstellungen ändern“.

Schritt 3: Doppelklicken Sie auf „Wireless-Adapter-Einstellungen“.

Schritt 4: Doppelklicken Sie auf „Energiesparmodus“.

Schritt 5: Wählen Sie „Im Akkubetrieb“, klicken Sie auf das Dropdown-Symbol daneben und wählen Sie „Maximale Leistung“.

Schritt 6: Wählen Sie „Angeschlossen“ aus, klicken Sie auf das Dropdown-Symbol daneben und wählen Sie „Maximale Leistung“.
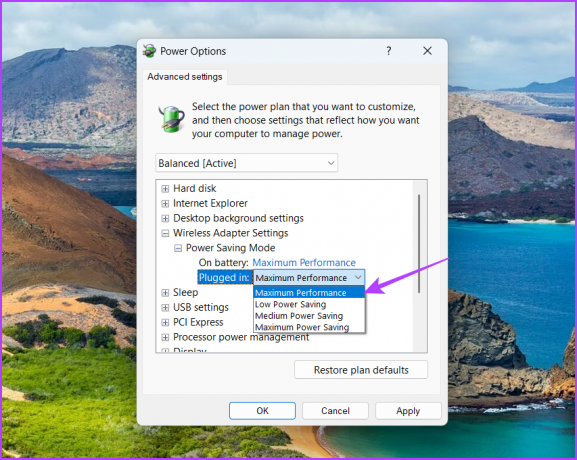
Schritt 7: Klicken Sie auf die Schaltflächen „Übernehmen“ und „OK“, um die Änderungen zu speichern.
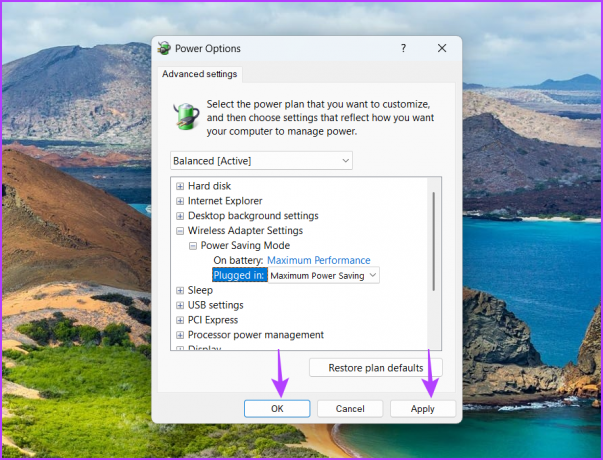
Starten Sie als Nächstes Ihren Computer neu und prüfen Sie, ob das Problem vorliegt.
4. Deaktivieren Sie das Drittanbieter-Sicherheitsprogramm
Die Websicherheitsfunktion Ihres Antivirenprogramms eines Drittanbieters kann Ihr Netzwerk beeinträchtigen und den vorliegenden Fehler verursachen. Dies ist insbesondere beim Antivirenprogramm McAfee der Fall. Um dies zu bestätigen, deaktivieren Sie das Antivirenprogramm eines Drittanbieters und prüfen Sie, ob der Fehler weiterhin auftritt.
Sie können ein Sicherheitsprogramm eines Drittanbieters deaktivieren, indem Sie mit der rechten Maustaste auf das entsprechende Symbol in der Taskleiste klicken und im Kontextmenü die Option „Deaktivieren“ wählen. Alternativ können Sie im Benutzerhandbuch des Sicherheitsprogramms nachlesen, um mehr über den Deaktivierungsprozess zu erfahren.

Wenn das Deaktivieren des Sicherheitsprogramms funktioniert hat, müssen Sie dessen Web-Sicherheitseinstellungen anpassen, um sicherzustellen, dass der Fehler nicht erneut auftritt. Die Schritte können je nach Programm variieren. Genaue Anweisungen finden Sie daher im Benutzerhandbuch.
Wir empfehlen jedoch, dieses Sicherheitsprogramm zu deinstallieren und stattdessen auf die Windows-Sicherheits-App zu vertrauen. Es reicht aus, um Offline- und Online-Bedrohungen zu bekämpfen, und verursacht selten netzwerkbezogene Probleme.
5. Netzwerktreiber aktualisieren
Wenn Sie immer noch keine Verbindung zum Standard-Gateway herstellen können, liegt das Problem wahrscheinlich an einer Beschädigung des Netzwerktreibers. Um das Problem zu beheben, müssen Sie das neueste Netzwerktreiber-Update herunterladen. So geht's:
Schritt 1: Drücken Sie die Tastenkombination Windows + X, um das Hauptbenutzermenü zu öffnen.
Schritt 2: Wählen Sie Geräte-Manager aus der Liste.

Schritt 3: Doppelklicken Sie auf den Knoten Netzwerkadapter.
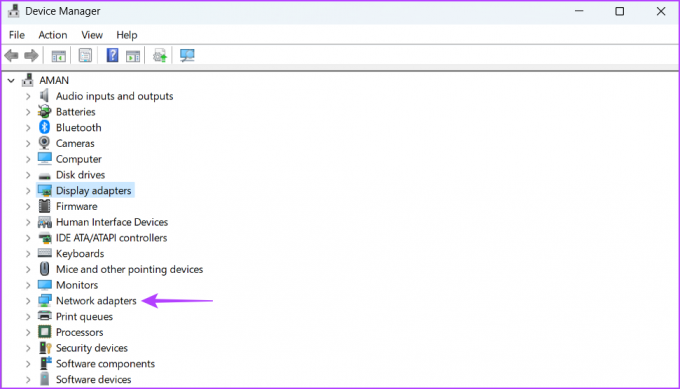
Schritt 4: Klicken Sie mit der rechten Maustaste auf Ihren Netzwerkadapter und wählen Sie Treiber aktualisieren.

Schritt 5: Wählen Sie „Automatisch nach Treibern suchen“.

Windows sucht nach Netzwerktreiber-Updates und lädt diese herunter. Starten Sie anschließend Ihren Computer neu.
Genießen Sie nahtlose Konnektivität
Der Windows-Fehler „Standard-Gateway ist nicht verfügbar“ ist sehr frustrierend und kann Sie vom Internet abschneiden. Glücklicherweise ist die Behebung dieses Problems ein Kinderspiel. Wenden Sie einfach die oben genannten Korrekturen an, um den Fehler zu beheben.
Zuletzt aktualisiert am 29. Mai 2023
Der obige Artikel kann Affiliate-Links enthalten, die zur Unterstützung von Guiding Tech beitragen. Dies beeinträchtigt jedoch nicht unsere redaktionelle Integrität. Der Inhalt bleibt unvoreingenommen und authentisch.