So hängen Sie Fotos an eine E-Mail in der Mail-App auf iPhone, iPad und Mac an
Verschiedenes / / June 21, 2023
Mit der Standard-Mail-App können Sie E-Mail-Konversationen verwalten, ohne separate Apps herunterladen zu müssen. Sie können alle Ihre verschiedenen E-Mail-Konten wie Gmail, Outlook und Yahoo hinzufügen. Du kannst auch Fügen Sie Ihre E-Mail-Signatur zur Mail-App hinzu beim Verfassen Ihrer E-Mails.

Mit der Mail-App können Sie auch Bilder oder Dateien an Ihre E-Mail anhängen. In diesem Beitrag zeigen wir, wie Sie mit der Mail-App auf Ihrem iPhone, iPad und Mac Fotos an Ihre E-Mail anhängen. Stellen Sie sicher, dass Sie auf allen Ihren Apple-Geräten die neueste Version der Mail-App verwenden.
Hängen Sie Fotos an die Mail-App auf dem iPhone und iPad an
Sie können Fotos als Anhänge mit der Mail-App auf Ihrem iPhone und iPad versenden. Dies ist hilfreich, insbesondere wenn AirDrop funktioniert auf Ihrem iPhone nicht. Außerdem kann das Versenden Ihrer Bilder über andere Messaging-Apps zu Qualitätsverlusten führen. Beginnen wir mit dem Anhängen von Fotos an Ihre E-Mail in der Mail-App auf Ihrem iPhone und iPad. Die Schritte bleiben für beide Plattformen gleich.
Schritt 1: Öffnen Sie die Mail-App auf Ihrem iPhone oder iPad.

Schritt 2: Tippen Sie unten rechts auf das Symbol „Neue Nachricht verfassen“.

Schritt 3: Nachdem Sie die E-Mail-Adresse Ihres Empfängers hinzugefügt haben, tippen Sie auf den Bereich des Nachrichtentexts.
Schritt 4: Nachdem die Tastatur auf dem Bildschirm angezeigt wird, tippen Sie auf das Pfeilsymbol auf der rechten Seite, um weitere Optionen anzuzeigen.

Schritt 5: Tippen Sie auf das Bildsymbol, um Ihr Bild auszuwählen und anzuhängen.
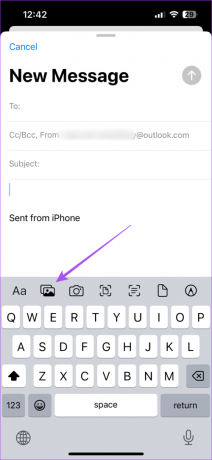
Anschließend wird Ihr Bild an den Nachrichtentext Ihrer E-Mail angehängt.
Sie können auf das Kamerasymbol tippen, um ein Foto anzuklicken und an Ihre E-Mail anzuhängen.
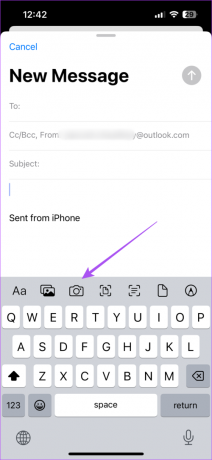
Wenn Sie ein Foto eines Dokuments anhängen möchten, klicken Sie auf das Dokumentsymbol.
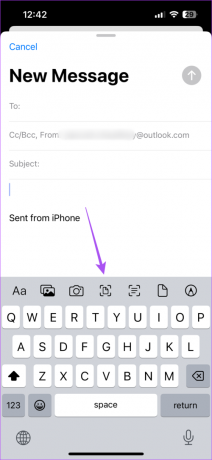
Schritt 6: Sie können den Text Ihrer E-Mail eingeben und oben rechts auf das Senden-Symbol tippen.

Wenn Sie Ihre E-Mail nicht sofort versenden möchten, können Sie dies tun Planen Sie den späteren Versand.
Anhängen von Fotos an die Mail-App auf dem Mac
Wenn Sie lieber die Apple Mail-App auf Ihrem Mac verwenden, können Sie Fotos anhängen und an Ihre Kontakte senden. Hier ist wie.
Schritt 1: Drücken Sie die Tastenkombination „Befehl + Leertaste“, um die Spotlight-Suche zu öffnen, und geben Sie Folgendes ein Post, und drücken Sie die Eingabetaste.

Schritt 2: Klicken Sie oben auf das Symbol „Neue Nachricht verfassen“.
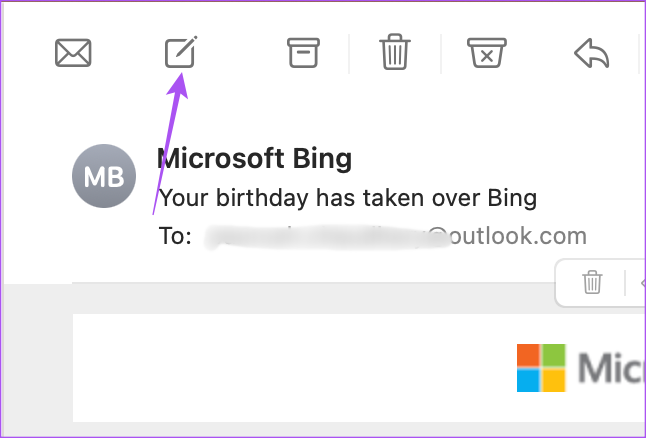
Schritt 3: Klicken Sie im Fenster „Neue Nachricht“ auf das Symbol „Anhang“.

Schritt 3: Wählen Sie Ihr Foto aus und klicken Sie auf Datei auswählen. Sie können mehrere auf Ihrem Mac gespeicherte Fotos auswählen.

Ihre ausgewählten Fotos werden dem Text Ihrer E-Mail hinzugefügt.
Die Größe Ihres Fotos wählen Sie aus dem Dropdown-Menü auf der rechten Seite aus.

Sie können Ihr Foto bearbeiten oder seinen Hintergrund entfernen, indem Sie auf das Abwärtspfeilsymbol klicken und Ihre Auswahl treffen.

Um Ihr Foto in ein Symbol umzuwandeln, klicken Sie mit der rechten Maustaste auf das Foto und wählen Sie „Als Symbol anzeigen“.

Schritt 4: Sie können E-Mails senden, indem Sie oben auf die Schaltfläche „Senden“ klicken.
Sie können auch unseren Beitrag lesen, wenn die Die Apple Mail-Suche funktioniert auf Ihrem Mac nicht.
Bonus-Tipp – Planen Sie E-Mails in Apple Mail auf dem Mac
So können Sie Ihre E-Mails in der Apple Mail-App auf Ihrem Mac für den späteren Versand planen.
Schritt 1: Drücken Sie die Tastenkombination „Befehl + Leertaste“, um die Spotlight-Suche zu öffnen, und geben Sie Folgendes ein Post, und drücken Sie die Eingabetaste.

Schritt 2: Nachdem Sie die E-Mail-Adresse und den E-Mail-Text des Empfängers eingegeben haben, klicken Sie oben auf das Dropdown-Menü neben dem Senden-Symbol.

Schritt 3: Sie können entweder einen der vorgeschlagenen Zeiträume auswählen oder auf „Später senden“ klicken, um Ihr individuelles Datum und Ihre individuelle Uhrzeit auszuwählen.

Senden Sie Fotos mit Apple Mail
Mit der Mail-App auf Ihrem iPhone, iPad und Mac können Sie Bilder oder Dateien an eine E-Mail anhängen. Sie können auch die Mail Drop-Funktion verwenden, um Dateien mit bis zu 5 GB zu versenden. Wenn Sie mehr als einen E-Mail-Client verwenden, ist es durchaus möglich, dass Sie mit Benachrichtigungen bombardiert werden, insbesondere an arbeitsreichen Tagen. Auch wenn Sie nicht auf Ihre E-Mails antworten möchten, möchten Sie lieber einen Blick auf alle neuen E-Mails werfen, die Sie erhalten. Wenn Sie Probleme mit E-Mail-Benachrichtigungen haben, lesen Sie unseren Beitrag, der die besten Lösungen dafür bietet E-Mail-App-Benachrichtigungen funktionieren auf Ihrem iPhone nicht.
Zuletzt aktualisiert am 23. Mai 2023
Der obige Artikel kann Affiliate-Links enthalten, die zur Unterstützung von Guiding Tech beitragen. Dies beeinträchtigt jedoch nicht unsere redaktionelle Integrität. Der Inhalt bleibt unvoreingenommen und authentisch.



