So erstellen und scannen Sie einen Spotify-Code
Verschiedenes / / June 22, 2023
Spotify ermöglicht seinen Nutzern, Playlists zu kuratieren, ihre Songs, Podcasts usw. hochzuladen. Beim Teilen dieser Inhalte können Sie jedoch neben der Verwendung von URLs auch einen Spotify-Code erstellen und scannen. Im Gegensatz zu herkömmlichen QR-Codes sind Spotify-Codes einzigartig für Spotify und können Benutzern nach dem Scannen problemlos den Zugriff auf die entsprechende Wiedergabeliste oder den entsprechenden Song erleichtern. Hier erfahren Sie, wie Sie Spotify-Codes mit der Spotify-Desktop- und Mobil-App erstellen und scannen.

Stellen Sie vor dem Erstellen eines Spotify-Codes für eine Wiedergabeliste oder einen Song sicher, dass dieser nicht auf „Privat“ eingestellt ist. Und obwohl Sie für private Playlists keine Spotify-Codes erstellen können, können Sie mit dem entsprechenden Spotify-Code eine private Playlist scannen und finden. Darüber hinaus müssen Sie zum Scannen eines Spotify-Codes die mobile Spotify-App verwenden.
Schauen wir uns in diesem Sinne an, wie Sie einen Spotify-Code erstellen und scannen können.
Erstellen Sie einen Spotify-Code für Playlists oder Songs auf Mobilgeräten
Mit der Spotify-App können Sie schnell einen Code erhalten. Während die ersten Schritte zum Erstellen eines Spotify-Codes für die Spotify-Android- und iOS-Apps gleich sind, unterscheiden sie sich ein wenig, wenn es darum geht, den Code sichtbar zu machen. Aus Gründen der Klarheit haben wir die Schritte zum Erstellen eines Spotify-Codes auf Android- und iOS-Geräten unterteilt. Schauen wir uns beide an.
Auf Android
Schritt 1: Öffnen Sie die Spotify-Android-App.
Schritt 2: Hier können Sie entweder auf Ihre Bibliothek tippen, um Ihre gespeicherten Playlists oder Songs zu öffnen, oder auf Suchen tippen, um nach bestimmten Playlists oder Songs zu suchen.
Schritt 3: Sobald Sie die entsprechende Wiedergabeliste oder das entsprechende Lied gefunden haben, tippen Sie darauf. Wir entscheiden uns für die Playlist-Option.
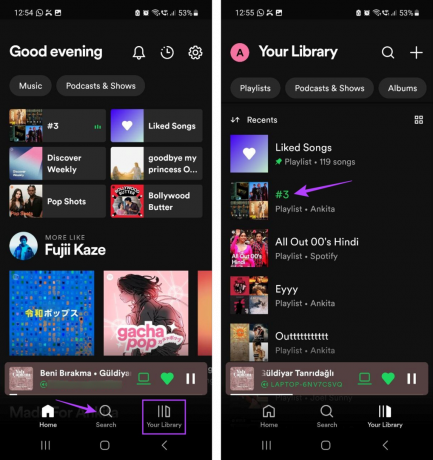
Schritt 4: Tippen Sie nun auf das Dreipunktsymbol.
Schritt 5: Scrollen Sie nach unten und tippen Sie auf „Spotify-Code anzeigen“.

Der Spotify-Code sollte jetzt sichtbar sein. Sie können diesen Code entweder direkt scannen oder einen Screenshot des Codes machen und ihn nach Belieben teilen.
Auf dem iPhone
Schritt 1: Öffnen Sie die Spotify-App und tippen Sie auf das Suchsymbol.
Sie können auch die Option „Ihre Bibliothek“ verwenden, um den entsprechenden Song oder die entsprechende Playlist zu finden. Wir werden eine Playlist verwenden.
Schritt 2: Verwenden Sie dann die Suchleiste, um nach der Playlist zu suchen, für die Sie den Spotify-Code erhalten möchten, und tippen Sie in den Suchergebnissen darauf.
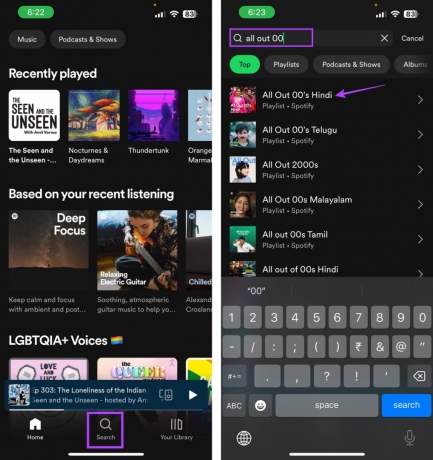
Schritt 3: Tippen Sie hier auf das Dreipunktsymbol.
Schritt 4: Der Spotify-Code sollte unten auf dem Poster des Songs oder der Playlist sichtbar sein. Tippen Sie auf den Spotify-Code, um die Speicheroptionen zu öffnen.
Schritt 5: Speichern Sie diesen Code nun entweder in der Galerie Ihres Geräts oder scannen Sie ihn direkt mit dem anderen Gerät.

Lesen Sie auch: Warum beansprucht Spotify so viel Speicherplatz?
So erhalten Sie mit Code Generator einen Spotify-Code auf dem Desktop
Obwohl die mobile Spotify-App über native Funktionen zum Abrufen eines Spotify-Codes verfügt, können Sie die Code Generator-Website von Spotify verwenden, um einen Spotify-Code für die Desktop-App zu erstellen. Hier erfahren Sie Schritt für Schritt, wie Sie mit der Web-App von Spotify auf dem Desktop einen Spotify-Code erstellen.
Schritt 1: Öffnen Sie Spotify auf Ihrem PC.
Schritt 2: Klicken Sie dann auf Ihre Bibliothek.
Spitze: Sie können auch die Suchfunktion verwenden, um nach einem bestimmten Lied oder einer bestimmten Wiedergabeliste zu suchen. Befolgen Sie dann die folgenden Schritte, um einen Spotify-Code dafür zu erstellen.
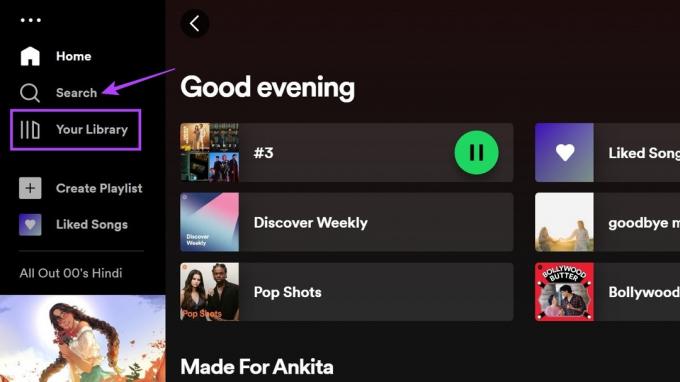
Schritt 3: Klicken Sie hier auf die Playlist, für die Sie den Code erstellen möchten. Wir entscheiden uns für die Playlist-Option.

Schritt 4: Klicken Sie auf das Dreipunktsymbol.

Schritt 5: Scrollen Sie nach unten und gehen Sie zu „Teilen“.
Schritt 6: Klicken Sie hier auf „Link zur Playlist kopieren“.

Schritt 7: Öffnen Sie die Spotify-Codes-Website mit einem beliebigen Webbrowser und fügen Sie den Code in die Suchleiste ein.
Öffnen Sie die Spotify-Codes-Website
Schritt 8: Klicken Sie nun auf „Spotify-Code abrufen“.

Schritt 9: Wenn Sie dazu aufgefordert werden, klicken Sie auf Weiter.

Schritt 10: Verwenden Sie die Optionen, um den Code entsprechend Ihren Anforderungen zu ändern. Sie können die Hintergrundfarbe, -größe und mehr ändern.

Schritt 11: Wenn Sie fertig sind, klicken Sie auf Herunterladen.

Dadurch wird ein Spotify-Code für die von Ihnen ausgewählte Wiedergabeliste oder Titel erstellt. Sie können dieses Bild jetzt über soziale Medien oder jede andere Messaging-App teilen.
So scannen Sie Spotify-Code
Neben der Möglichkeit, einen Spotify-Code für Wiedergabelisten oder Songs zu erstellen, verfügt die Spotify-Mobile-App auch über Funktionen, mit denen Sie den besagten Spotify-Code mit der Kamera Ihres Geräts scannen können. Darüber hinaus können Sie auch einen Spotify-Code scannen, der in der Fotogalerie Ihres Geräts gespeichert ist.
Befolgen Sie dazu die folgenden Schritte.
Schritt 1: Öffnen Sie die mobile Spotify-App und tippen Sie in den Menüoptionen auf „Suchen“.
Schritt 2: Tippen Sie hier auf das Kamerasymbol.

Schritt 3: Wenn Sie dazu aufgefordert werden, tippen Sie auf Scannen.
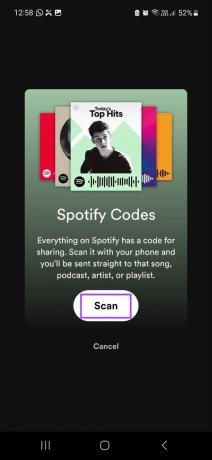
Schritt 4: Scannen Sie nun mit der Kamera Ihres Geräts den Spotify-Code. Stellen Sie sicher, dass das Codebild klar ist und sich im Scanfeld befindet.
Schritt 5: Oder, wenn Sie den Code in Ihrer Kamerarolle gespeichert haben, tippen Sie auf „Aus Fotos auswählen“.
Notiz: Wenn Sie dazu aufgefordert werden, erteilen Sie Spotify die Erlaubnis, auf Ihre Fotogalerie zuzugreifen.
Schritt 6: Tippen Sie hier auf das entsprechende Bild.
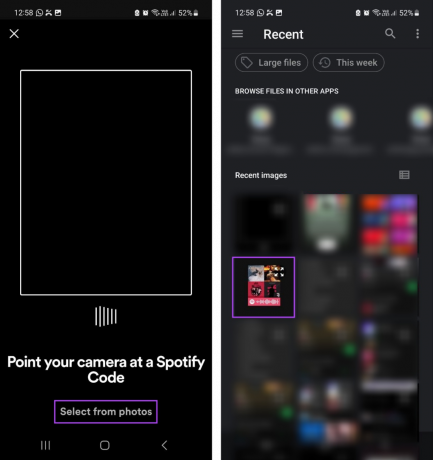
Sobald Spotify den Code aus dem Bild scannt, öffnet es automatisch den entsprechenden Song oder die entsprechende Playlist auf Ihrem Gerät.
FAQs zum Scannen von Spotify-Codes
Da Spotify die Rückkamera Ihres Geräts verwendet, um einen Spotify-Code zu scannen, wird es schwierig, diesen zu reproduzieren, wenn Sie einen Desktop verwenden. Dies ist einer der Gründe, warum die Funktion zum Scannen von Spotify-Codes nur in der mobilen Spotify-App verfügbar ist. Wenn Sie Probleme bei der Nutzung dieser Funktion auf Ihrem Mobiltelefon haben, können Sie sich auch ein kompatibles Tablet zulegen und dessen Kamera verwenden, um den Spotify-Code zu scannen.
Obwohl es sich dabei nicht unbedingt um Spotify-Codes handelt, können Sie bestimmte Websites von Drittanbietern verwenden, z QR-Code-Generator Und QR-Tiger um gemeinsam nutzbare QR-Codes für die entsprechende Spotify-Playlist oder den entsprechenden Spotify-Song zu erstellen. Seien Sie jedoch vorsichtig, wenn Sie Websites Dritter nutzen, und versuchen Sie, wenn möglich, die Spotify-Codes-Website zum Erstellen Ihrer Spotify-Codes zu nutzen.
Verwenden Sie Spotify-Codes
Wir hoffen, dass Ihnen dieser Artikel dabei geholfen hat, besser zu verstehen, wie Sie auf jedem Gerät einen Spotify-Code erstellen und scannen. Und während Spotify-Codes dazu beitragen, die öffentliche Bekanntheit der geteilten Playlist oder des geteilten Songs zu erhöhen, gibt es Zeiten, in denen Sie sich etwas Privatsphäre wünschen. Wenn dies geschieht, schalten Sie es ein Privatsphäre-Einstellungen von Spotify und genießen Sie eine private Auszeit.
Zuletzt aktualisiert am 20. Juni 2023
Der obige Artikel kann Affiliate-Links enthalten, die zur Unterstützung von Guiding Tech beitragen. Dies beeinträchtigt jedoch nicht unsere redaktionelle Integrität. Der Inhalt bleibt unvoreingenommen und authentisch.



