Die 8 besten Möglichkeiten, das Problem zu beheben, dass die iPad-Tastatur nicht angezeigt wird
Verschiedenes / / June 24, 2023
Apple iPad wird nicht mit einem geliefert dedizierte physische Tastatur. Die meisten Benutzer verzichten auf den Kauf und bevorzugen die Bildschirmtastatur zum Eingeben von Nachrichten und Suchanfragen. Es verfügt sogar über eine geteilte Ansicht, mit der Sie wie ein Profi tippen können. Was aber, wenn die iPad-Tastatur gar nicht erst angezeigt wird? Hier finden Sie die besten Möglichkeiten, das Problem zu beheben, dass die iPad-Tastatur nicht angezeigt wird.

Sie können keine Websuche durchführen oder suchen Tastaturen für iPad auf Amazon, wenn der Bildschirm auf Ihrem iPad nicht mehr funktioniert. Es unterbricht Ihren Arbeitsablauf. Bevor Sie zum App Store gehen und Tastatur-Apps von Drittanbietern ausprobieren, verwenden Sie die folgenden Tricks, um eine fehlende oder verschwindende iPad-Tastatur zu reparieren.
1. Starten Sie eine bestimmte App neu
Um die Tastaturen aufzurufen, müssen Sie auf das Textfeld tippen, um die Bildschirmtastatur in Aktion zu überprüfen. Wenn die iPad-Tastatur nicht angezeigt wird, starten Sie die App neu.
Schritt 1: Wischen Sie von unten nach oben und halten Sie die Maustaste gedrückt, um das Menü „Letzte Apps“ zu öffnen.
Schritt 2: Wischen Sie in einer App nach oben, um sie zu schließen. Öffnen Sie die App und versuchen Sie erneut, die Softwaretastatur zu verwenden.

2. Starten Sie das iPad neu
Ein Neustart Ihres iPad ist eine schnelle Möglichkeit, häufig auftretende Softwareprobleme zu beheben. Führen Sie die folgenden Schritte aus, wenn Sie ein iPad-Modell ohne Home-Taste haben.
Schritt 1: Halten Sie gleichzeitig eine beliebige Lautstärke- und Ein-/Aus-Taste gedrückt. Verwenden Sie den Ausschaltschieber, um es auszuschalten.
Schritt 2: Warten Sie etwa 30 Sekunden. Halten Sie die obere Taste gedrückt, um es einzuschalten.
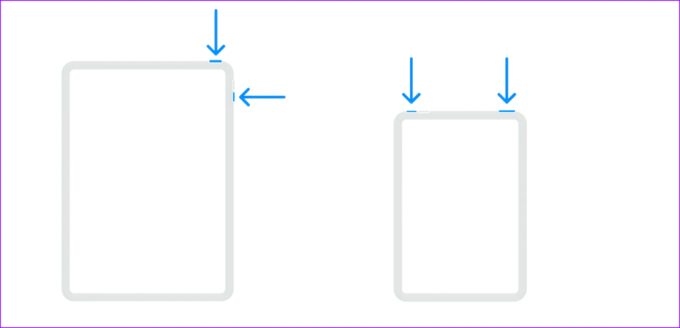
Wenn Sie ein iPad mit Home-Taste haben, drücken Sie die obere Taste so lange, bis Sie den Schieberegler zum Ausschalten sehen.
3. Entfernen Sie die externe Tastatur
Haben Sie Ihr iPad schon einmal mit einer Bluetooth-Tastatur verbunden? Wenn Sie Bluetooth auf dem iPad aktivieren, wird möglicherweise eine Verbindung zur externen Tastatur hergestellt. In diesem Fall wird die iPad-Tastatur möglicherweise nicht angezeigt. Sie müssen eine solche Tastatur aus dem Bluetooth-Menü entfernen.
Schritt 1: Öffnen Sie die Einstellungen-App und gehen Sie zu Bluetooth. Tippen Sie auf das Infomenü neben der Tastatur.

Schritt 2: Wählen Sie „Dieses Gerät vergessen“.

4. Wählen Sie die Bildschirmtastatur aus, wenn eine Bluetooth-Tastatur angeschlossen ist
Verwenden Sie eine Bluetooth-Tastatur auf Ihrem iPad und möchten über die Bildschirmtastatur ein Emoji oder Sonderzeichen eingeben? Die Softwaretastatur ist auf Ihrem iPad nur einen Fingertipp entfernt.
Schritt 1: Wenn Sie eine E-Mail oder ein Dokument verfassen, tippen Sie unten auf das Tastatursymbol.
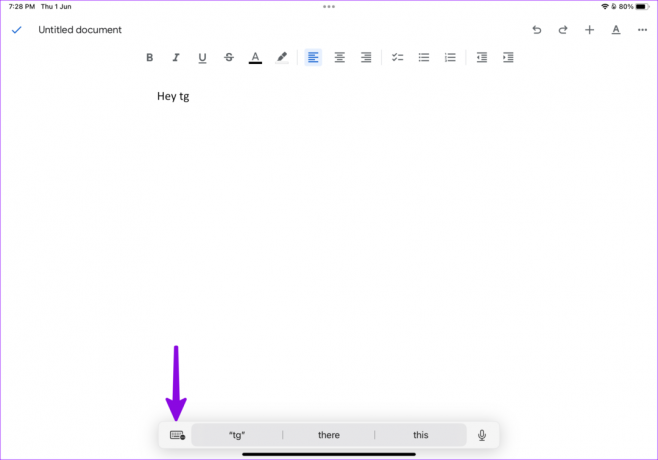
Schritt 2: Wählen Sie „Tastatur anzeigen“, um die Bildschirmtastatur in Aktion zu überprüfen.

5. Deaktivieren Sie die Tastatur eines Drittanbieters
iPadOS unterstützt Gboard, SwiftKey und andere Tastatur-Apps von Drittanbietern aus dem App Store. Die Verwendung einer dieser Apps kann zu Problemen mit der Standardtastatur führen. Mit den folgenden Schritten können Sie Tastatur-Apps von Drittanbietern deaktivieren oder entfernen.
Schritt 1: Öffnen Sie die App „Einstellungen“ und scrollen Sie zu „Allgemein“. Wählen Sie Tastatur.

Schritt 2: Tippen Sie auf Tastaturen. Wischen Sie auf einer Tastatur, die Sie entfernen möchten, nach links und klicken Sie auf „Löschen“.
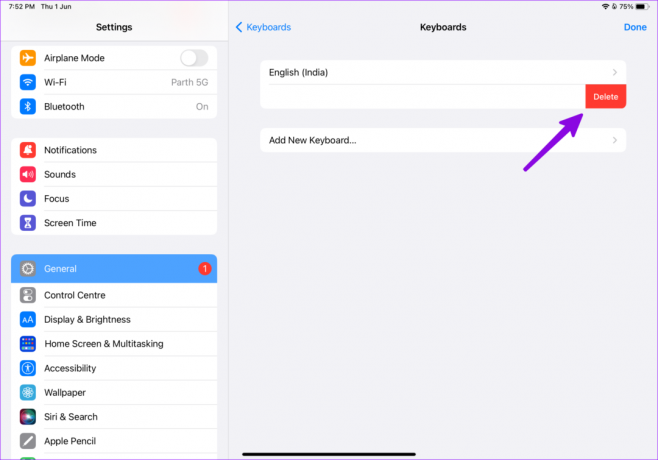
6. Setzen Sie das Tastaturwörterbuch zurück
Ihre iPad-Tastatur merkt sich Ihre häufig verwendeten Wörter und Sätze. Manchmal führt ein großes oder beschädigtes Tastaturwörterbuch dazu, dass die Tastatur nicht angezeigt wird. Mit iPadOS können Sie die Tastatureinstellungen zurücksetzen. Das ist ein praktischer Trick Beheben Sie Tastaturprobleme auf Ihrem iPhone und iPad.
Aufgrund falscher Tastatureinstellungen funktioniert Ihre iPad-Tastatur möglicherweise nicht
Schritt 1: Starten Sie die App „Einstellungen“ und gehen Sie zum Abschnitt „Allgemein“.
Schritt 2: Wählen Sie „iPad übertragen oder zurücksetzen“.

Schritt 3: Tippen Sie auf Zurücksetzen.
Schritt 4: Wählen Sie „Tastaturwörterbuch zurücksetzen“.

7. Verwenden Sie eine MacBook-Tastatur auf dem iPad
Als Teil des Universal Control-Add-ons können Sie Ihre MacBook-Tastatur und -Maus mit Ihrem iPad verwenden. Es gibt jedoch mehrere Bedingungen. Sie müssen auf beiden Geräten dasselbe Apple-Konto verwenden, Bluetooth und WLAN auf Mac und iPad aktivieren und relevante Optionen anpassen. Wenn Sie alle Anforderungen erfüllen, verwenden Sie die folgenden Tricks, um die MacBook-Tastatur mit einem iPad zu verwenden.
Schritt 1: Klicken Sie oben rechts in der Menüleiste auf das Control Center-Symbol und erweitern Sie das Menü „Anzeige“.

Schritt 2: Wählen Sie Ihr iPad aus.

Sie können Ihr iPad wie ein Profi mit Ihrem MacBook steuern. Wenn Universal Control funktioniert nicht, lesen Sie unseren speziellen Beitrag, um das Problem zu beheben.
8. Aktualisieren Sie iPadOS
Ein Softwarefehler kann zu Problemen mit Ihrer iPad-Tastatur führen. Sie müssen das neueste iPadOS auf Ihrem iPad installieren und es erneut versuchen.
Schritt 1: Öffnen Sie die App „Einstellungen“ und gehen Sie zu „Allgemein“. Wählen Sie Software-Update.
Schritt 2: Laden Sie das neueste iPadOS-Update herunter und installieren Sie es.

Erledigen Sie Ihre Arbeit auf einem iPad
Sie können Ihr iPad jederzeit zurücksetzen und von vorne beginnen. Dies ist jedoch ein extremer Schritt und löscht alle Ihre Daten und Apps vom Gerät. Welcher Trick hat das Problem „Tastatur erscheint nicht“ auf dem iPad gelöst? Teilen Sie Ihre Erkenntnisse in den Kommentaren unten.
Zuletzt aktualisiert am 01. Juni 2023
Der obige Artikel kann Affiliate-Links enthalten, die zur Unterstützung von Guiding Tech beitragen. Dies beeinträchtigt jedoch nicht unsere redaktionelle Integrität. Der Inhalt bleibt unvoreingenommen und authentisch.

Geschrieben von
Parth arbeitete zuvor bei EOTO.tech und berichtete über technische Neuigkeiten. Derzeit ist er freiberuflich bei Guiding Tech tätig und schreibt über Apps-Vergleiche, Tutorials, Software-Tipps und -Tricks und befasst sich intensiv mit iOS-, Android-, macOS- und Windows-Plattformen.



