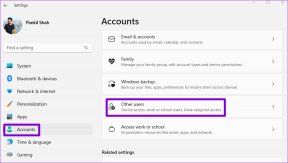Teams: Deaktivieren Sie alle Chat-Benachrichtigungen während Besprechungen
Verschiedenes / / June 24, 2023
Wenn Sie während der Teilnahme an einer wichtigen Teams-Besprechung unzählige Benachrichtigungen erhalten, kann dies Ihre Konzentration beeinträchtigen. Anstatt dem Sprecher Aufmerksamkeit schenken, überfliegen Sie ständig die Benachrichtigungen, um sicherzustellen, dass Sie nichts verpassen. Aber wenn Sie das tun, können Sie sich nicht mehr auf das Meeting konzentrieren.
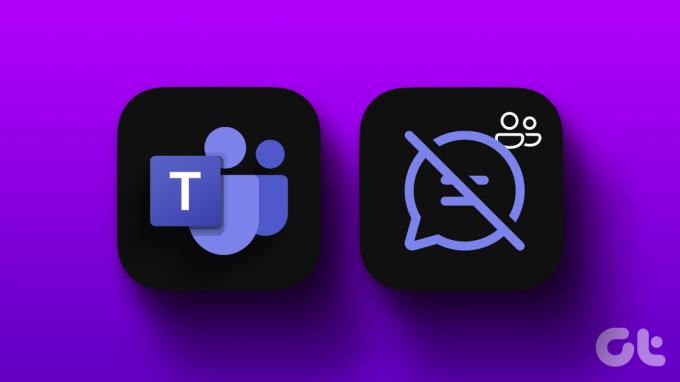
Wie Sie sehen, können wir nicht zwei Dinge gleichzeitig tun. Ganz zu schweigen davon, dass sich Multitasking bereits als unproduktiv erwiesen hat.
So deaktivieren Sie Chat-Benachrichtigungen während Teams-Besprechungen
Microsoft Teams bietet derzeit keine integrierte Option zum Deaktivieren aller Benachrichtigungen, wenn Ihr Status auf „in einem Meeting“. Viele Benutzer betrachten dies als einen großen Konstruktionsfehler. Es gibt jedoch zwei Problemumgehungen, mit denen Sie Chat-Benachrichtigungen blockieren können, während Sie in einer Besprechung sind.
Aktivieren Sie „Bitte nicht stören“.
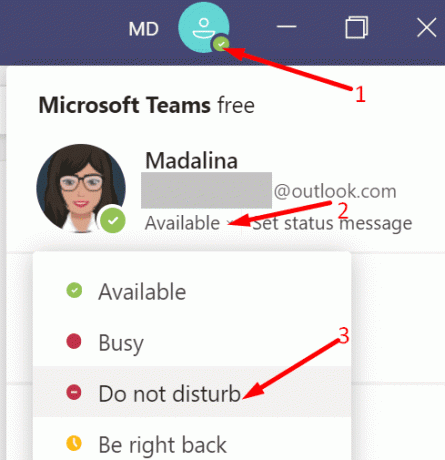
Eine der schnellsten Möglichkeiten, Chat-Benachrichtigungen während Besprechungen zu deaktivieren, besteht darin, Ihren Status auf festzulegen
Bitte nicht stören. Auf diese Weise können Sie an Besprechungen teilnehmen und trotzdem den Chat nutzen, erhalten aber nicht für jede Nachricht oder @Erwähnung eine Benachrichtigung. Denken Sie daran, Ihren Status nach dem Meeting zurückzusetzen.Vergessen Sie nicht, Ihre Benachrichtigungseinstellungen zu überprüfen und sicherzustellen, dass Teams Ihnen keine Benachrichtigungen über DND senden darf.
Schritt 1: Klicken Sie auf Ihren Teams-Avatar und wählen Sie aus Einstellungen.
Schritt 2: Dann geh zu Privatsphäre und wählen Sie unter „Bitte nicht stören“ die Option aus Verwalten Sie den vorrangigen Zugriff.
Schritt 3: Entfernen Sie alle Personen mit Prioritätszugriff, um alle Chat-Benachrichtigungen zu blockieren, wenn der DND-Status aktiviert ist.
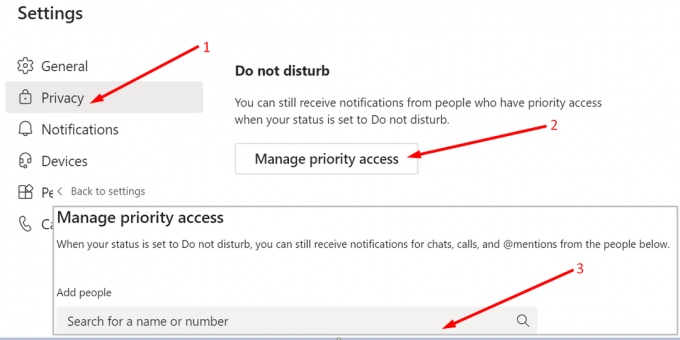
Aktivieren Sie Focus Assist und überprüfen Sie die Benachrichtigungseinstellungen
Eine weitere Möglichkeit, Benachrichtigungen während Videokonferenzen zu blockieren, besteht darin, Focus Assist zu aktivieren.
Schritt 1: Gehen Sie zu Einstellungen und wählen Sie System.
Schritt 2: Wählen Sie Benachrichtigungen und Aktionen (linker Bereich).
Schritt 3: Gehen Sie zu „Benachrichtigungen von Apps und anderen Absendern erhalten“ und stellen Sie die Option auf „Aus“.

Schritt 4: Klicken Sie dann auf Fokus-Assistent und setzen Sie die Option auf Nur Alarme.

Schritt 5: Scrollen Sie nach unten zu Automatische Regeln und legen Sie manuell das Zeitintervall fest, in dem Sie nicht gestört werden möchten (erwartete Besprechungsdauer). Der Fokusassistent blockiert während dieses Intervalls alle Benachrichtigungen.
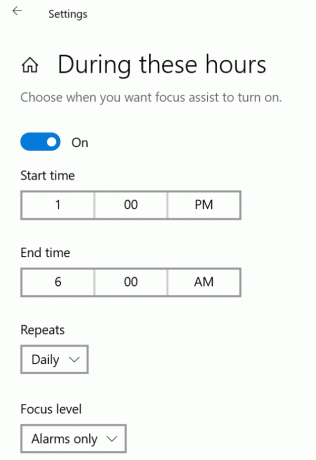
Zukünftige Funktion: Teams schalten Benachrichtigungen während Besprechungen stumm
Viele Benutzer haben Microsoft gebeten, eine integrierte Option hinzuzufügen, die alle Benachrichtigungen während Besprechungen automatisch stummschaltet. Das Unternehmen hat bereits bestätigt, dass es nach einer Lösung zur Implementierung dieser Funktion sucht. In der Zwischenzeit können Sie stimme dieser Idee positiv zu auf der Microsoft Teams UserVoice-Website.
Abschluss
Zusammenfassend lässt sich sagen, dass es zwei Möglichkeiten gibt, alle Benachrichtigungen während Teams-Besprechungen zu blockieren: Entweder setzen Sie Ihren Status auf Bitte nicht stören oder aktivieren Fokus-Assist-Modus. Die gute Nachricht ist, dass Microsoft derzeit daran arbeitet, eine integrierte Teams-Option hinzuzufügen, um alle Benachrichtigungen während Besprechungen automatisch stummzuschalten.
Haben Sie eine Hassliebe zu Teams-Benachrichtigungen? Teilen Sie uns bitte mit, wie Sie mit Benachrichtigungen während Besprechungen umgehen.
Zuletzt aktualisiert am 22. Juni 2023
Der obige Artikel kann Affiliate-Links enthalten, die zur Unterstützung von Guiding Tech beitragen. Dies beeinträchtigt jedoch nicht unsere redaktionelle Integrität. Der Inhalt bleibt unvoreingenommen und authentisch.