So verbinden Sie den Xbox 360-Controller ohne Empfänger mit dem PC – TechCult
Verschiedenes / / June 28, 2023
Wenn Sie sich ein verbessertes Spielerlebnis auf Ihrem PC wünschen, ist der Anschluss Ihres allseits beliebten Xbox 360-Controllers die richtige Wahl. Es bietet ein neues Maß an Immersion und Komfort und ermöglicht es Ihnen, Ihre endlosen Gaming-Sessions in vollen Zügen zu genießen. Allerdings hat nicht jeder das nötige Budget für einen Receiver. Wie verbinde ich also den Xbox 360-Controller ohne Receiver mit einem Windows 10- oder 11-PC? Lass es uns herausfinden.
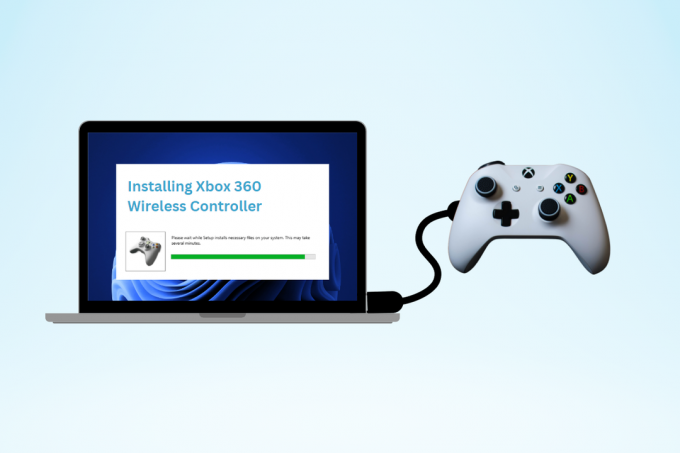
Inhaltsverzeichnis
So verbinden Sie den Xbox 360-Controller ohne Empfänger mit dem PC
Die häufigste Art, einen Xbox 360-Controller an einen PC anzuschließen, ist die Verwendung eines Empfängers. Doch so einfach es auch klingen mag, nicht jeder Gaming-Enthusiast möchte sein Geld dafür ausgeben. In diesem Fall stellt sich die Frage: Geht das überhaupt ohne diesen Generalschlüssel? Lesen Sie weiter, um mehr darüber zu erfahren.
Können Sie den Xbox 360-Controller ohne Empfänger an den PC anschließen?
Jakönnen Sie Ihren Controller ohne Verwendung eines Empfängers an einen PC anschließen. Wenn Sie wissen möchten, wie es möglich ist, bleiben Sie unbedingt bis zum Ende.
Leider unterstützt die Xbox 360 Bluetooth nicht und Sie können es daher nicht zum Verbinden Ihres Controllers mit dem PC verwenden. Daher müssen Sie auf andere Methoden zurückgreifen, um zu lernen, wie Sie den Xbox 360-Controller anschließen Windows 10 oder 11 PC ohne Receiver.
Methode 1: VerwendungUSB-Kabel
Die erste Möglichkeit, einen Xbox 360-Controller an einen PC anzuschließen, ist die Verwendung einer Kabelverbindung. Dazu müssen Sie lediglich Folgendes tun:
1. Stecken Sie ein Ende des USB-Kabel in Ihren PC.
2. Stecken Sie das andere Ende des Kabels in Ihr Xbox 360-Controller.
Notiz: Wenn Sie den Controller an Ihren PC anschließen, sollte Windows 10 sofort die Treiber des Controllers laden.
3. Sobald die Treiber installiert sind, drücken Sie die Taste Xbox-Taste um den Controller einzuschalten.

Los geht's! Sie haben Ihren Controller erfolgreich mit einem PC verbunden.
Lesen Sie auch:So verbinden Sie das Telefon über USB mit dem Projektor
Methode 2: Verwenden Sie den drahtlosen Netzwerkadapter der Xbox 360
Die nächste Methode, Ihren XBOX 360-Controller ohne Empfänger mit einem PC zu verbinden, ist die Verwendung eines drahtlosen Netzwerkadapters.
1. Stecken Sie den Xbox 360-Adapter in die USB-Anschluss Ihres PCs.
2. Lassen Sie das Gerät das herunterladen und installieren notwendigFahrer.
3. Drücken Sie die Taste Taste auf Ihrem Adapter.
4. Halten Sie die Taste gedrückt Guide-Taste auf dem Controller, bis er sich einschaltet.
5. Drücken Sie anschließend die Taste Schaltfläche „Verbinden“. auf Ihrem Controller. Dadurch wird es mit dem WLAN-Adapter verbunden.
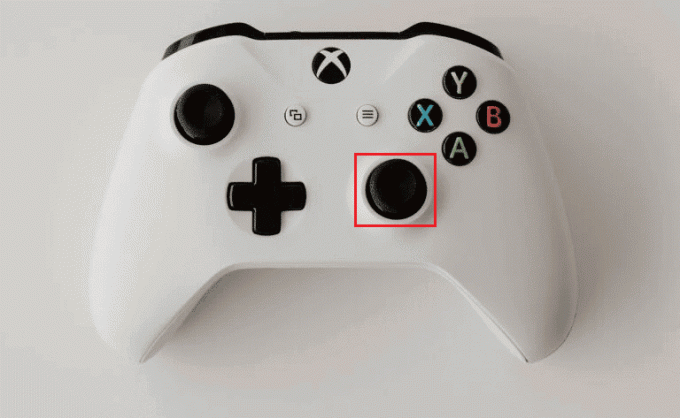
Lesen Sie auch:So schließen Sie die Festplatte an das Motherboard an
FAQs
F1: Was benötige ich, um einen Xbox 360-Controller ohne Empfänger an meinen Computer anzuschließen?
Antwort: Sie benötigen eine USB-Kabel kompatibel mit Ihrem Controller und einem PC mit Windows-Betriebssystem.
F2: Muss ich Treiber installieren, um einen Xbox 360-Controller ohne Receiver an meinen Computer anzuschließen?
Antwort: Ihr PC sollte die erforderlichen Treiber automatisch installieren, wenn Sie den Controller über USB anschließen. Wenn die Treiber jedoch nicht automatisch installiert werden, müssen Sie sie möglicherweise manuell herunterladen und installieren.
F3: Kann ich einen kabellosen Xbox 360-Controller ohne Empfänger auf meinem Computer verwenden?
Antwort:NEIN, ein drahtloser Controller benötigt einen Empfänger, um eine Verbindung zu einem PC herzustellen. Ohne Empfänger können Sie nur eine kabelgebundene USB-Verbindung verwenden.
Wir hoffen, dass dieser Artikel auf So schließen Sie den Xbox 360-Controller ohne Empfänger an einen PC an hat dir geholfen. Wenn Sie weitere Fragen oder Vorschläge haben, können Sie diese im Kommentarbereich unten hinterlassen.
Henry ist ein erfahrener Tech-Autor mit einer Leidenschaft dafür, komplexe Technologiethemen für alltägliche Leser zugänglich zu machen. Mit über einem Jahrzehnt Erfahrung in der Technologiebranche ist Henry für seine Leser zu einer vertrauenswürdigen Informationsquelle geworden.



