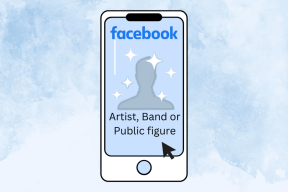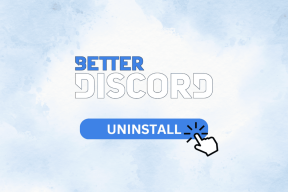Die 11 besten Möglichkeiten, das Problem zu beheben, dass Videos nicht auf dem Apple iPad gestreamt werden
Verschiedenes / / June 29, 2023
Obwohl Apple das iPad als Produktivitätskraftwerk anpreist, nutzen die meisten Verbraucher das iPad zum Streamen ihrer Lieblingsfernsehsendungen und -filme über Apps wie YouTube TV, Netflix, Prime Video und Disney+. Was aber, wenn Ihr iPad keine Videos von solchen Apps streamen kann? Hier finden Sie die besten Möglichkeiten, das Problem zu beheben, dass Videos von Streaming-Apps auf dem iPad nicht abgespielt werden.

Sie können jederzeit zu Ihrem Telefon, Laptop oder Fernseher wechseln, um die neueste Fernsehsendung oder den neuesten Film anzusehen. Keines davon bietet den Komfort eines iPad. Beheben wir das Problem, dass Videos auf Ihrem iPad nicht gestreamt werden.
1. Aktivieren und deaktivieren Sie den Flugmodus
Beginnen wir mit den Grundlagen. Zuerst müssen Sie Setzen Sie die Netzwerkverbindung auf Ihrem iPad zurück. Sie können den Flugmodus vorübergehend aktivieren und nach einiger Zeit deaktivieren.
Schritt 1: Wischen Sie von der oberen rechten Ecke nach unten, um auf das Kontrollzentrum auf Ihrem iPad zuzugreifen.
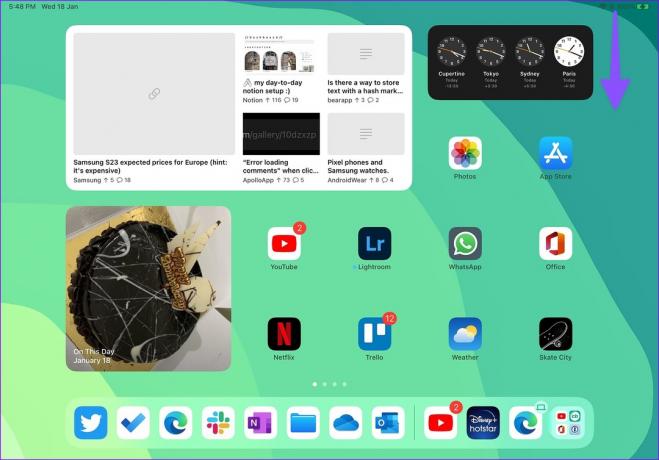
Schritt 2: Tippen Sie auf den Schalter „Flugzeug“, um ihn zu aktivieren. Deaktivieren Sie es dann nach einer Minute.

Öffnen Sie Ihre bevorzugte Streaming-App und spielen Sie Videos ab, um zu prüfen, ob sie reibungslos funktionieren.
2. Überprüfen Sie die Netzwerkverbindung
Wenn Sie Probleme mit der Mobilfunkverbindung auf Ihrem iPad haben, stellen Sie eine Verbindung zu einem stabilen WLAN-Netzwerk her.
Schritt 1: Öffnen Sie die Einstellungen auf dem iPad.
Schritt 2: Wählen Sie in der Seitenleiste WLAN aus.

Schritt 3: Stellen Sie eine Verbindung zu einem Hochgeschwindigkeits-WLAN-Netzwerk her. Für eine große Reichweite sollten Sie sich für eine WLAN-Frequenz von 5 GHz entscheiden.
3. Starten Sie die App neu
Sie können die Streaming-App problemlos schließen und erneut öffnen, um Videos anzusehen.
Schritt 1: Wischen Sie von unten nach oben und halten Sie die Maustaste gedrückt, um das Menü „Letzte Apps“ zu öffnen.
Schritt 2: Wischen Sie auf einer App nach oben, um sie zu schließen und erneut zu starten.

4. Authentifizieren Sie Ihr Konto erneut
Aufgrund eines Kontoauthentifizierungsfehlers spielt Ihr iPad möglicherweise keine Videos ab. Sie müssen sich vom Konto abmelden und erneut anmelden. Nehmen wir als Beispiel Prime Video.
Schritt 1: Starten Sie Prime Video auf dem iPad.
Schritt 2: Gehen Sie zur Registerkarte „Meine Sachen“ und wählen Sie oben rechts „Einstellungen“ aus.

Schritt 3: Wählen Sie „Mein Konto“ und melden Sie sich im folgenden Menü ab.

5. Netzwerkeinstellungen zurücksetzen
Sie können die Netzwerkeinstellungen auf Ihrem iPad zurücksetzen und Probleme beheben, wenn Videos nicht auf Ihrem iPad gestreamt werden.
Schritt 1: Öffnen Sie die Einstellungen-App auf Ihrem iPad.
Schritt 2: Wählen Sie „Allgemein“ und tippen Sie auf „iPad übertragen oder zurücksetzen“.

Schritt 3: Tippen Sie auf Zurücksetzen und wählen Sie Netzwerkeinstellungen zurücksetzen.
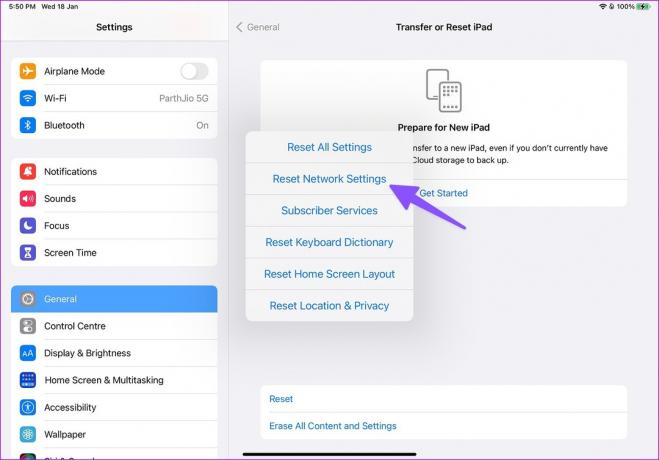
Sie können unseren speziellen Beitrag lesen, um mehr darüber zu erfahren Auswirkungen des Zurücksetzens der Netzwerkeinstellungen.
6. Deaktivieren Sie den Energiesparmodus
Ihr iPad hat möglicherweise Schwierigkeiten, Videos zu streamen, wenn der Energiesparmodus aktiv ist. Das bedeutet, dass der Akku Ihres iPad möglicherweise fast leer ist oder Sie es versehentlich aktiviert haben. Zunächst müssen Sie Ihr iPad an ein Netzteil anschließen und den Energiesparmodus in den Einstellungen deaktivieren.
Schritt 1: Öffnen Sie die App „Einstellungen“ auf dem iPad und wählen Sie in der linken Seitenleiste „Akku“.
Schritt 2: Schalten Sie den Schalter neben „Energiesparmodus“ aus.

7. Deaktivieren Sie den Low-Data-Modus
Wie der Name schon sagt, hilft Ihnen der Low Data Mode dabei, die Datennutzung in einem bestimmten Mobilfunknetz zu reduzieren W-lan. Es deaktiviert die Hintergrundsynchronisierung, pausiert Downloads und kann das Video-Streaming auf Ihrem Gerät beeinträchtigen iPad. Sie sollten den Low-Data-Modus für WLAN zu Hause oder im Büro deaktivieren.
Schritt 1: Öffnen Sie die App „Einstellungen“ auf dem iPad und wählen Sie in der linken Seitenleiste „WLAN“ aus.
Schritt 2: Wenn Ihr iPad mit einem Wi-Fi-Netzwerk verbunden ist, tippen Sie neben dem Namen eines Wi-Fi-Netzwerks auf „i“.

Schritt 3: Deaktivieren Sie den Schalter für den „Low Data Mode“ im folgenden Menü.

8. Warte eine Zeit lang
Nach einer langen, intensiven Spielesitzung können Videos möglicherweise nicht auf dem iPad gestreamt werden. Vielleicht möchten Sie etwas warten, damit Ihr iPad abkühlen kann, und es dann noch einmal versuchen.
9. Aktualisieren Sie Streaming-Apps
Veraltete Streaming-Apps funktionieren möglicherweise nicht richtig auf Ihrem iPad. Sie sollten Apps regelmäßig aktualisieren, um neue Funktionen nutzen und Fehler beheben zu können.
Schritt 1: Öffnen Sie den App Store auf Ihrem iPad.
Schritt 2: Tippen Sie oben rechts auf Ihr rundes Kontobild.

Schritt 3: Tippen Sie auf die Schaltfläche „Aktualisieren“ neben den App-Namen, um ausstehende Updates zu installieren.

10. Aktualisieren Sie iPadOS
Apple veröffentlicht regelmäßig iPadOS-Updates, um Probleme wie das Nicht-Streaming von Videos zu beheben. Sie müssen Ihr iPad an ein Netzteil und ein schnelles WLAN-Netzwerk anschließen, bevor Sie die Software aktualisieren.
Schritt 1: Öffnen Sie die iPad-Einstellungen.
Schritt 2: Scrollen Sie zu Allgemein.

Schritt 3: Öffnen Sie das Software-Update und installieren Sie das neueste iPadOS-Update.

11. Überprüfen Sie die App-Server
Wenn Ihr bevorzugter Streaming-Dienst ausfällt, wird die Inhaltsbibliothek nicht auf das iPad gestreamt. Du kannst besuchen Abwärtsdetektor und suchen Sie nach dem Dienstnamen, um das Problem zu bestätigen. Sie müssen warten, bis der Dienst das Problem behoben hat, und es erneut versuchen.
Spielen Sie Ihre Lieblingsvideos unterwegs ab
Sie sollten auch die Zahlungsdetails solcher Dienste überprüfen. Wenn Ihr Abonnement abgelaufen ist, werden Videos nicht auf dem iPad gestreamt. Welcher Trick hat bei Ihnen funktioniert? Teilen Sie Ihre Erkenntnisse in den Kommentaren unten.
Zuletzt aktualisiert am 18. Januar 2023
Der obige Artikel kann Affiliate-Links enthalten, die zur Unterstützung von Guiding Tech beitragen. Dies beeinträchtigt jedoch nicht unsere redaktionelle Integrität. Der Inhalt bleibt unvoreingenommen und authentisch.

Geschrieben von
Parth arbeitete zuvor bei EOTO.tech und berichtete über technische Neuigkeiten. Derzeit ist er freiberuflich bei Guiding Tech tätig und schreibt über Apps-Vergleiche, Tutorials, Software-Tipps und -Tricks und befasst sich intensiv mit iOS-, Android-, macOS- und Windows-Plattformen.