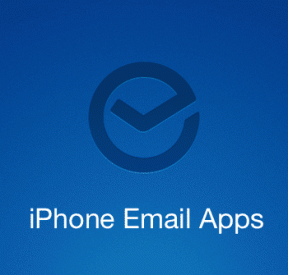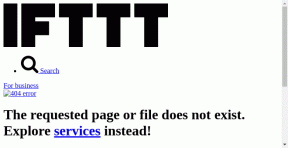Die 9 besten Möglichkeiten, Mac-Apps zu reparieren, die bei der Installation hängen bleiben
Verschiedenes / / June 29, 2023
Das macOS-Ökosystem bietet nützliche Apps und Dienste, um Ihr Erlebnis zu verbessern. Während Apple den Standard-App Store auf dem Mac anbietet, laden einige Benutzer auch App-Dateien von Websites Dritter herunter. Das Problem tritt auf, wenn Ihre Mac-Apps bei der Installation hängen bleiben. Bevor Sie zu einer alternativen App wechseln, um Ihre Arbeit zu erledigen, verwenden Sie die folgenden Tricks, um die App-Installationsfehler auf Ihrem Mac zu beheben.

Eine App-Installation, die ewig dauert, kann Ihre Arbeitszeit beeinträchtigen. Das Problem verhindert, dass Sie auf und zugreifen können Aktualisieren von Apps auf dem Mac. Sie können jederzeit eine alternative App ausprobieren. Wenn das Problem jedoch bei allen Programmen weiterhin besteht, lesen Sie die folgenden Tipps zur Fehlerbehebung.
1. Warte eine Zeit lang
Wenn Sie ein Intel MacBook Air der Einstiegsklasse besitzen, kann die Installation ressourcenintensiver Software wie Microsoft Office, Photoshop, Lightroom und mehr einige Zeit dauern. Ihr MacBook verfügt über eine Low-End-CPU und erfordert Geduld bei der Installation der App. Die neuesten Mac-Modelle der M-Serie haben die App-Installationsgeschwindigkeit erheblich verbessert.
2. Stellen Sie sicher, dass Sie die App schließen, wenn Sie dazu aufgefordert werden
Wenn Sie Apps aus dem Mac App Store aktualisieren, lädt das System zunächst die Update-Datei herunter und installiert sie. Vor Abschluss der Installation werden Sie von macOS aufgefordert, die App zu schließen. Sie können mit der rechten Maustaste auf die Mac-App klicken und „Beenden“ auswählen. Sie können das Beenden einer Mac-App auch über den Aktivitätsmonitor erzwingen.
Schritt 1: Drücken Sie die Tastenkombination „Befehl + Leertaste“, um die Spotlight-Suche zu starten. Drücken Sie die Eingabetaste.

Schritt 2: Wählen Sie eine App aus, deren Installation hängen bleibt. Klicken Sie oben auf das x-Zeichen und versuchen Sie es erneut.
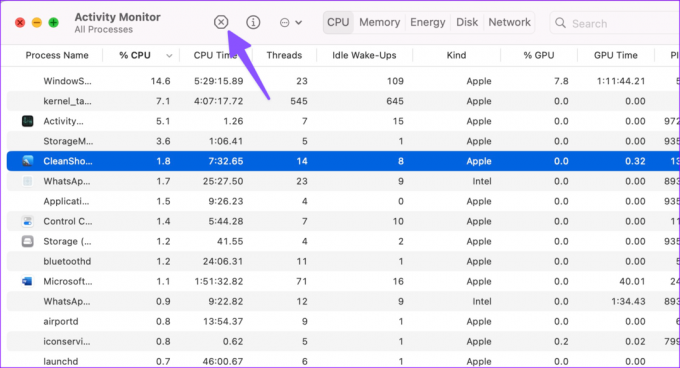
3. Überprüfen Sie den Mac-Speicher
Ist der Download Ihrer Mac-App abgeschlossen, bleibt die Installation jedoch hängen? Unzureichender Mac-Speicher führt oft zu solchen Problemen auf Ihrem Arbeitsrechner. So können Sie den verbleibenden Speicherplatz auf Ihrem Mac überprüfen und freigeben.
Schritt 1: Klicken Sie oben links auf das Apple-Symbol. Wählen Sie im Kontextmenü Systemeinstellungen aus.

Schritt 2: Wählen Sie in der linken Seitenleiste „Allgemein“ und im rechten Bereich „Speicher“ aus.

Schritt 3: Eine detaillierte Speicheraufschlüsselung können Sie im folgenden Menü einsehen.

Wenn Ihr Mac-Speicher fast voll ist, nutzen Sie die Empfehlungen, um den Speicherplatz zu optimieren. Sie können Mediendateien in iCloud hochladen, bereits gewünschte Bewegungen und TV-Sendungen von Apple TV entfernen und den Papierkorb automatisch leeren, um Speicherplatz freizugeben. Lesen Sie weiter, wenn Ihre Mac-Apps immer noch bei der Installation hängen bleiben.
4. Überprüfen Sie die Netzwerkverbindung
Du Es können keine Apps aus dem App Store heruntergeladen werden wenn Sie keine aktive Internetverbindung haben. Wenn Sie auf dem Mac mit langsamen Netzwerkgeschwindigkeiten arbeiten, kann es sein, dass Sie eine unvollständige oder beschädigte App-Datei aus dem Internet herunterladen. Solche Apps bleiben bei der Installation hängen.
Sie müssen eine Verbindung zu einem Hochgeschwindigkeits-WLAN-Netzwerk herstellen und erneut versuchen, die App herunterzuladen und zu installieren.
Schritt 1: Klicken Sie oben rechts in der Menüleiste auf das Control Center-Symbol.
Schritt 2: Wählen Sie ein Wi-Fi-Netzwerk und stellen Sie eine Verbindung zu einem schnelleren her.

Du kannst Führen Sie einen Geschwindigkeitstest durch um Ihre Verbindungsgeschwindigkeiten zu überprüfen.
5. Installieren Sie die App neu
Bist du Beim Aktualisieren vorhandener Apps auf Ihrem Mac tritt ein Installationsfehler auf? Sie können die App entfernen und erneut versuchen, sie herunterzuladen.
Schritt 1: Öffnen Sie den Finder auf dem Mac. Wählen Sie in der Seitenleiste Anwendungen aus.
Schritt 2: Klicken Sie mit der rechten Maustaste auf eine App und verschieben Sie sie in den Papierkorb.

Wenn beim Löschen des Programms Probleme auftreten, erzwingen Sie das Beenden der App und der zugehörigen Prozesse über den Aktivitätsmonitor (überprüfen Sie die oben genannten Schritte) und versuchen Sie es erneut. Anschließend können Sie die App aus dem App Store herunterladen und den Installationsvorgang abschließen.
6. Laden Sie keine Apps aus nicht verifizierten Quellen herunter
Wir empfehlen Ihnen, immer im Mac App Store zu bleiben, um beliebte Apps herunterzuladen. Wenn eine bestimmte App nicht im App Store verfügbar ist, speichern Sie die App-Datei auf der offiziellen Website. Es wird empfohlen, keine Apps aus ungeprüften Quellen herunterzuladen. Gespeicherte Dateien von inoffiziellen Websites können beschädigt oder veraltet sein und zu Installationsfehlern führen.
7. Schalten Sie den Virenschutz aus
Verwenden Sie auf Ihrem Mac eine Antiviren-App eines Drittanbieters? Es blockiert möglicherweise die Installation nicht verifizierter Apps auf Ihrem Mac. Sie müssen eine solche Antiviren-App deaktivieren und es erneut versuchen.
8. Aktualisieren Sie macOS
Wenn Sie eine alte macOS-Version ausführen, kann es sein, dass Ihre Mac-Apps bei der Installation hängen bleiben.
Schritt 1: Gehen Sie in den Systemeinstellungen des Mac zu „Allgemein“ (überprüfen Sie die Schritte oben).
Schritt 2: Wählen Sie Software-Update und installieren Sie die neueste macOS-Version.

Der App-Entwickler hat möglicherweise ein beschädigtes Update auf dem Mac veröffentlicht. Wenn die Installation einer bestimmten App fehlschlägt, wenden Sie sich bezüglich des Problems an den Entwickler.
Entdecken Sie das Mac-Ökosystem
Sie können die neuesten Funktionen nicht nutzen, wenn Ihre Mac-App-Updates bei der Installation hängen bleiben. Bevor Sie zum nächstgelegenen Servicecenter eilen, befolgen Sie die oben genannten Schritte, um das Problem in wenigen Minuten zu beheben. Welcher Trick hat bei Ihnen funktioniert? Teilen Sie Ihre Erkenntnisse in den Kommentaren unten.
Zuletzt aktualisiert am 07. Juni 2023
Der obige Artikel kann Affiliate-Links enthalten, die zur Unterstützung von Guiding Tech beitragen. Dies beeinträchtigt jedoch nicht unsere redaktionelle Integrität. Der Inhalt bleibt unvoreingenommen und authentisch.

Geschrieben von
Parth arbeitete zuvor bei EOTO.tech und berichtete über technische Neuigkeiten. Derzeit ist er freiberuflich bei Guiding Tech tätig und schreibt über Apps-Vergleiche, Tutorials, Software-Tipps und -Tricks und befasst sich intensiv mit iOS-, Android-, macOS- und Windows-Plattformen.