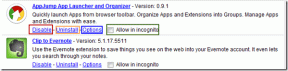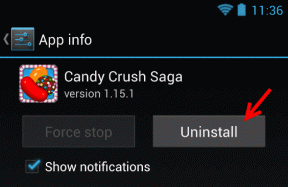7 Möglichkeiten, das Problem zu beheben, dass die Tastenkombination des Snipping-Tools nicht funktioniert
Verschiedenes / / June 29, 2023
Mit dem Snipping Tool entfällt die Mühe, einen vollständigen Screenshot zu erstellen und ihn zuzuschneiden. Und das Beste daran? Sie können die Snipping Tool-App ganz einfach mit den Tasten Windows + Umschalt + S öffnen. Was aber, wenn die Tastenkombination des Snipping-Tools nicht funktioniert? Gibt es Möglichkeiten, dies zu beheben? Werfen wir einen Blick.
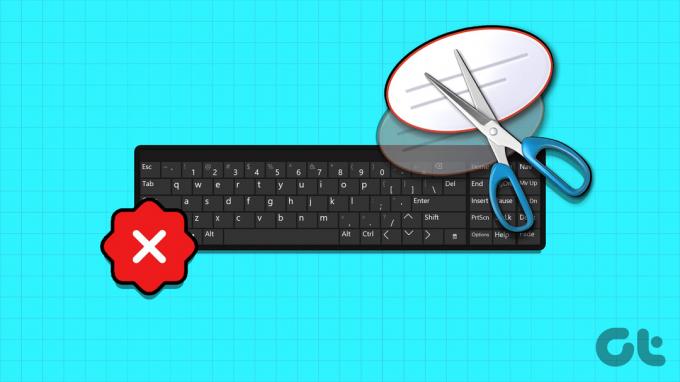
Normalerweise ist die Tastenkombination „Snipping Tool“ standardmäßig aktiviert. Wenn Sie also auf Probleme stoßen, wie zum Beispiel, dass die Snipping-Tool-Verknüpfung nicht funktioniert, müssen Sie im Windows-Einstellungsmenü prüfen, ob die entsprechenden Einstellungen aktiviert sind. Wenn das Problem weiterhin besteht, müssen Sie möglicherweise auch die Snipping Tool-App zurücksetzen.
Lesen Sie weiter, um Schritt-für-Schritt-Lösungen zu erfahren. Lass uns anfangen.
1. Starten Sie Windows neu
Bevor wir mit den Schritten zur Fehlerbehebung fortfahren, wird immer empfohlen, Ihr Gerät zunächst neu zu starten. Auf diese Weise schließt Windows alle Dienste und Funktionen und startet sie erneut. Wenn dieser Fehler also durch einen vorübergehenden Fehler verursacht wird, sollte er behoben werden. Befolgen Sie dazu die folgenden Schritte.
Schritt 1: Gehen Sie zur Taskleiste und klicken Sie auf Start.
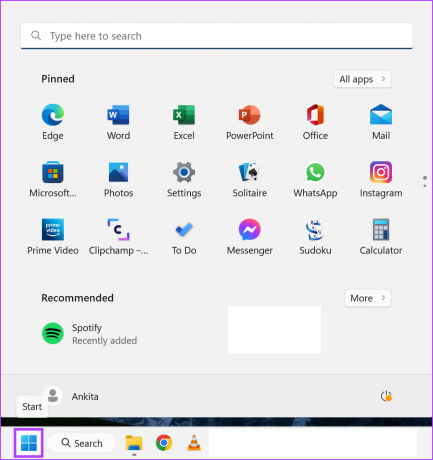
Schritt 2: Klicken Sie hier auf Power.
Schritt 3: Klicken Sie dann auf Neu starten.

Geben Sie nach dem Neustart von Windows Ihr Passwort ein, falls Sie eines festgelegt haben, und versuchen Sie erneut, das Snipping Tool zu öffnen. Wenn die Windows-Snipping-Tool-Verknüpfung immer noch nicht funktioniert, fahren Sie mit dem nächsten Fix fort.
2. Überprüfen Sie Ihre Tastatur
Ein weiterer wichtiger Punkt, den Sie vor dem Start überprüfen sollten, ist Ihre Tastatur. Jede physische Beschädigung der Tastaturtasten kann dazu führen, dass sie nicht wie erwartet funktionieren. Dies kann auch einer der Gründe sein, warum die Verknüpfung für das Snipping Tool nicht mehr funktioniert. Versuchen Sie in diesem Fall, die notwendigen Reparaturen für Ihre Tastatur durchführen zu lassen. Wenn nicht, müssen Sie möglicherweise eine besorgen neue Tastatur.
3. Aktivieren Sie den Zwischenablageverlauf
Das Snipping Tool verwendet die Zwischenablage Ihres Geräts, um die Screenshots vorübergehend zu speichern. Das bedeutet, dass es bei der Verwendung des Snipping Tools zu Problemen kommen kann, wenn der Verlauf für die Zwischenablage deaktiviert ist. Wenn ja, können Sie in die Zwischenablageeinstellungen gehen und den Verlauf aktivieren. Hier ist wie.
Schritt 1: Verwenden Sie die Windows + I-Taste, um die Einstellungen zu öffnen.
Schritt 2: Klicken Sie in der Seitenleiste auf System.
Schritt 3: Klicken Sie dann auf Zwischenablage.
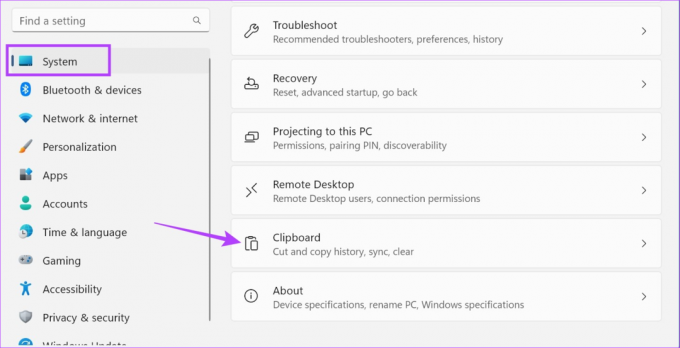
Schritt 4: Aktivieren Sie den Schalter für den Zwischenablageverlauf.
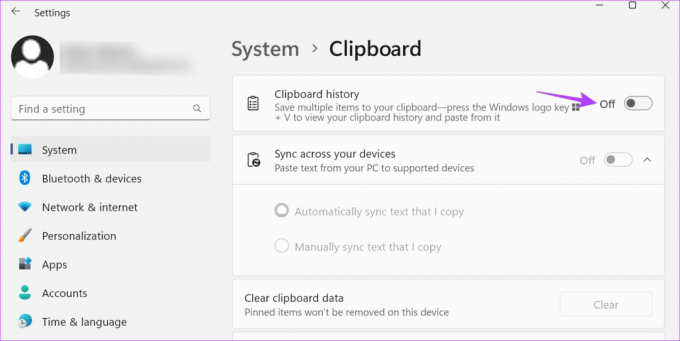
Verwenden Sie nun erneut die Tastenkombination und prüfen Sie, ob das Snipping Tool wie erwartet funktioniert.
4. Überprüfen Sie die Windows-Benachrichtigungseinstellungen
Das Snipping Tool benachrichtigt Sie, sobald der Screenshot erstellt wurde. Wenn die Benachrichtigungseinstellungen jedoch deaktiviert sind oder der Fokusmodus aktiviert ist, kann es sein, dass Windows die Snipping Tool-App einschränkt. Darüber hinaus kann dies auch beim nächsten Versuch, das Snipping Tool zu öffnen, zu Problemen führen.
In diesem Fall können Sie sicherstellen, dass die Benachrichtigungseinstellungen aktiviert und der Fokusmodus deaktiviert ist. Hier ist wie.
Schritt 1: Öffnen Sie die Einstellungen mit der Windows + I-Taste.
Schritt 2: Klicken Sie in der Seitenleiste auf System.
Schritt 3: Klicken Sie hier auf Benachrichtigungen.
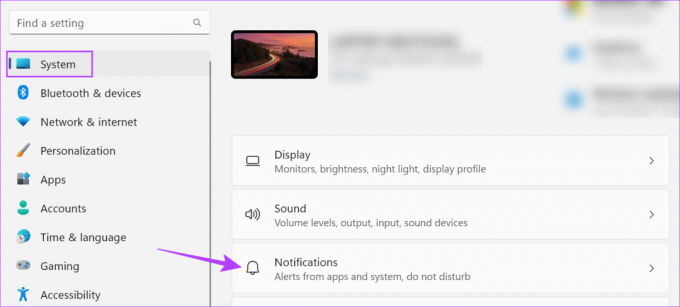
Schritt 4: Aktivieren Sie den Schalter für Benachrichtigungen.
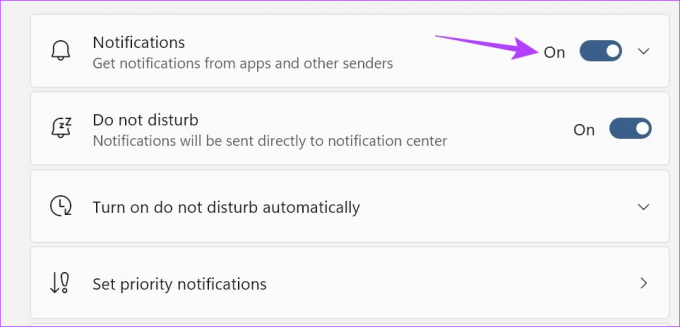
Schritt 5: Scrollen Sie nun nach unten und aktivieren Sie den Schalter für das Snipping Tool.
Schritt 6: Um den Fokusmodus zu deaktivieren, klicken Sie außerdem auf Fokus.
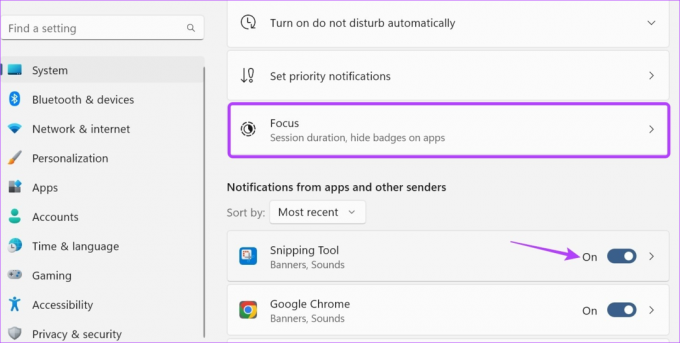
Schritt 7: Klicken Sie hier auf „Fokussitzung beenden“.
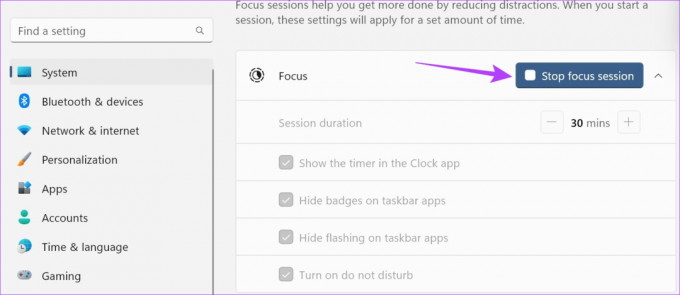
Dadurch wird der Fokusmodus auf Ihrem Windows-Gerät deaktiviert. Sobald das Snipping Tool betriebsbereit ist, können Sie es tun Starten Sie eine neue Fokussitzung unter Windows.
5. Verwenden Sie die Taste „Bildschirm drucken“.
Wenn Sie das Snipping Tool auch nach Verwendung der oben genannten Methoden öffnen können, oder wenn eines der relevanten Wenn die Tastenkombinationen beschädigt sind, können Sie das Snipping Tool auch mit den Tastenkombinationen „Bildschirm drucken“ öffnen Windows. Hier ist wie.
Schritt 1: Öffnen Sie das Einstellungsmenü mit der Windows + I-Taste.
Schritt 2: Klicken Sie hier in der Seitenleiste auf Barrierefreiheit.
Schritt 3: Klicken Sie auf Tastatur.

Schritt 4: Aktivieren Sie dann den Schalter für „Verwenden Sie die Schaltfläche „Bildschirm drucken“, um den Bildschirmausschnitt zu öffnen“.
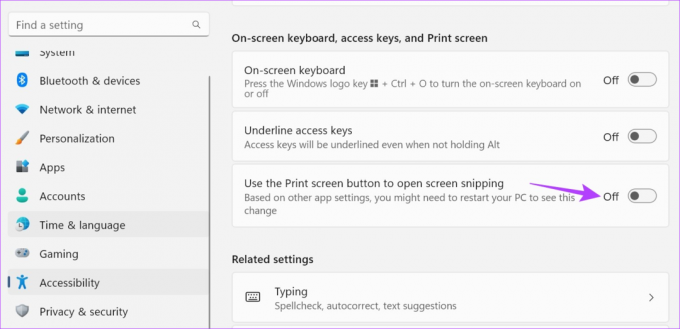
Starten Sie nun Ihr Gerät neu. Verwenden Sie dann die Windows + PrtSc-Taste, um das Snipping Tool auf Ihrem Gerät zu öffnen.
6. Suchen Sie nach App-Updates
App-Updates sind von entscheidender Bedeutung, um sicherzustellen, dass sie weiterhin ordnungsgemäß funktionieren und fehlerfrei bleiben. Wenn das Snipping Tool also auf wichtige Updates wartet, kann es sein, dass die App nicht geöffnet wird, wenn die Tastenkombination verwendet wird. Daher können Sie die relevanten Updates manuell überprüfen und installieren. Hier erfahren Sie, wie es geht.
Schritt 1: Gehen Sie zu Suchen und geben Sie ein Microsoft Store. Öffnen Sie den Microsoft Store.
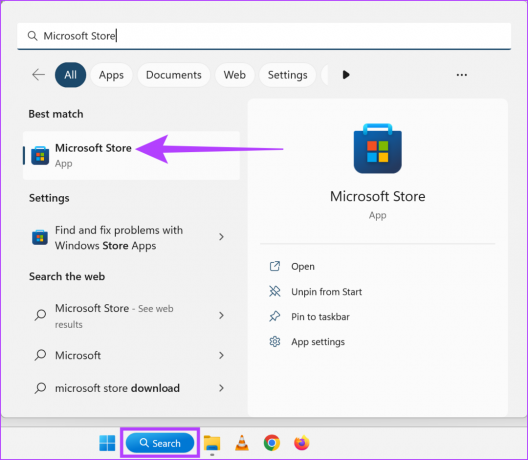
Schritt 2: Geben Sie hier ein Schneidwerkzeug und klicken Sie auf das Suchergebnis.

Schritt 3: Wenn verfügbar, klicken Sie auf Aktualisieren.

Sobald die Installation des Updates abgeschlossen ist, versuchen Sie erneut, das Snipping Tool mit den Tastenkombinationen zu öffnen.
Notiz: Wenn das Problem weiterhin besteht, empfehlen wir Ihnen, die App zu deinstallieren und neu zu installieren und zu prüfen, ob es hilft.
Durch das Zurücksetzen der Snipping Tool-App werden alle App-Daten gelöscht. Wenn das Problem, dass die Tastenkombination des Snipping-Tools nicht funktioniert, auf eine bestimmte Einstellung oder einen Datenfehler zurückzuführen ist, wird es ebenfalls behoben. Befolgen Sie dazu die folgenden Schritte.
Schritt 1: Öffnen Sie die Einstellungen mit der Windows + I-Taste und klicken Sie auf Apps.
Schritt 2: Klicken Sie dann auf Installierte Apps.

Schritt 3: Gehen Sie zum Snipping Tool und klicken Sie auf das Dreipunktsymbol.
Schritt 4: Klicken Sie hier auf Erweiterte Optionen.

Schritt 5: Scrollen Sie nach unten und klicken Sie auf Zurücksetzen.
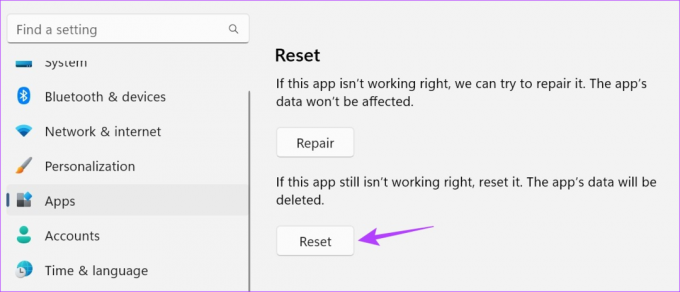
Schritt 6: Klicken Sie zur Bestätigung erneut auf Zurücksetzen.

Versuchen Sie nun, das Snipping Tool in Windows 11 mit den Tasten Windows + Umschalt + S zu öffnen. Es sollte wie gewohnt funktionieren.
Ja, außer über die Tastenkombination können Sie das Snipping Tool auch über das Ausführungsfenster, das Startmenü, den Task-Manager und den Datei-Explorer öffnen. Weitere Informationen finden Sie in unserem Leitfaden mit acht einfachen Möglichkeiten Öffnen Sie das Snipping Tool unter Windows.
Ja, Sie können die Option „Bildschirm drucken“ auch verwenden, um einen Screenshot zu erstellen, ohne das Snipping-Tool zu verwenden. Verwenden Sie dazu einfach die Windows + PrtSc-Taste. Darüber hinaus mögen bestimmte Browser Feuerfuchs Und Chrom Halten Sie andere Tools bereit, um Screenshots einer Webseite zu erstellen.
Normalerweise werden Screenshots des Snipping Tools im Ordner „Screenshots“ unter „Meine Bilder“ gespeichert. Wenn Sie jedoch den Speicherort des Screenshots beim Speichern geändert haben, ist er möglicherweise an einem anderen Speicherort verfügbar. Weitere Informationen finden Sie in unserer Erklärung unter wo Sie Ihre Screenshots unter Windows finden.
Wir hoffen, dass Ihnen die oben genannten Methoden dabei geholfen haben, das Problem zu beheben, dass die Snipping-Tool-Verknüpfung unter Windows nicht funktioniert. Wenn Sie jedoch auch nach dem Öffnen der App keine Screenshots erstellen können, sind diese Beste Lösungen für das Snipping Tool, das nicht funktioniert würde helfen.