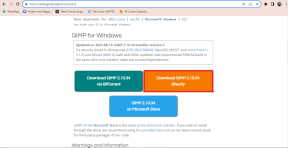So erstellen Sie eine Zeitachse in Google Docs
Verschiedenes / / November 29, 2021
Google Docs ist mein erster Service wenn es um einfache Textverarbeitung geht. Egal, ob Sie einen einfachen Artikel ohne bestimmte Stilformate schreiben oder Zusammenarbeit mit meinen Teamkollegen für einen langen Artikel macht Google Docs das Schreiben zu einer einfachen Angelegenheit.

Noch wichtiger ist, dass die Tastenkombinationen beim Zeitmanagement helfen, insbesondere wenn Sie mit anderen an einem engen Termin arbeiten. Außerdem ist die Auto-Save-Funktion das Sahnehäubchen.
Aber am Ende des Tages sind diese Funktionen typisch für jeden Textverarbeitungsdienst. Was wäre, wenn ich Ihnen sagen würde, dass Google Docs auch das Erstellen von Zeitleisten und anderen so einfachen Zeichnungen zu einer ziemlich einfachen Angelegenheit macht?
Ja, Sie haben uns richtig gehört. Und das Beste daran ist, dass Sie dafür keine besonderen Fähigkeiten benötigen. Nur eine grobe Vorstellung von der Zeitleiste, und mit dem Zeichenwerkzeug als Begleiter ist im Handumdrehen ein Zeitleistenbild für Sie fertig.
Auch auf Guiding Tech
1. Das Zeichentool von Google Docs
Wenn Sie die Zeichenwerkzeuge von Google Doc noch nicht kennengelernt haben, ist jetzt ein guter Zeitpunkt. Es wird mit den üblichen Werkzeugen wie Pfeilen, Konnektoren und Formen geliefert, die zum Erstellen von Diagrammen auf grundlegender Ebene verwendet werden können. Schließlich sind Kreativität und ein Auge für Farbpaletten alles, was Sie brauchen, um geschmackvolle Diagramme zu erstellen.
Wenn Sie beispielsweise eine lineare Zeitachse erstellen müssen, die die Wachstum von Apple, können Sie eine Mischung aus Pfeilen und Linienverbindungen verwenden, um die Zeitachse zu zeichnen. Klicken Sie zunächst auf Einfügen > Zeichnung > Neu.

Fügen Sie nun die Formen hinzu. Klicken Sie oben auf das Symbol Form und wählen Sie eine der vielen Formen aus.

Fügen Sie als Nächstes Text hinzu, indem Sie oben auf das T-Symbol klicken. Das Beste an Docs ist, dass Sie mit den Textformatierungswerkzeugen im Zeichenfenster spielen können. Von Schriftarten über Farben bis hin zu Formaten können Sie mit viel experimentieren.

Sie können Ihrem Diagramm auch alle relevanten Symbole hinzufügen. Obwohl Docs keine eigenen Symbole hat (außer bei einigen Cliparts), können Sie einige von Ihrem PC hochladen.

Klicken Sie auf die Schaltfläche Speichern und schließen, wenn Sie mit der Bearbeitung des Bildes fertig sind.
Dinge, die Sie sich merken sollten:
- Sie können eine Form direkt über die Option Form ändern im Kontextmenü ersetzen.
- Um ein Objekt an der Mitte Ihrer Leinwand auszurichten, klicken Sie mit der rechten Maustaste auf die Form und wählen Sie Auf Seite zentrieren.
- Sie können Ihrer Leinwand auch über Aktionen > Hilfslinien horizontale (oder vertikale) Raster hinzufügen.
- Fügen Sie WordArt über Aktionen > WordArt hinzu.

Mit Google Docs können Sie einige grundlegende Zeitachsen mit Blasen, Chevron oder Pfeilen erstellen. Sollten Sie jedoch etwas mehr benötigen, beispielsweise Projektzeitleisten oder interaktivere Formen und Farben, müssen Sie eine der folgenden Methoden anwenden.
2. Über Vorlagen
Vorlagen sind das Nächstbeste, wenn Sie keine Zeit haben, eine detaillierte Zeitleiste zu erstellen. Die Vorlagengalerie von Google Docs ist zwar ziemlich beeindruckend, enthält jedoch keine Vorlagen für Zeitleisten.
Zum Glück gibt es dafür viele Vorlagen. Bei einigen müssen Sie eine Kopie erstellen, um sie verwenden zu können, bei anderen müssen Sie auf die Schaltfläche Diese Vorlage verwenden klicken. Hier sind einige der Websites, die Sie sich ansehen können.
Besuchen Sie Smartsheet
Besuchen Sie Konsus
Auch auf Guiding Tech
2. Über Add-Ons von Drittanbietern
Google Docs unterstützt auch viele Drittanbieter-Add-Ins für Diagrammtools wie Lucidchart und Draw.io. Neben dem Hosten vieler Vorlagen für Flussdiagramme und UML-Diagramme enthält Lucidchart auch einige Zeitachsenvorlagen wie unter anderem Event Timeline, Daily Schedule.

Obwohl Sie Diagramme in Google Docs erstellen können, ist es am besten, sie zuerst in Lucidchart zu erstellen und dann das Diagramm über das Add-On hinzuzufügen. Dieses Verfahren hat zwei Vorteile.
Zum einen können Sie die Zeichnung direkt integrieren, ohne das Bild herunterzuladen. Zweitens können Sie in Lucidchart zwischen einer Vielzahl verschiedener Formen und Objekte wählen.
Besuchen Sie Lucidchart
Um eine Vorlage auszuwählen, klicken Sie auf der Startseite auf Dokumente und suchen Sie nach „Zeitleiste“. Wählen Sie als Nächstes Ihre Vorlage aus und passen Sie sie nach Ihren Wünschen an.

Kehren Sie anschließend zu Google Docs zurück, klicken Sie auf Add-ons > Lucidchart und wählen Sie den Ordnerpfad aus. Wählen Sie als Nächstes das Diagramm aus, und es wird Ihren Dokumenten hinzugefügt.


Obwohl Lucidchart den gesamten Prozess einfach macht, ist es erwähnenswert, dass nicht alle Vorlagen über das kostenlose Konto zugänglich sind. Wenn Sie noch nicht auf ein kostenpflichtiges Konto upgraden müssen, ist Draw.io das ideale Tool für Sie.
Besuchen Sie Draw.io
Was ich an diesem Tool liebe, ist, dass Sie Ihre Diagramme direkt auf Ihrem speichern können Google Drive-Konto. Sie müssen lediglich Ihr Google Drive-Konto in Draw.io einbinden und den Ordnerpfad auswählen.

Wenn Sie fertig sind, wählen Sie einfach eine Vorlage aus, die Ihren Anforderungen entspricht. Nachdem Sie alle Änderungen vorgenommen haben, benennen Sie sie einfach.
Wählen Sie nach Abschluss der Integration eine Vorlage nach Ihren Wünschen aus. Nehmen Sie als Nächstes alle erforderlichen Änderungen vor, z. B. das Ersetzen von Formen, das Hinzufügen von Text und das Optimieren der Farben.

Klicken Sie nun in Google Docs auf die Registerkarte Add-ons, wählen Sie Draw.io und wählen Sie aus Ihrer Diagrammsammlung von Google Drive.

Verwirrt zwischen Lucidchart und Draw.io? Lesen Sie den folgenden Beitrag, um eine detaillierte Vorstellung zwischen den Ähnlichkeiten und Unterschieden zwischen den beiden Tools zu erhalten.
Auch auf Guiding Tech
Warum Google Docs?
Ja, es gibt Hunderte von verschiedenen Websites, mit denen wir schöne Zeitleisten und ähnliche Zeichnungen erstellen können. Warum dann Google Docs? Lassen Sie mich zunächst sagen, dass Google Docs fast überall zugänglich ist. Sie benötigen lediglich die Zugangsdaten Ihres Google-Kontos und können praktisch überall auf Ihre Dokumente zugreifen.
Next Up: Möchten Sie, dass Google Docs- und Google Tabellen-Dateien jederzeit verfügbar sind? Sehen Sie sich den folgenden Beitrag an, um herauszufinden, wie.