So beheben Sie, dass Fotos nicht mit dem iPhone synchronisiert werden – TechCult
Verschiedenes / / July 04, 2023
Bilder dienen als Erinnerung und wir alle tun es, sie festzuhalten, um sie später in Ehren zu halten. Das Speichern dieser Fotos ist jedoch eine Aufgabe, wenn die Synchronisierung auf Ihrem Apple-Gerät beendet wird. Machen Sie sich keine Sorgen, denn diese Anleitung hilft Ihnen dabei, das Problem zu lösen, dass Fotos nicht mit Ihrem iPhone synchronisiert werden, indem Sie Methoden zur Fehlerbehebung anwenden.

Inhaltsverzeichnis
So beheben Sie, dass Fotos nicht mit dem iPhone synchronisiert werden
Der iCloud-Fotos Mit der Funktion auf dem iPhone können Sie sowohl Bilder als auch Videos in der Cloud speichern. Es synchronisiert Ihre Fotos auf mehreren Apple-Geräten und ermöglicht so den Zugriff von überall. Wenn Sie Probleme mit der Fotosynchronisierung haben, lesen Sie weiter, um herauszufinden, wie Sie das Problem beheben können!
Schnelle Antwort
Um zu beheben, dass Fotos nicht mit dem iPhone synchronisiert werden, gehen Sie folgendermaßen vor:
1. Tippen Sie auf Apple ID in den iPhone-Einstellungen.
2. Tippen Sie auf iCloud und auswählen Fotos.
3. Zum Schluss schalten Sie das ein Synchronisieren Sie dieses iPhone Schieberegler.
Warum werden meine Fotos nicht mit dem iPhone synchronisiert?
Bevor wir uns den Lösungen zur Behebung dieses Problems zuwenden, besprechen wir zunächst, warum die Fotos nicht mit Ihrem iPhone synchronisiert werden. Lesen Sie die unten genannten Ursachen.
- Vorübergehender Fehler oder Fehler.
- Schwache Internetverbindung.
- Wenn Ihr Gerät nicht aufgeladen ist.
- Voller iCloud-Speicherplatz.
- Veraltete Software.
Wir haben in diesem Artikel verschiedene Methoden zur Behebung des Problems besprochen. Sie können zunächst mit den Grundlösungen beginnen und dann mit den anderen fortfahren.
Methode 1: Grundlegende Methoden zur Fehlerbehebung
Probieren Sie zunächst einige dieser Fehlerbehebungsmethoden aus, um das Problem zu beheben:
1A. Starten Sie das iPhone neu
Sie können mit diesem grundlegenden Fehlerbehebungsschritt beginnen, um das Problem zu beheben, dass Fotos nicht mit dem iPhone synchronisiert werden. Dies ist der einfachste Schritt. Wenn Sie Ihr iPhone neu starten, werden die Softwarefehler behoben, die möglicherweise dazu führen, dass die iCloud-Fotos auf dem iPhone 13-Problem nicht angezeigt werden.
Wenn Sie erfahren möchten, wie Sie Ihr Apple-Gerät neu starten, haben wir eine separate Anleitung dazu So starten Sie das iPhone X neu.
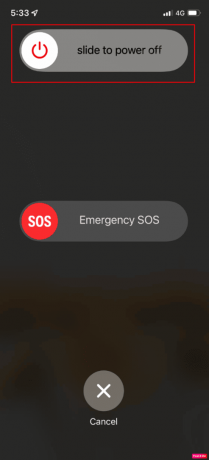
1B. Internetverbindung reparieren
Eine langsame Internetverbindung kann auch dazu führen, dass iCloud-Fotos nicht mit Ihrem iPhone synchronisiert werden. Stellen Sie daher sicher, dass Sie über eine gute Internetverbindung verfügen. Lesen Sie unseren Leitfaden vor um eine langsame Internetverbindung auf dem iPhone zu beheben.

1C. Gerät aufladen
Wenn Sie feststellen, dass iCloud-Fotos nicht mit dem iPad oder iPhone synchronisiert werden, schließen Sie in diesem Fall Ihr Gerät an und verbinden Sie es mit dem WLAN, während es aufgeladen wird. iCloud-Fotos werden mit Ihrem iPhone oder iPad synchronisiert, wenn es mit WLAN verbunden und aufgeladen ist. Halten Sie sich also an diese Methode, um zu vermeiden, dass die Fotos nicht mit dem iPhone synchronisiert werden.
Lesen Sie auch:Was passiert, wenn ich iCloud-Fotos deaktiviere?
Methode 2: iPhone synchronisieren
Stellen Sie zunächst sicher, dass Sie sich bei einer ähnlichen Apple-ID angemeldet haben, mit der Sie iCloud-Fotos eingerichtet haben. Sie können dies überprüfen, indem Sie zur Einstellungs-App auf Ihrem iPhone 11, 12 oder 13 navigieren. Wenn Sie die richtige Apple-ID verwenden, stellen Sie sicher, dass Sie iCloud-Fotos auf Ihrem iPhone aktiviert haben. Um dies zu aktivieren und zu erfahren, wie Sie iCloud-Fotos mit dem iPhone synchronisieren, führen Sie die folgenden Schritte aus:
1. Starte den Einstellungen App und tippen Sie dann auf Ihre Apple ID Der Name befindet sich oben auf dem Bildschirm.

2. Tippen Sie nun auf iCloud, wählen Fotos, und danach schalten Sie das ein Synchronisieren Sie dieses iPhone Schieberegler.

Methode 3: iPhone aktualisieren
Eine veraltete iOS-Version kann auch dazu führen, dass iCloud-Fotos auf dem iPhone 11 oder 12 nicht angezeigt werden. Das iOS-Update bietet die neuesten Funktionen, Sicherheitsupdates, behebt Fehler und mehr. Daher empfehlen wir Ihnen, die neueste Software zu installieren, sobald diese verfügbar ist. Lesen Sie die unten beschriebenen Schritte, um Ihr iPhone zu aktualisieren:
1. Tippen Sie auf Allgemeine Option in der Einstellungen-App.
2. Tippen Sie dann auf Software-Aktualisierung Möglichkeit.

3. Tippen Sie nun auf Herunterladen und installieren Möglichkeit.
Methode 4: Mobile Daten aktivieren
Wenn Sie feststellen, dass Fotos nicht mit dem iPhone synchronisiert werden, stellen Sie sicher, dass mobile Daten aktiviert sind. Um es zu aktivieren, befolgen Sie die folgenden Schritte:
1. Gehen Sie zunächst zum iPhone Einstellungen-App.
2. Tippen Sie anschließend auf Fotos und wählen Sie die aus Mobile Daten Möglichkeit. Schalten Sie dann das ein Mobile Daten Schieberegler. Sie können auch die Option aktivieren Unbegrenzte Updates Schieberegler, wenn Ihr Datentarif dies zulässt.
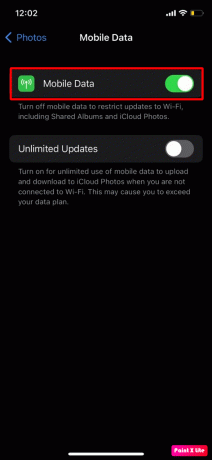
Methode 5: iCloud-Fotos ein-/ausschalten
Eine weitere Methode, mit der Sie Ihr Problem lösen können, ist diese. Um zu erfahren, wie Sie iCloud-Fotos ein- und ausschalten, führen Sie die folgenden Schritte aus:
1. Starte den Einstellungen App auf Ihrem Gerät und tippen Sie auf Fotos Möglichkeit.
2. Jenseits, ausschaltenDieiCloud-Fotos Schieberegler, warten Sie einige Sekunden und schalten Sie es einnochmal.

Lesen Sie auch:Was passiert, wenn ich iCloud Backup lösche?
Methode 6: Stellen Sie sicher, dass genügend iCloud-Speicher vorhanden ist
Wer ein iPhone besitzt, erhält 5 GB iCloud-Speicher kostenlos, aber das reicht nicht aus, weil die Leute heutzutage so viele Bilder anklicken. Wenn Sie Ihren gesamten kostenlosen iCloud-Speicherplatz aufgebraucht haben, kann es passieren, dass Fotos nicht mit Ihrem iPhone oder iPad synchronisiert werden.
Um den von Ihnen genutzten Speicherplatz zu überprüfen, lesen Sie die folgenden Schritte:
1. Öffne das Einstellungen App und tippen Sie auf Ihre Apple ID Der Name befindet sich oben auf dem Bildschirm.
2. Tippen Sie nun auf iCloud Möglichkeit. Danach können Sie das sehen aktuellen Speicher.

Wenn Sie Ihren gesamten kostenlosen iCloud-Speicher aufgebraucht haben, müssen Sie einen Teil davon freigeben oder können auch auf die kostenpflichtigen Speicherpläne von Apple upgraden.
Methode 7: iPhone-Speicher optimieren
Die Fotos und Videos, die Sie auf Ihrem Gerät aufnehmen, werden standardmäßig im hochauflösenden Format in den iCloud-Fotos sowie auf Ihrem iPhone 11, 12 oder 13 gespeichert. Dadurch kann der Speicherplatz Ihres Geräts schnell vergrößert werden. In diesem Fall können Sie also die Funktion „Speicher optimieren“ nutzen, um Speicherplatz auf Ihrem Gerät zu sparen.
Um dies zu aktivieren und zu beheben, dass Fotos nicht auf dem iPhone synchronisiert werden, lesen Sie die folgenden Schritte:
1. Im Einstellungen App und tippen Sie auf Ihre Apple ID.
2. Tippen Sie auf Fotos In iCloud und auswählen Optimieren Sie den iPhone-Speicher Möglichkeit.

Lesen Sie auch:Behebung, dass iCloud-Fotos nicht mit dem PC synchronisiert werden
Methode 8: Netzwerkeinstellungen zurücksetzen
Wenn Sie sich für diese Methode entscheiden, müssen Sie wissen, dass sowohl netzwerk- als auch internetbezogene Daten und Informationen gespeichert werden von Ihrem Gerät entfernte Informationen wie WLAN-Passwörter und -Namen, Bluetooth-Gerätekopplungen und das Mobilfunknetz Vorlieben.
Führen Sie die folgenden Schritte aus, um zu erfahren, wie Sie die Netzwerkeinstellungen auf Ihrem Gerät zurücksetzen und das Problem beheben, dass iCloud-Fotos auf dem iPhone 11, 12 oder 13 nicht angezeigt werden:
1. Öffne das Allgemein Abschnitt in den Einstellungen und tippen Sie auf iPhone übertragen oder zurücksetzen Möglichkeit.

2. Tippen Sie dann auf Zurücksetzen und wählen Sie die aus Netzwerkeinstellungen zurücksetzen Möglichkeit.
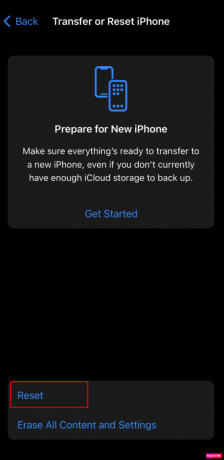
Wir hoffen, dass unser Artikel Ihnen bei der Lösung geholfen hat Fotos werden nicht mit dem iPhone synchronisiert. Teilen Sie uns mit, welche Methode für Sie funktioniert hat. Sie können uns mit Ihren Vorschlägen und Fragen über den Kommentarbereich unten kontaktieren. Teilen Sie uns außerdem mit, zu welchem Thema Sie in unserem nächsten Artikel Einblicke gewinnen möchten.
Henry ist ein erfahrener Tech-Autor mit einer Leidenschaft dafür, komplexe Technologiethemen für alltägliche Leser zugänglich zu machen. Mit über einem Jahrzehnt Erfahrung in der Technologiebranche ist Henry für seine Leser zu einer vertrauenswürdigen Informationsquelle geworden.



