3 beste Möglichkeiten, die Netzwerkadaptergeschwindigkeit unter Windows 11 zu überprüfen
Verschiedenes / / July 05, 2023
Ein Netzwerkadapter ist eine wichtige Komponente, die Ihren Computer mit dem Internet verbindet. Es kann hilfreich sein, die Leistung Ihres Netzwerkadapters zu kennen Verbindungsprobleme lösen oder die Optimierung Ihrer Netzwerkverbindung.

Ganz gleich, ob Sie Ihr Netzwerk optimieren oder mehr über die Leistungsfähigkeit Ihres Netzwerks erfahren möchten, Sie sind auf der richtigen Seite gelandet. In diesem Beitrag werden schnelle Möglichkeiten zur Überprüfung der Netzwerkadaptergeschwindigkeit unter Windows 11 vorgestellt.
1. Überprüfen Sie die Geschwindigkeit des Netzwerkadapters mithilfe der Einstellungs-App
Der schnellste Weg, die Netzwerkadaptergeschwindigkeit unter Windows 11 zu überprüfen, ist über die Windows-Einstellungen-App. Die gute Nachricht ist, dass die Einstellungen-App neben der Anzeige der Geschwindigkeit des Netzwerkadapters auch Informationen zu anderen Verbindungsaspekten bereitstellt, z. B. zum Netzwerkband, MAC-Adresse, und mehr. Hier erfahren Sie, wie Sie die Verbindungsgeschwindigkeit des Netzwerkadapters mithilfe der Einstellungen-App überprüfen.
Schritt 1: Drücken Sie die Tasten Windows + I, um die Einstellungen-App zu öffnen.
Schritt 2: Wählen Sie in der linken Seitenleiste die Option „Netzwerk und Internet“ und klicken Sie dann im rechten Bereich auf „Eigenschaften“.

Schritt 3: Sie können die Netzwerkgeschwindigkeit neben der Option „Aggregierte Verbindungsgeschwindigkeit (Empfangen/Senden)“ sehen.

2. Überprüfen Sie die Geschwindigkeit des Netzwerkadapters über die Systemsteuerung
Die Systemsteuerung ist der zentrale Knotenpunkt eines Windows-Computers und bietet eine Vielzahl von Funktionen. Von einfachen Anpassungen wie der Personalisierung Ihres Systems bis hin zu komplexeren Vorgängen wie z Erstellen neuer Benutzerkonten, können Sie alles über die Windows-Systemsteuerung erledigen.
Sie können auch die Systemsteuerung verwenden, um die von Ihrem Motherboard unterstützte Ethernet- oder Wi-Fi-Geschwindigkeit zu überprüfen. So geht's:
Schritt 1: Drücken Sie die Windows-Taste, um das Startmenü zu öffnen.
Schritt 2: Geben Sie in der Suchleiste des Startmenüs Folgendes ein: Schalttafel und drücken Sie die Eingabetaste.

Schritt 3: Klicken Sie auf die Option „Netzwerk und Internet“.
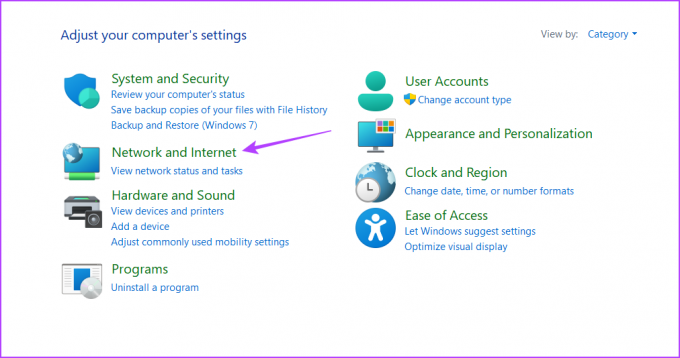
Schritt 4: Wählen Sie die Option „Netzwerk- und Freigabecenter“.
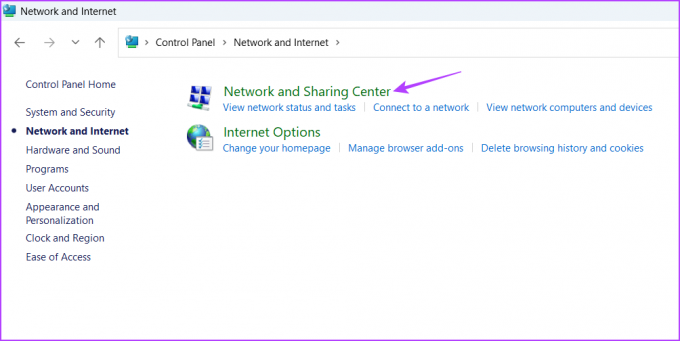
Schritt 5: Klicken Sie in der linken Seitenleiste auf „Adaptereinstellungen ändern“.
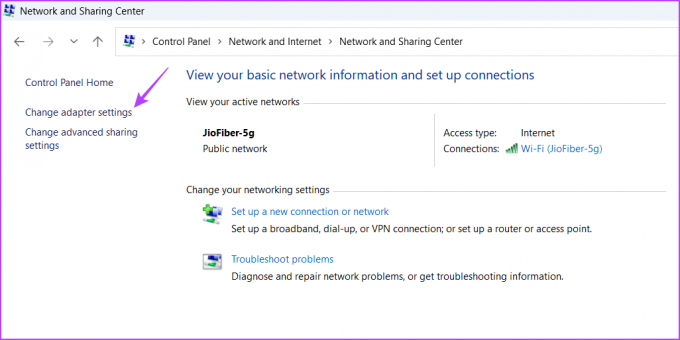
Schritt 6: Klicken Sie mit der rechten Maustaste auf Ihre Ethernet- oder WLAN-Verbindung und wählen Sie dann „Status“ aus dem Kontextmenü.

Sie können die Geschwindigkeit Ihres Netzwerkadapters neben dem Feld „Geschwindigkeit“ überprüfen.

Wenn Sie ein erfahrener Windows-Benutzer sind, der lieber mit Befehlszeilentools arbeitet, können Sie diese verwenden, um die Geschwindigkeit des Netzwerkadapters unter Windows 11 zu überprüfen. Befolgen Sie diese Anweisungen, um die Geschwindigkeit Ihrer Ethernet- oder Wi-Fi-Schnittstelle mithilfe der Eingabeaufforderung zu überprüfen:
Schritt 1: Öffnen Sie das Startmenü und geben Sie ein Eingabeaufforderung in der Suchleiste und klicken Sie dann im rechten Bereich auf die Option Als Administrator ausführen.

Schritt 2: Geben Sie im erhöhten Eingabeaufforderungsfenster den folgenden Befehl ein und drücken Sie die Eingabetaste.
Netsh WLAN-Schnittstellen anzeigen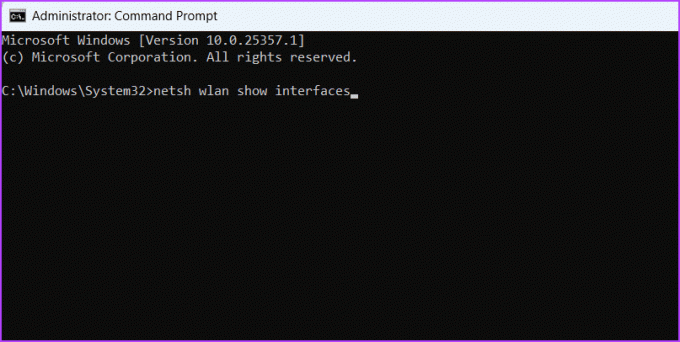
Schritt 3: Überprüfen Sie die Felder Empfangsrate (Mbps) und Übertragungsrate (Mbps), um die Verbindungsgeschwindigkeit Ihres Netzwerkadapters zu erfahren.

Wie die Eingabeaufforderung können Sie Windows PowerShell verwenden, um Informationen über die Geschwindigkeit Ihres Netzwerkadapters abzurufen. Hier ist wie:
Schritt 1: Starten Sie das Startmenü, geben Sie ein Windows PowerShell in der Suchleiste und wählen Sie dann im rechten Bereich die Option Als Administrator ausführen.

Schritt 2: Geben Sie im PowerShell-Fenster mit erhöhten Rechten den folgenden Befehl ein und drücken Sie die Eingabetaste.
Get-NetAdapter | Wählen Sie Schnittstellenbeschreibung, Name, Status und LinkSpeed aus
Nachdem der Befehl ausgeführt wurde, sehen Sie sowohl den Ethernet- als auch den Wi-Fi-Adapter Ihres Computers. Überprüfen Sie die Verbindungsgeschwindigkeit Ihres Netzwerkadapters in der Spalte LinkSpeed.

FAQs
Es kann mehrere Gründe dafür geben, dass die Geschwindigkeit Ihres Netzwerkadapters langsam ist, aber häufig ist eine Überlastung des Netzwerks die Hauptursache. Dies tritt auf, wenn mehrere Geräte gleichzeitig dasselbe Netzwerk nutzen. Auch veraltete Netzwerktreiber, Softwarekonflikte, Hardwareprobleme sowie Hintergrundprozesse oder Malware können zur Verlangsamung Ihres Netzwerkadapters beitragen.
Es ist sehr einfach, Ihren Netzwerkadapter über die Eingabeaufforderung zurückzusetzen. Drücken Sie einfach die Tastenkombination Windows + S, um das Startmenü zu öffnen, geben Sie ein Eingabeaufforderung und wählen Sie im rechten Bereich „Als Administrator ausführen“ aus. Geben Sie dann im erhöhten Eingabeaufforderungsfenster Folgendes ein: Netsh Winsock zurückgesetzt und drücken Sie die Eingabetaste, um Ihren Netzwerkadapter zurückzusetzen.
Kennen Sie Ihren Computer besser
Sie können die Website eines Drittanbieters besuchen, um unsere Verbindungsgeschwindigkeit zu überprüfen. Aber haben Sie sich jemals gefragt, welche maximale Geschwindigkeit Ihr Netzwerkadapter unterstützt? Wenn Sie die Geschwindigkeit des Netzwerkadapters unter Windows 11 überprüfen möchten, können Sie dies mit den oben genannten Methoden tun.
Zuletzt aktualisiert am 06. Juni 2023
Der obige Artikel kann Affiliate-Links enthalten, die zur Unterstützung von Guiding Tech beitragen. Dies beeinträchtigt jedoch nicht unsere redaktionelle Integrität. Der Inhalt bleibt unvoreingenommen und authentisch.



