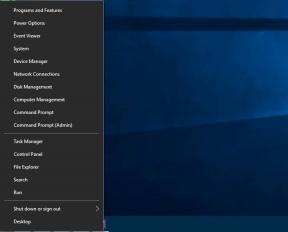8 Möglichkeiten, Speicherplatz auf Ihrem 128-GB-Mac freizugeben
Verschiedenes / / November 29, 2021
Basis kaufen 13-Zoll-Retina-MacBook Pro schien zu diesem Zeitpunkt mehr als genug zu sein. Retina-Bildschirm? Ja bitte, Core i5 und Iris-Grafik? Du wirst tun. 8 GB RAM, mehr als genug. Aber wie sich herausstellt ist 128 GB SSD noch nie genug. Wenn Sie auf der Suche nach einem neuen Mac sind, diese zusätzlichen Dollars holen und das aktualisierte Modell erwerben, werden Sie mir später danken.

Aber für mich ist die Tat vollbracht. Ich habe das und es ist nicht mehr so, dass Sie Festplatten in Macs (einfach) ersetzen können. Also muss ich das zumindest für ein paar Jahre zum Laufen bringen. Und wie ich herausfand, sollte es mir gut gehen, wenn ich für vielleicht 20 Minuten im Monat aufhöre, faul zu sein und ein paar Wartungsarbeiten mache. Das hier ist meine persönliche Checkliste. Fühlen Sie sich frei, sich auszuleihen, was Ihnen hilft.
1. Leeren Sie den gesamten Papierkorb
Das mag offensichtlich klingen, aber das erste, was Sie tun müssen, ist, den zu leeren Müll. Sie haben es wahrscheinlich schon eine Weile nicht mehr gemacht und es nimmt wahrscheinlich ein paar GBs in Anspruch. Klicken Sie mit der rechten Maustaste auf das Papierkorbsymbol im Dock und wählen Sie
Leerer Müll.
Aber das ist es nicht. Denn Mac hat nicht nur einen Papierkorb. Apps wie iPhoto/Photos, iMovie und Mail jede einzelne haben ihre eigenen persönlichen Mülleimer und es kann frustrierend sein. Gehen Sie also zu den einzelnen Apps, suchen Sie die Option Papierkorb und leeren Sie sie.
2. Andere Sprachdateien als Englisch löschen (3,5 GB sparen)
Die meisten von uns werden unsere Macs nur mit Englisch als Standardsprache verwenden. Auf Ihrer Festplatte befinden sich jedoch mehr als hundert Sprachen. Durch das Löschen werden 3,5 GB des zuvor belegten Speicherplatzes wiederhergestellt. Und Sie müssen nicht an einem gefährlichen Ort graben. Laden Sie einfach die. herunter Einsprachig app und führen Sie den Reiniger aus.

Verwandt: Wenn Sie neu beim Mac sind, schauen Sie sich an unser ausführlicher Einsteigerleitfaden zu OS X Yosemite.
3. Bereinigen Sie temporäre Dateien und App-Caches mit CCleaner

CCleaner ist ein leichtes und kostenloses Cleaner-Dienstprogramm für Mac. Während der Mac nicht annähernd so oft gereinigt werden muss wie ein Windows-PC, können Sie jedoch ein paar GB wiederherstellen, indem Sie einfach temporäre Dateien entfernen. Cache von Chrome bereinigen, Entfernen von App-Daten und mehr.
4. Löschen Sie Apps, die Sie lange nicht mehr verwendet haben

Hast du Apps wie Keynote, Numbers, Garageband installiert, die du noch nie benutzt hast und wahrscheinlich auch nie nutzen wirst? Laden Sie einfach das kleine AppCleaner-Dienstprogramm herunter, markieren Sie alle Apps, die Sie entfernen möchten, und die App löscht die App zusammen mit allen Dateien, die auf Ihrem Mac herumliegen. Wenn Sie iMovie einfach entfernen, sparen Sie 2,5 GB!
5. Löschen Sie iOS-Backups und Apps
Wenn Sie Ihr iPhone/iPad regelmäßig mit Ihrem Mac synchronisieren, können alte Backups, die mehrere GB belegen, auf Ihrem Mac hängen bleiben. Um sie loszuwerden, gehen Sie zu iTunes -> Einstellungen -> Geräteeinstellungen. Wenn hier Backups vorhanden sind, wählen Sie diese aus und löschen Sie sie.

Auch wenn Sie die Angewohnheit haben, iOS-Apps auf Ihren Mac herunterzuladen und sie dann aus irgendeinem Grund auf iOS-Geräte zu übertragen. Gehe zum Apps Abschnitt und unter Meine Applikationen, wählen Sie alle Apps aus und löschen Sie sie.
6. Große Dateien und Ordner suchen und löschen
Sie werden nicht glauben, wie viel Speicherplatz nutzlose Dateien auf Ihrem Mac belegen. Einige Filme oder Fernsehsendungen, die Sie heruntergeladen, aber später vergessen haben, doppelte Dateien für Dokumente oder Bilder und vieles mehr.
Aber es gibt keine Möglichkeit, diese mit dem Finder zu finden. Da gibt es keinen Kontext. Eine 2-GB-Datei sieht im Finder genauso aus wie eine 100-KB-Datei. Nein, Sie brauchen farbenfrohe Grafiken, um dies zu vernichten. Und es gibt eine großartige App, die Ihnen dabei hilft – DaisyDisk. Es ist ein $10-Dienstprogramm, aber es ist das beste, um verwandte Datencluster auf Ihrem Mac visuell darzustellen und es Ihnen leicht zu machen, sie loszuwerden. Wir haben hier eine detaillierte Anleitung zur Verwendung von DaisyDisk geschrieben.

Aber wenn Sie keine Software kaufen möchten, versuchen Sie es Festplatteninventar X. Es ist nicht so schick wie DaisyDisk, aber es ist kostenlos und erledigt die Arbeit. Lassen Sie es nach der Installation Ihr Laufwerk scannen und navigieren Sie dann in Ihrem Home-Ordner nach unten, um zu sehen, welche Dateien den größten Speicherplatz beanspruchen. Nachdem Sie die nicht benötigten Dateien identifiziert haben, löschen Sie sie.
7. Verwenden Sie CleanMyMac 3
CleanMyMac 3 ist ein erstaunliches sauberes Dienstprogramm. Es kostet $40, aber es kümmert sich um fast alles Wir haben in diesem Artikel gesprochen. Wenn Sie die kostenpflichtige App haben, ist das Bereinigen von Junk-Dateien, Duplikaten und mehr nur ein Ein-Klick-Prozess. Aber Sie müssen die 40 $ nicht überschreiten. CleanMyMac hat eine kostenlose Version, die alle Scans durchführt und Ihnen detailliert mitteilt, welche Dateien gelöscht werden müssen. Es werden jedoch nur bis zu 500 MB davon bereinigt.

Aber wir interessieren uns für den Scan-Teil. Laden Sie also die App herunter und lassen Sie sie scannen. Navigieren Sie dann von der Seitenleiste zu verschiedenen Kategorien. Sehen Sie sich die größten Dateien auf Ihrem Mac an, entdecken Sie die doppelten Fotos und dann Navigieren Sie manuell zu diesen Elementen im Finder und löschen Sie sie.
8. Anhänge in Mail löschen
Wenn Sie die Mail-App intensiv nutzen, Sie werden feststellen, dass sich Anhänge häufen. Gehe zu deinem Posteingang, drücke Befehlszeile + EIN Um alle Nachrichten auszuwählen, gehen Sie zu Nachricht und wählen Sie Anhänge entfernen.
Wie halten Sie Ihren Mac sauber?
Wie stellen Sie sicher, dass Ihr Mac immer so läuft, wie er sein sollte? Teile es mit uns in den Kommentaren unten.