So ändern Sie die Mausempfindlichkeit (DPI) und andere Einstellungen in Windows 11
Verschiedenes / / July 08, 2023
So wie Sie die Tastatur zum Tippen benötigen, benötigen Sie Ihre Maus, um auf der Seite zu scrollen, Links zu öffnen, Elemente auszuwählen, Fenster zu schließen und vieles mehr. Und obwohl das Standard-Mauslayout tatsächlich funktionsfähig ist, ändern Sie die Mausempfindlichkeit (DPI) und andere Einstellungen auf Ihrem Windows 11-Gerät.
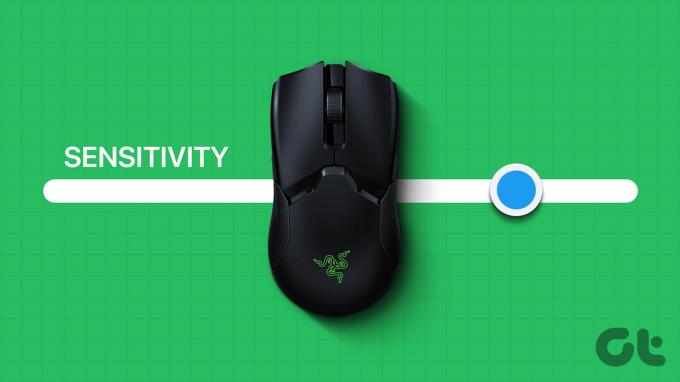
Das Ändern der Maus-DPI und anderer Einstellungen kann Ihnen dabei helfen, Ihre neue Maus an Ihr altes Setup anzupassen, den Mauszeiger besser sichtbar und zu verwenden zu machen und ihr sogar ein brandneues Aussehen zu verleihen. Schauen wir uns also alle Möglichkeiten an, wie wir die Mauseinstellungen in Windows 11 anpassen können.
1. Erhöhen oder verringern Sie die Mausempfindlichkeit
Die Empfindlichkeit einer Maus kann alles sein, von der Geschwindigkeit, mit der sie sich über den Bildschirm bewegt, bis hin zur Geschwindigkeit, mit der sie beim Doppelklicken reagiert. Für verschiedene Benutzer können je nach Vorlieben unterschiedliche Mausempfindlichkeitsstufen eingestellt werden. Und um die DPI oder Empfindlichkeit zu ändern, können wir die Mausempfindlichkeitseinstellungen in der Einstellungen-App verwenden. Hier ist wie.
Schritt 1: Verwenden Sie die Windows + I-Taste, um die Einstellungen zu öffnen.
Schritt 2: Klicken Sie in den Menüoptionen auf „Bluetooth & Geräte“.
Schritt 3: Klicken Sie dann auf Maus.

Schritt 4: Verwenden Sie hier die Leiste „Mauszeigergeschwindigkeit“, um die Mausempfindlichkeit zu erhöhen oder zu verringern.
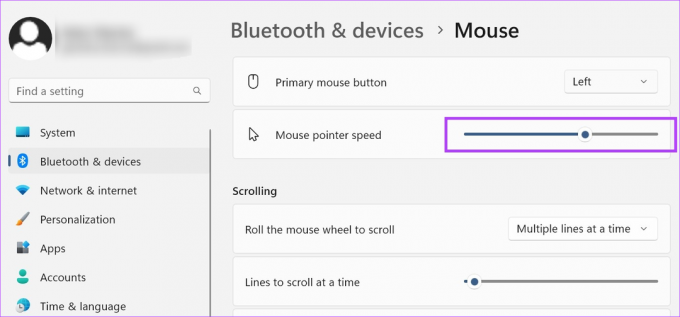
Wenn Sie möchten, können Sie die Mauszeigergeschwindigkeit für den Doppelklick in Windows 11 auch über das zusätzliche Mauseinstellungsmenü anpassen. Hier ist wie.
Verwenden zusätzlicher Mauseinstellungen
Schritt 1: Scrollen Sie auf der Seite „Mauseinstellungen“ nach unten zum Abschnitt „Verwandte Einstellungen“ und klicken Sie auf „Zusätzliche Mauseinstellungen“.

Schritt 2: Gehen Sie hier zu „Doppelklickgeschwindigkeit“ und verwenden Sie die Skalierung, um die Doppelklickgeschwindigkeit zu erhöhen oder zu verringern.
Schritt 3: Wenn Sie fertig sind, klicken Sie auf Übernehmen und OK.

Dadurch wird das Fenster geschlossen und die Doppelklick-Reaktionszeit Ihrer Maus entsprechend geändert.
Auch wenn das Auf- und Abscrollen auf einer Seite vielleicht nicht wie eine große Sache erscheint, wird es doch zu einer wichtigen Sache Funktion, wenn Sie durch Seiten scrollen und die Scrollgeschwindigkeit etwas schneller haben möchten oder langsam. Dies kann auch hilfreich sein, wenn Sie eine externe Maus verwenden. Hier erfahren Sie, wie es geht.
Schritt 1: Öffnen Sie die Einstellungen mit der Windows + I-Taste.
Schritt 2: Gehen Sie hier zu „Bluetooth & Geräte“ und klicken Sie auf Maus.

Schritt 3: Scrollen Sie nach unten zum Abschnitt „Bildlauf“ und klicken Sie auf das Dropdown-Menü „Zum Scrollen mit dem Mausrad drehen“.
Schritt 4: Wählen Sie die entsprechende Scroll-Einstellung aus.
Notiz: Wenn Sie die Option „Ein Bildschirm nach dem anderen“ auswählen, wird die Option „Zeilen zum gleichzeitigen Scrollen“ automatisch deaktiviert.

Schritt 5: Wenn Sie die Option „Mehrere Zeilen gleichzeitig“ auswählen, können Sie auch die Anzahl der Zeilen in einem Bildlauf erhöhen oder verringern.
Schritt 6: Schließlich können Sie die Option „Inaktive Fenster scrollen, wenn Sie mit der Maus darüber fahren“ aktivieren.
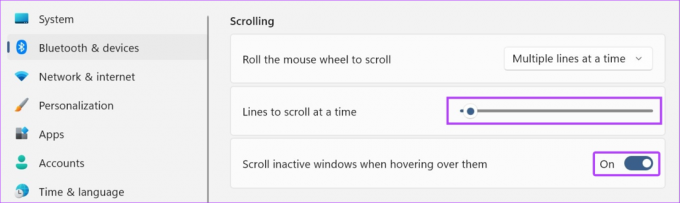
Dadurch können Sie durch inaktive Fenster scrollen, indem Sie einfach mit der Maus darüber fahren.
3. Verwenden Sie ein anderes Cursorschema
Der klassische weiße Mauszeiger mit schwarzem Umriss ist auf den meisten Windows-Geräten ein fester Bestandteil. Allerdings kann dies mit der Zeit etwas eintönig werden. Damit der Mauszeiger mehr Spaß macht, erfahren Sie hier, wie Sie die Mauseinstellungen mithilfe voreingestellter Cursorschemata in Windows 11 anpassen können.
Schritt 1: Öffnen Sie die Einstellungen mit der Windows + I-Taste und klicken Sie auf „Bluetooth & Geräte“.
Schritt 2: Klicken Sie hier auf Maus.

Schritt 3: Scrollen Sie dann nach unten und klicken Sie auf „Zusätzliche Mauseinstellungen“.

Schritt 4: Klicken Sie in den Menüoptionen auf Zeiger.
Schritt 5: Verwenden Sie nun das Dropdown-Menü „Schema“, um das entsprechende Schema für Ihren Cursor auszuwählen. Die Vorschauen für das ausgewählte Schema sind im Feld neben dem Dropdown-Menü „Schema“ verfügbar.
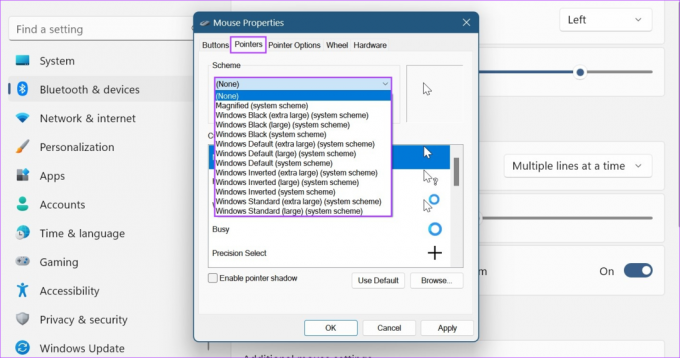
Schritt 6: Wenn Sie fertig sind, klicken Sie auf Übernehmen und OK.
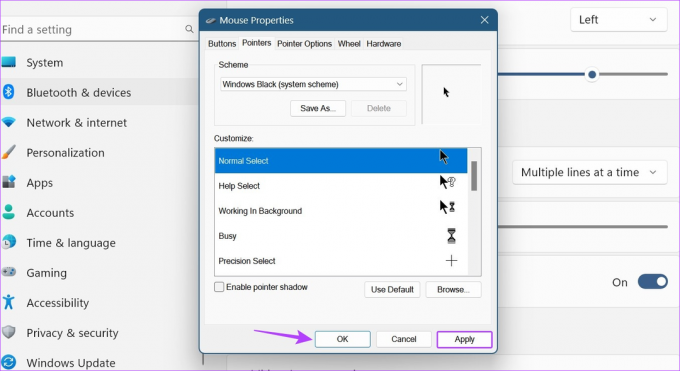
Dadurch wird das benutzerdefinierte Mauszeigerschema in Windows 11 gespeichert.
4. Cursorspuren aktivieren oder deaktivieren
Nach der Aktivierung folgt eine Spur, die aus dem Symbol Ihrer Maus besteht, dem Symbol auf dem Bildschirm. Es handelt sich um eine hervorragende Barrierefreiheitsfunktion, mit der Sie jederzeit nachverfolgen können, wo sich Ihr Mauszeiger gerade befindet. Führen Sie die folgenden Schritte aus, um Mauszeigerspuren auf Ihrem Windows-Gerät zu aktivieren.
Schritt 1: Öffnen Sie die Einstellungen mit der Windows + I-Taste und gehen Sie zu „Bluetooth & Geräte“.
Schritt 2: Klicken Sie hier auf Maus.

Schritt 3: Scrollen Sie nach unten und klicken Sie auf „Zusätzliche Mauseinstellungen“.

Schritt 4: Klicken Sie in den Menüoptionen auf Zeigeroptionen.
Schritt 5: Aktivieren Sie hier die Option „Zeigerspuren anzeigen“.
Schritt 6: Sobald die Funktion aktiviert ist, können Sie die Zeigerspur vergrößern oder verkleinern, indem Sie den Schieberegler an ein beliebiges Ende ziehen.

Schritt 7: Sie können auch die Option „Zeiger während der Eingabe ausblenden“ aktivieren. Dadurch wird der Mauszeiger automatisch ausgeblendet, sobald Sie mit der Eingabe beginnen, wodurch Ablenkungen minimiert werden.

Schritt 8: Klicken Sie dann auf Übernehmen und OK.
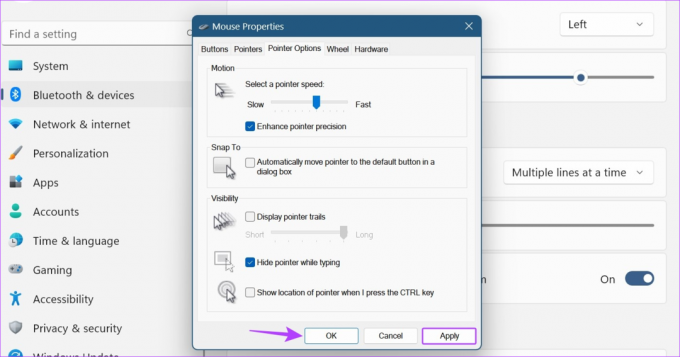
Dadurch werden die Änderungen am Aussehen und Verhalten Ihres Mauszeigers entsprechend gespeichert. Sie können auch die Option „Zeigerspuren anzeigen“ deaktivieren, um Zeigerspuren in Windows 11 zu deaktivieren.
5. Ändern Sie die Maustastenkonfiguration
Bestimmte Benutzer, die entweder beidhändig oder linkshändig sind, könnten Schwierigkeiten haben, wenn sie die für Rechtshänder vorgesehene Mauskonfiguration verwenden. In diesem Fall können Sie erwägen, das Layout der primären Maustaste zu ändern und zu prüfen, ob dies zu einem besseren Surferlebnis beiträgt. Hier ist wie.
Schritt 1: Öffnen Sie die Einstellungen und klicken Sie auf „Bluetooth & Geräte“.
Schritt 2: Scrollen Sie nach unten und klicken Sie auf Maus.

Schritt 3: Klicken Sie hier auf das Dropdown-Menü „Primäre Maustaste“.
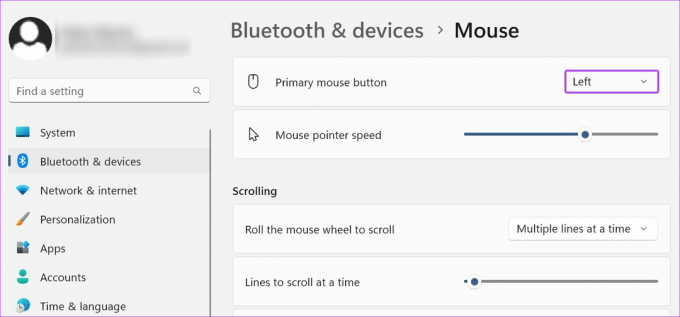
Schritt 4: Wählen Sie die Seite aus, die Sie als primäre Maustaste verwenden möchten.

Bitte beachten Sie, dass Sie beim Zuordnen der Maustaste zum Vornehmen anderer Änderungen, z. B. um das Scrollrad auf Linksklick oder Rechtsklick umzustellen, sicherstellen müssen, dass eine externe Maus angeschlossen ist. Wenn Sie Ihre Maustaste jedoch mit den oben genannten Schritten nicht zuordnen können, können Sie auch das Fenster „Mauseigenschaften“ öffnen, um weitere Einstellungsoptionen zu erhalten. Hier ist wie.
Schritt 5: Gehen Sie zum Abschnitt „Zugehörige Einstellungen“ und klicken Sie auf „Zusätzliche Mauseinstellungen“.

Schritt 6: Aktivieren Sie hier die Option „Primäre und sekundäre Tasten wechseln“.

Schritt 7: Klicken Sie auf Übernehmen und OK.

Dadurch erfolgt ein Linksklick mit der Maustaste und umgekehrt auf Ihrem Windows 11-Gerät.
FAQs zum Anpassen der Mauseinstellungen in Windows 11
Wenn Sie eine externe Maus verwenden, trennen Sie sie und schließen Sie sie erneut an Windows 11 an. Wenn die Die Maus scrollt in Windows 11 weiterhin automatisch, überprüfen Sie, ob die Maus physische Schäden aufweist. Sie können die oben genannten Schritte auch verwenden, um die Bildlaufeinstellungen zu öffnen und sie anzupassen. Überprüfen Sie dann, ob das Problem behoben ist.
Öffnen Sie die Einstellungen und gehen Sie zu „Bluetooth & Geräte“. Klicken Sie hier auf Maus > „Zusätzliche Mauseinstellungen“. Wählen Sie im Menü „Zeiger“ und klicken Sie auf „Standard verwenden“. Klicken Sie dann auf Übernehmen und OK, um die Änderungen zu speichern. Dadurch werden die Einstellungen des Mauszeigers auf die Standardeinstellungen zurückgesetzt. Befolgen Sie für alle anderen Einstellungsänderungen die oben genannten Schritte und nehmen Sie die entsprechenden Änderungen vor.
Passen Sie Ihren Mauszeiger an
Wir hoffen, dass dieser Artikel Ihnen beim Ändern der Mausempfindlichkeit (DPI) und anderer Einstellungen in Windows 11 geholfen hat. Wenn Sie das Aussehen Ihres Mauszeigers weiter ändern möchten, können Sie dies auch tun Ändern Sie die Cursorgröße und Textfarbe unter Windows 11.
Zuletzt aktualisiert am 07. Juli 2023
Der obige Artikel kann Affiliate-Links enthalten, die zur Unterstützung von Guiding Tech beitragen. Dies beeinträchtigt jedoch nicht unsere redaktionelle Integrität. Der Inhalt bleibt unvoreingenommen und authentisch.

Geschrieben von
Ankita ist im Herzen eine Autorin und liebt es, auf Guiding Tech über Android- und Windows-Ökosysteme zu schreiben. In ihrer Freizeit erkundet sie technikbezogene Blogs und Videos. Ansonsten kann man sie dabei erwischen, wie sie an ihren Laptop gekettet ist, wie sie Abgabetermine einhält, Drehbücher schreibt und sich allgemein Sendungen (in jeder Sprache!) ansieht.



