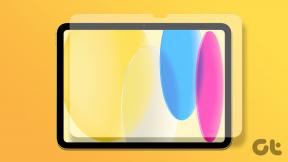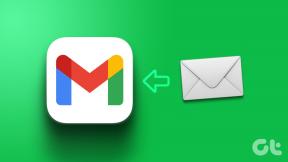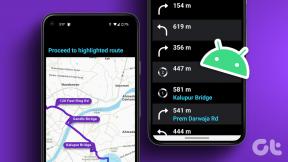3 beste Möglichkeiten, Fotos von Android auf Google Drive hochzuladen
Verschiedenes / / November 29, 2021
Google Drive, der Cloud-Speicherdienst von Google, hat unser Leben in mehrfacher Hinsicht vereinfacht. Sie können darin Fotos oder andere Dateitypen speichern und von jedem Gerät oder Teil der Welt darauf zugreifen. Das Speichern von Fotos auf Google Drive hilft dabei, sie ohne Verwendung eines PCs zu speichern. Aber wie speichert man Fotos von einem Android-Telefon auf Google Drive? Hier erfahren Sie, wie Sie Fotos von Android-Telefonen auf Google Drive hochladen.

Sie können Fotos und andere Dateien von Android-basierten Telefonen und Tablets auf drei verschiedene Arten auf Google Drive hochladen. Von diesen drei müssen Sie manuell Fotos zu Google Drive hinzufügen auf den ersten beiden Wegen. Die dritte Methode hilft bei der automatischen Synchronisierung von Fotos mit Drive.
Notiz: Die zu Google Drive hinzugefügten Fotos werden auf Ihren Gesamtwert angerechnet Speicherkontingent für Google Drive.
Lassen Sie uns die Methoden überprüfen.
Methode 1: Hochladen mit der Google Drive App
Eine der einfachsten Möglichkeiten zum Hochladen einzelner oder mehrerer Fotos, Videos usw. auf Google Drive ist die Verwendung der integrierten Upload-Funktion in der Google Drive-App.
Hier ist, was Sie tun müssen.
Schritt 1: Installieren Sie die Google Drive Android-App auf Ihrem Telefon, falls sie noch nicht installiert ist.
Google Drive herunterladen
Schritt 2: Starten Sie die Google Drive-App auf Ihrem Telefon. Jetzt können Sie die Fotos entweder direkt in das Stammverzeichnis oder in einen bestimmten Ordner hochladen. Tippen Sie für letzteres auf den Ordner, um ihn zu öffnen, und folgen Sie dann dem nächsten Schritt.
Schritt 3: Tippen Sie auf das schwebende Hinzufügen-Symbol und klicken Sie im Popup-Bildschirm auf die Schaltfläche Hochladen.


Schritt 4: Die Datei-Explorer-App wird geöffnet. Tippen Sie auf das Foto, das Sie auf Google Drive hochladen möchten. Das Foto wird zu Google Drive hinzugefügt und Sie sehen den Status des Fotos.


Tipp 1: Mehrere Fotos hochladen
Um mehrere Fotos hochzuladen, berühren und halten Sie eines der Fotos, um es auszuwählen. Tippen Sie dann auf andere Fotos, um sie auszuwählen. Tippen Sie abschließend oben auf die Option Auswählen, um sie in Drive hochzuladen. Die App führt Sie zum Google Drive-Bildschirm, auf dem der Dateiupload stattfindet.


Tipp 2: Weitere Dateien anzeigen
Wenn der Datei-Explorer geöffnet wird, sehen Sie nur die zuletzt verwendeten Dateien. Tippen Sie oben auf das Symbol mit den drei Balken, um Fotos in anderen Ordnern zu durchsuchen. Alternativ können Sie eine andere Galerie-App anzeigen und öffnen, um Fotos direkt aus dem Datei-Explorer hochzuladen.

Auch auf Guiding Tech
Methode 2: Direkt von anderen Apps hochladen
Bei dieser Methode müssen Sie die Google Drive-App nicht jedes Mal öffnen, wenn Sie Fotos hinzufügen möchten. Sie können das Teilen-Menü von jeder App aus verwenden – sei es ein Dateimanager, eine Galerie oder eine Chat-App, um Fotos in einen beliebigen Google Drive-Ordner hochzuladen.
Hier sind die Schritte:
Notiz: Die folgenden Schritte werden für eine Galerie-App ausgeführt, können aber auch für andere Apps verwendet werden. Außerdem muss die Google Drive-App auf Ihrem Telefon installiert sein, damit diese Methode funktioniert.
Schritt 1: Starten Sie die App, aus der Sie das Foto zu Google Drive hinzufügen möchten. Öffnen Sie das gewünschte Foto oder wählen Sie mehrere Fotos aus.
Schritt 2: Tippen Sie auf das Teilen-Symbol. Suchen Sie im Menü nach Laufwerk (oder Symbol "Auf Laufwerk speichern"). Tippen Sie darauf.


Schritt 3: Der Bildschirm „Auf Laufwerk speichern“ wird geöffnet. Geben Sie den Namen des Fotos ein oder verwenden Sie den vorgeschlagenen Namen. Wählen Sie das erforderliche Konto aus, wenn mehrere Konten hinzugefügt werden. Wählen Sie außerdem die Google Drive-Ordner wo Sie das Foto speichern möchten. Tippen Sie auf die Optionen, um ein anderes Konto oder einen anderen Ordner auszuwählen.

Bei Ordnern werden Sie zur Google Drive App weitergeleitet. Verwenden Sie die Zurück-Schaltfläche oben, um zu navigieren und den gewünschten Ordner auszuwählen. Sobald Sie sich im gewünschten Ordner befinden, tippen Sie unten auf Auswählen.
Spitze: Erstellen Sie mithilfe des Ordnersymbols oben einen neuen Google Drive-Ordner.

Schritt 4: Sie gelangen wieder zum Bildschirm Save to Drive. Tippen Sie auf Speichern.

Auch auf Guiding Tech
Können Sie Fotos aus der Galerie löschen, nachdem Sie sie zu Google Drive hinzugefügt haben?
Viele Benutzer fragen sich, ob sie Bilder aus der Galerie-App ihres Telefons löschen können, nachdem sie sie auf Google Drive hochgeladen haben. Die Antwort ist ja, vorausgesetzt, Sie verwenden die beiden oben genannten Methoden. Nachdem Sie die Fotos in Drive hochgeladen haben, können Sie sie sicher aus der Galerie-App löschen. Die beiden sind nicht wie in Google Fotos verknüpft. Sie können sie weiterhin in Google Drive anzeigen. Löschen Sie sie jedoch nicht aus der Google Drive-App.
Spitze: Rausfinden wo Sie Fotos speichern sollten - Google Fotos oder Drive?
Methode 3: Fotos automatisch synchronisieren und Ordner hinzufügen
Die oben genannten beiden Methoden sind in ihrer Funktionalität eingeschränkt. Erstens bietet Google Drive keine Funktion zur automatischen Synchronisierung von Fotos. Zweitens können Sie mit der mobilen App keine Ordner auf Drive hochladen. Für denselben Zweck müssen Sie Drive auf dem Computer verwenden.
Glücklicherweise können diese beiden Einschränkungen mit Apps von Drittanbietern umgangen werden. Wir haben abgedeckt So synchronisieren Sie Fotos automatisch mit Google Drive und So laden Sie Ordner auf Google Drive hoch auf Android.
Auch auf Guiding Tech
Machen Sie regelmäßige Backups
Die oben genannten Methoden sollten Ihnen beim Speichern von Fotos auf Google Drive geholfen haben. Falls Sie eine große Anzahl von Fotos hochladen müssen, laden Sie nicht alle auf einmal hoch. Aufgrund von Netzwerk- oder anderen Problemen können häufig Synchronisierungsprobleme auftreten. Wir empfehlen, sie in kleine Gruppen aufzuteilen und dann jede Gruppe separat hochzuladen.