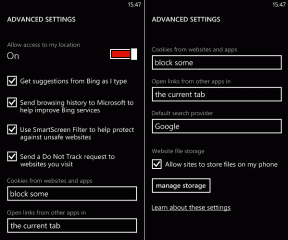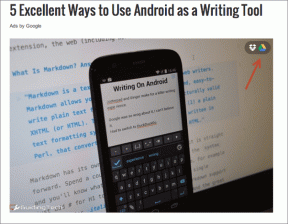Die 6 besten Möglichkeiten, das Problem zu beheben, dass ein Windows-PC feststeckt. Bitte warten Sie auf den GPSVC-Bildschirm
Verschiedenes / / July 10, 2023
Der Group Policy Client Service (GPSVC) ist ein wichtiger Systemdienst, der verschiedene Gruppenrichtlinieneinstellungen auf Ihrem Computer anwendet. Dieser Dienst wird beim Starten, Herunterfahren usw. automatisch ausgeführt Wechsel des Benutzerkontos. Wenn bei diesem Dienst jedoch Probleme auftreten, bleibt Ihr Windows-PC möglicherweise beim Bildschirm „Bitte warten Sie auf GPSvc“ hängen.
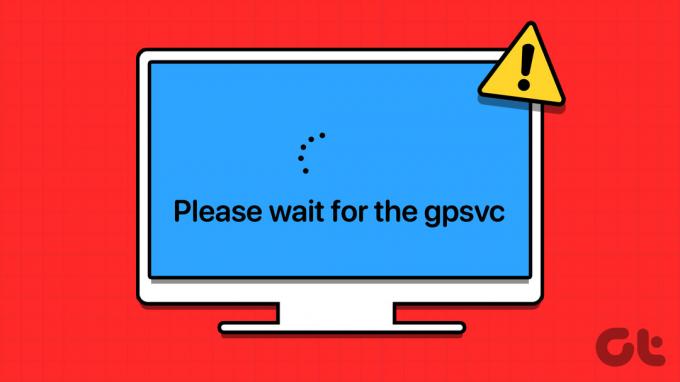
Glücklicherweise gibt es mehrere Möglichkeiten, dies zu beheben. Nachfolgend haben wir alle möglichen Lösungen aufgelistet – angefangen bei den einfachsten bis hin zu den etwas fortgeschritteneren, die im weiteren Verlauf dazu führen, dass Ihr Windows-PC wieder normal startet.
1. Starten Sie Ihren PC neu
Manchmal können vorübergehende Störungen in Ihrem System dazu führen, dass Windows auf dem Bildschirm „Bitte warten Sie auf das GPSvc“ hängen bleibt. In den meisten Fällen können Sie solche Probleme durch einen einfachen Neustart Ihres PCs beheben. Daher ist es das Erste, was Sie versuchen sollten.
Drücken Sie die Tastenkombination Strg + Alt + Entf, klicken Sie auf das Energiesymbol in der unteren rechten Ecke und wählen Sie „Neu starten“.

Wenn Windows nicht auf die Tastenkombination Strg + Alt + Entf reagiert, halten Sie den physischen Netzschalter Ihres PCs gedrückt, bis er heruntergefahren wird. Schalten Sie dann Ihren PC wieder ein und prüfen Sie, ob er normal startet.
2. Starten Sie den GPSVC-Dienst neu
Sie können den Bildschirm „Bitte warten Sie auf GPS“ auch umgehen, indem Sie den GPSVC-Dienst auf Ihrem PC mithilfe des Task-Managers neu starten. Hier erfahren Sie, wie es geht.
Schritt 1: Drücken Sie Strg + Alt + Entf und wählen Sie Task-Manager aus der Liste aus.

Schritt 2: Wechseln Sie zur Registerkarte „Dienste“ und suchen Sie den GPSVC-Dienst in der Liste. Klicken Sie mit der rechten Maustaste darauf und wählen Sie Neu starten.

Versuchen Sie, sich von Ihrem Konto abzumelden und wieder anzumelden, und prüfen Sie, ob Fehler auftreten.
3. Ersetzen Sie die GPSVC-DLL-Datei
Auch Probleme mit der Datei gpsvc.dll auf Ihrem PC können solche Anomalien verursachen. Dies geschieht normalerweise, wenn die Datei gpsvc.dll beschädigt ist oder auf Ihrem System fehlt. Um dies zu beheben, können Sie die problematische DLL-Datei manuell ersetzen.
Wenn Sie Zugriff auf einen anderen Computer haben, auf dem dasselbe ausgeführt wird Version von Windows Wenn Sie die Datei gpsvc.dll besitzen, können Sie daraus die Datei gpsvc.dll kopieren. Gehen Sie auf diesem PC zu C:\Windows\System32 und kopieren Sie die Datei gpsvc.dll.
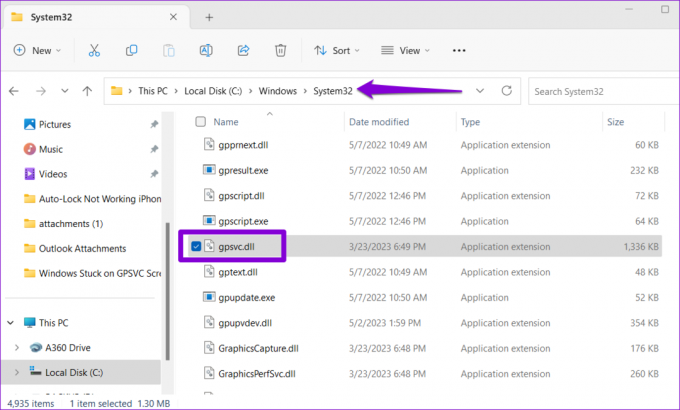
Nachdem Sie die Datei gpsvc.dll erhalten haben, fügen Sie sie in den Ordner C:\Windows\System32 auf Ihrem PC ein.
4. Führen Sie SFC- und DISM-Scans aus
Wenn der Fehler auch nach dem Ersetzen der gpsvc.dll-Datei weiterhin besteht, liegt möglicherweise ein Fehler im anderen System vor Dateien auf Ihrem PC sind beschädigt. Um sie zu reparieren, können Sie die Scans SFC (System File Checker) und DISM (Deployment Image Servicing and Management) auf Ihrem PC ausführen.
Schritt 1: Drücken Sie die Tastenkombination Strg + Alt + Entf und wählen Sie Task-Manager.

Schritt 2: Klicken Sie auf die Schaltfläche „Neue Aufgabe ausführen“.

Schritt 3: Typ cmd Klicken Sie in das Feld und aktivieren Sie das Kontrollkästchen „Diese Aufgabe mit Administratorrechten erstellen“. Klicken Sie dann auf OK.
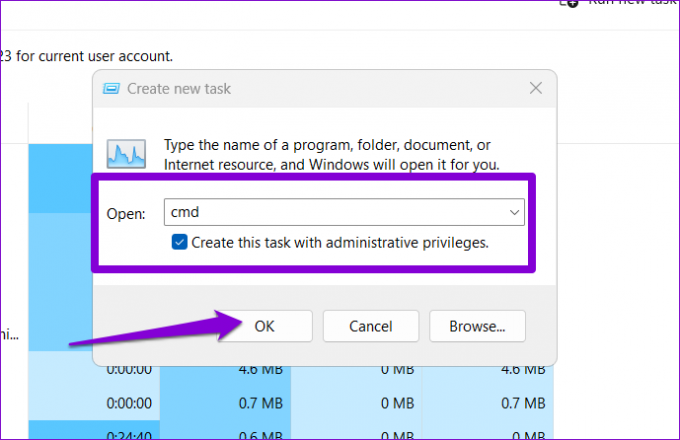
Schritt 4: Geben Sie in der Konsole den folgenden Befehl ein und drücken Sie die Eingabetaste.
SFC /scannow

Schritt 5: Führen Sie die folgenden Befehle nacheinander aus und drücken Sie nach jedem Befehl die Eingabetaste, um den DISM-Scan auszuführen.
DISM /Online /Cleanup-Image /CheckHealth
DISM /Online /Cleanup-Image /ScanHealth
DISM /Online /Cleanup-Image /RestoreHealth
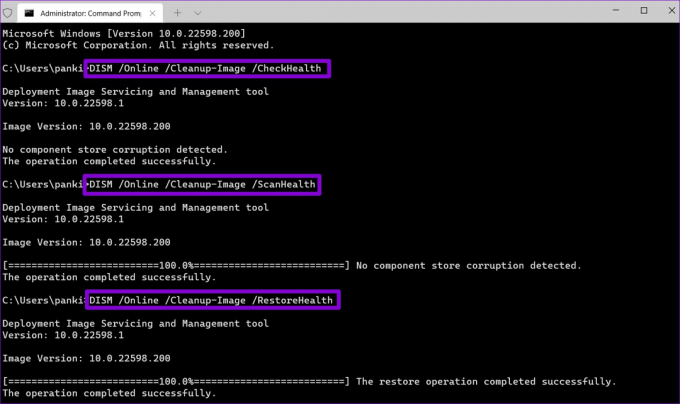
Nachdem Sie die oben genannten Scans ausgeführt haben, starten Sie Ihren PC erneut und prüfen Sie, ob das Problem weiterhin besteht.
5. Bearbeiten Sie Registrierungsdateien
Ihr Windows-PC könnte beim Bildschirm „Bitte warten Sie auf GPSVC“ hängen bleiben, wenn einige der mit GPSVC verknüpften Registrierungsdateien nicht richtig konfiguriert sind. Wenn dies der Fall ist, könnten Sie auch auf den Fehler „Anmeldung beim Gruppenrichtlinien-Clientdienst fehlgeschlagen“ oder „Anmeldung beim GPSvc-Dienst fehlgeschlagen“ stoßen. Hier erfahren Sie, was Sie tun können, um das Problem zu beheben.
Schritt 1: Drücken Sie die Tastenkombination Strg + Alt + Entf und wählen Sie Task-Manager.

Schritt 2: Klicken Sie auf die Schaltfläche „Neue Aufgabe ausführen“.

Schritt 3: Typ regedit Klicken Sie in das Feld und aktivieren Sie das Kontrollkästchen „Diese Aufgabe mit Administratorrechten erstellen“. Klicken Sie dann auf OK.
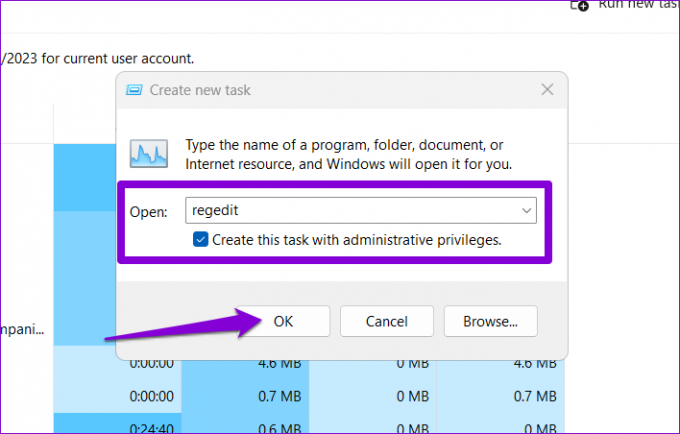
Schritt 4: Fügen Sie den folgenden Pfad oben in die Adressleiste ein und drücken Sie die Eingabetaste.
Computer\HKEY_LOCAL_MACHINE\SOFTWARE\Microsoft\Windows NT\CurrentVersion\Svchost

Schritt 5: Klicken Sie mit der rechten Maustaste auf den Svchost-Schlüssel, gehen Sie zu Neu und wählen Sie Schlüssel aus. Nennen Sie es GPSvcGroup.
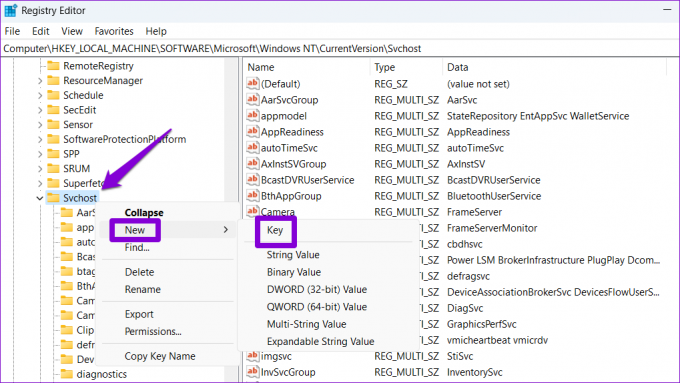
Schritt 6: Klicken Sie mit der rechten Maustaste auf den GPSvcGroup-Schlüssel, gehen Sie zu Neu und wählen Sie DWORD-Wert (32-Bit) aus. Nennen Sie es AuthenticationCapabilities. Erstellen Sie auf ähnliche Weise ein weiteres DWORD und nennen Sie es CoInitializeSecurityParam.
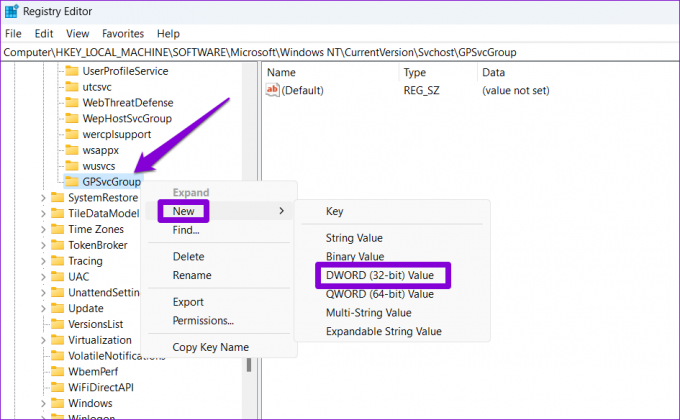
Schritt 7: Doppelklicken Sie auf das DWORD „AuthenticationCapabilities“, geben Sie 12320 in das Feld „Wertdaten“ ein und klicken Sie auf „OK“.
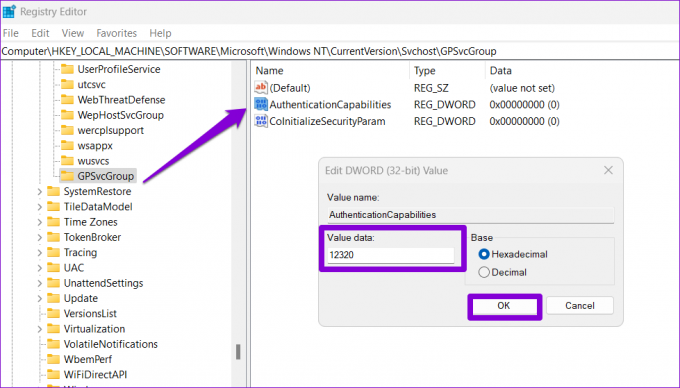
Schritt 8: Doppelklicken Sie auf das DWORD CoInitializeSecurityParam, geben Sie 1 in das Datenfeld „Wert“ ein und klicken Sie auf „OK“.
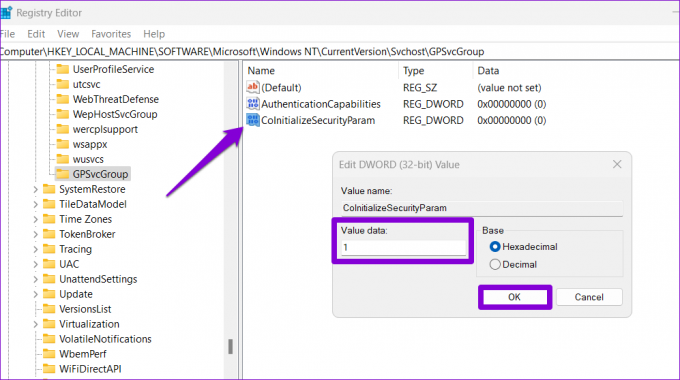
Starten Sie anschließend Ihren PC neu, damit die Änderungen wirksam werden, und prüfen Sie, ob weiterhin Fehler auftreten.
6. Führen Sie eine Systemwiederherstellung durch
Systemwiederherstellung ist ein nützliches Dienstprogramm, das regelmäßig einen Snapshot Ihres gesamten Systems erstellt und Ihnen die Möglichkeit gibt, Ihren PC in einen früheren Zustand zurückzusetzen und seit diesem Zeitpunkt vorgenommene Änderungen rückgängig zu machen. Wenn keiner der oben genannten Tipps hilft, können Sie eine Systemwiederherstellung durchführen, um den Zustand vor dem ersten Auftreten des Problems wiederherzustellen.
Schritt 1: Drücken Sie die Tastenkombination Strg + Alt + Entf und klicken Sie auf das Energiesymbol in der unteren rechten Ecke. Halten Sie die Umschalttaste gedrückt und wählen Sie Neu starten.

Schritt 2: Warten Sie, bis Ihr PC neu gestartet ist, und wählen Sie die Option „Fehlerbehebung“.
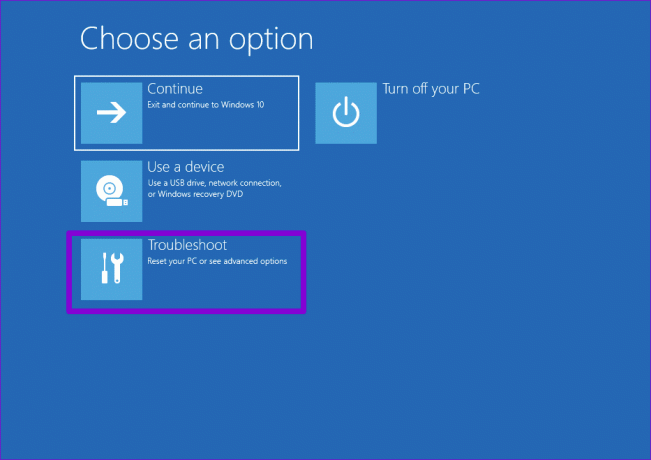
Schritt 3: Klicken Sie auf Erweiterte Optionen.
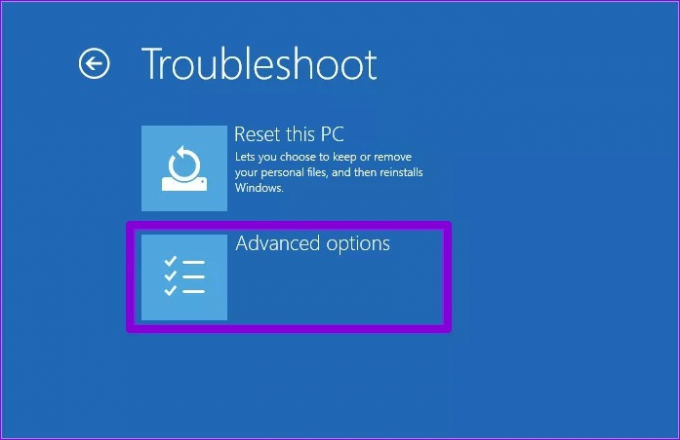
Schritt 4: Wählen Sie die Option Systemwiederherstellung.

Schritt 5: Wählen Sie Ihren bevorzugten Wiederherstellungspunkt aus und klicken Sie auf Weiter.
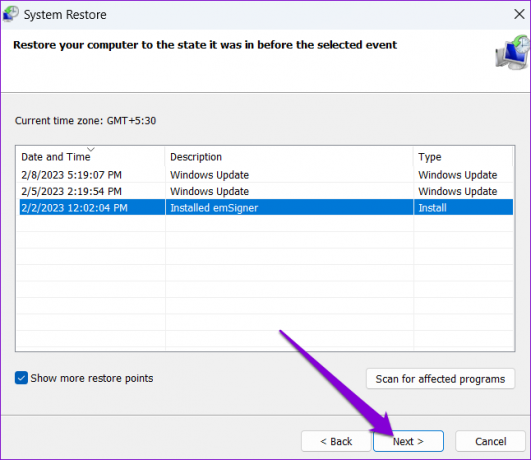
Schritt 6: Überprüfen Sie alle Details und klicken Sie auf Fertig stellen.
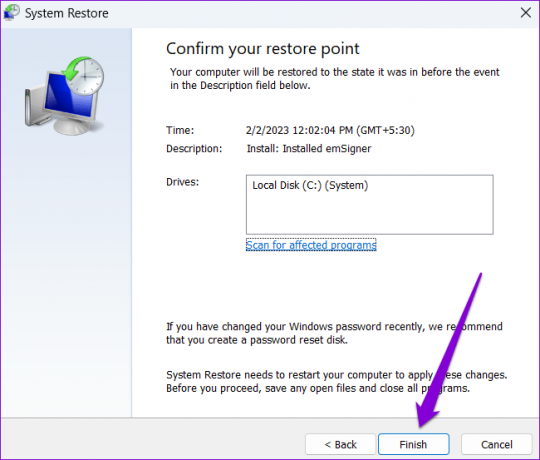
Kein Warten mehr
Es kann ärgerlich sein, wenn Meldungen wie „Bitte warten Sie auf den GPS-Server“ unter Windows Sie beim Booten oder Herunterfahren Ihres PCs warten lassen. Wir hoffen, dass einer der oben genannten Tipps dazu beigetragen hat, den GPSVC-Dienst zu reparieren und die normalen Start- und Herunterfahrvorgänge Ihres Windows-PCs wiederherzustellen.
Zuletzt aktualisiert am 09. Juni 2023
Der obige Artikel kann Affiliate-Links enthalten, die zur Unterstützung von Guiding Tech beitragen. Dies beeinträchtigt jedoch nicht unsere redaktionelle Integrität. Der Inhalt bleibt unvoreingenommen und authentisch.

Geschrieben von
Pankil ist von Beruf Bauingenieur und begann seine Karriere als Autor bei EOTO.tech. Vor kurzem ist er als freiberuflicher Autor zu Guiding Tech gekommen, um über Anleitungen, Erklärungen, Kaufratgeber, Tipps und Tricks für Android, iOS, Windows und das Web zu berichten.